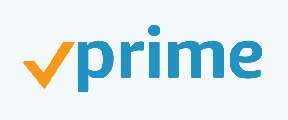Yama ve Güncellemede Steam Sıkışması Nasıl Onarılır
Miscellanea / / August 04, 2021
PC oyuncuları aşağıdakilerle ilgili sorunlar bulabilir: Buhar Hiç yeni olmayan Yama ve Güncelleme konusunda takıldınız. Bu beklenmedik sorun, Steam kullanıcıları istemciyi ve hatta oyunu güncellemeye çalıştığında ortaya çıkabilir. Sonuç olarak, etkilenen Steam kullanıcıları çok sinir bozucu olan oyunları oynayamayabilir. Güncellemeyi indirememek Steam kullanıcıları arasında oldukça yaygın.
Pekala, PC oyuncularının şu anda deneyebilecekleri birkaç olası geçici çözüm var. Belirli bir sorunun yönetici ayrıcalığıyla ilgili olduğu ve hatta çoğu senaryoda oyun dosyalarıyla ilgili sorunlar olduğu görülüyor. Oysa virüsten koruma veya Güvenlik Duvarı programınızın bir şekilde Steam sunucusuyla beklenmedik bir şekilde devam eden bağlantıları engelleme olasılığı yüksektir.
Sayfa İçeriği
-
Yama ve Güncellemede Steam Sıkışması Nasıl Onarılır
- 1. Steam İstemcisini Yeniden Başlatın
- 2. Steam'i Yönetici Olarak Çalıştırın
- 3. Steam İndirme Önbelleğini Temizle
- 4. Windows Defender ve Güvenlik Duvarını Devre Dışı Bırakın
- 5. Tüm Gereksiz Arka Plan Görevlerini Sonlandırın
- 6. Ana Bilgisayar Dosyasını Düzenle
- 7. Paket Klasörünü Sil
- 8. Temiz Önyükleme Gerçekleştirin
- 9. Steam Hizmetini Devre Dışı Bırakın ve Etkinleştirin
- 10. Steam İstemci Hizmetini Onarın
- 11. Steam Destek ile İletişime Geçin
Yama ve Güncellemede Steam Sıkışması Nasıl Onarılır
Sorunu kontrol etmek için bilgisayarınızı bir kez yeniden başlattığınızdan emin olun. Bu nedenle, daha fazla zaman kaybetmeden aşağıdaki sorun giderme kılavuzuna geçelim.

1. Steam İstemcisini Yeniden Başlatın
Pekala, her zaman Steam istemcinizi bir kez yeniden başlatmanız ve güncellemeyi indirmeyi yeniden denemeniz önerilir. Bazen bilgisayardaki bir sistem arızası veya geçici önbellek sorunu bu tür sorunlara neden olabilir. Etkilenen birçok Steam kullanıcısı için kullanışlı olabilecek en yaygın düzeltmelerden biridir. Ancak, zaten bir yeniden başlatma yaptıysanız, sonraki yöntemleri izleyin.
2. Steam'i Yönetici Olarak Çalıştırın
Bir diğer en önemli şey, Steam istemcisini herhangi bir müdahale olmadan programı düzgün bir şekilde kullanma ayrıcalığına izin verecek bir yönetici olarak çalıştırmaktır. Böyle yaparak:
- bulun Buhar exe dosyası veya kısayol ve sağ tık üstünde.
- Şimdi, git Özellikleri > üzerine tıklayın uyumluluk sekme.

- Tıkla Bu programı yönetici olarak çalıştırın etkinleştirmek için onay kutusu.
- Ardından, üzerine tıklayın Uygulamak ve daha sonra tamam değişiklikleri kaydetmek için
- Bittiğinde, sorunu kontrol etmek için Steam istemcisini çalıştırdığınızdan emin olun.
3. Steam İndirme Önbelleğini Temizle
Steam indirme önbelleğini temizlemenin, indirmeyle ilgili sorunları veya aksaklıkları düzeltmesi beklenir. Bunu yapmak için:
- Açık Buhar > üzerine tıklayın Buhar sekmesini ekranın sol üst köşesinden.
- Şimdi, tıklayın Ayarlar > İndirilenler Bölüm.
- Tıklamak İndirme Önbelleğini Temizle > İstenirse, üzerine tıklayın tamam eylemi onaylamak için
- Son olarak, tıklayın tamam değişiklikleri kaydetmek için > Steam'i yeniden başlattığınızdan emin olun ve Yama ve Güncellemede Takılıp Kalmadığını kontrol edin.
4. Windows Defender ve Güvenlik Duvarını Devre Dışı Bırakın
Bilgisayarda virüsten koruma programını ve güvenlik duvarını devre dışı bırakmak, Steam istemcisiyle ilgili oyun yükleme, yama güncellemelerini yükleme vb. gibi birden çok sorunu çözmenize yardımcı olabilir. Birincil iş olarak, güvenlik yazılımı, indirme işleminin takılmasıyla ilgili sorunlara neden olabilecek devam eden bağlantıları veya dahili dosyaları engelleme eğilimindedir. Bunu yapmak için:
- Tıkla Başlangıç menüsü > Yazın Kontrol Paneli ve üzerine tıklayın.
- Şimdi, yazın güvenlik duvarı arama kutusunda > üzerine tıklayın Windows Güvenlik Duvarı.
- Sol bölmeden, üzerine tıklayın Windows Güvenlik Duvarı'nı açın veya kapatın.
- seçtiğinizden emin olun Windows Güvenlik Duvarı'nı kapatın için Özel ve Genel Ağ Ayarları.
- Son olarak, değişiklikleri uygulamak için bilgisayarı yeniden başlatın ve sorunu kontrol etmeyi deneyin.
Ek olarak, kapat NS Gerçek zamanlı koruma gelen özellik Windows Ayarları > Gizlilik ve Güvenlik > Windows Güvenliği > Virüs ve tehdit koruması > Ayarları yönet.
Reklamlar
5. Tüm Gereksiz Arka Plan Görevlerini Sonlandırın
Bilgisayardaki tüm gereksiz üçüncü taraf arka planda çalışan görevleri temizlediğinizden emin olun. Sistem aşırı yüklenmesini azaltır ve CPU/Bellek iyi çalışır. Ek olarak, üçüncü taraf görevlerini kapatmak, Steam süreçleri veya sunucu bağlantısı ile olan çakışmaları da azaltabilir.
- basmak Ctrl + Üst Karakter + Esc açmak için tuşlar Görev Yöneticisi.
- Şimdi, tıklayın süreçler sekmesi > Arka planda gereksiz yere çalışan ve yeterli sistem kaynağı tüketen görevleri seçmek için tıklayın.
- Tıklamak Görevi bitir tek tek kapatmak için. [Önemli olan sistemle ilgili görevleri kapatmayın]
- Her şey bittiğinde, değişiklikleri hemen uygulamak için bilgisayarınızı yeniden başlatın.
6. Ana Bilgisayar Dosyasını Düzenle
- basın Windows + Q açmak için anahtarlar Windows Arama.
- Tip not defteri arama çubuğuna basın ve Girmek.
- Şimdi, sağ tık üzerinde not defteri > Seç Yönetici olarak çalıştır.
- UAC tarafından istenirse, üzerine tıklayın Evet Devam etmek için.
- Tıklamak Dosya ve seçin Açık.
- Tam yola gidin: C:\Windows\System32\sürücüler\vb.
- Ardından hosts.txt dosya > üzerine tıklayın Açık.
- Ardından, ana bilgisayar dosyasının altına aşağıdaki üç satırı girin:
68.142.122.70 cdn.steampowered.com. 208.111.128.6 cdn.store.steampowered.com. 208.111.128.7 media.steampowered.com
- sonra basın Ctrl + S değişiklikleri otomatik olarak kaydetmek için tuşlarına basın.
- Not Defteri penceresini kapatın.
- Şimdi basın Windows + R açmak için tuşlar Çalıştırmak iletişim kutusu.
- Tip cmd ve vur Girmek açmak Komut istemi. [UAC tarafından istenirse, üzerine tıklayın. Evet Devam etmek için]
- Aşağıdaki komutu yazın ve basın Girmek floş DNS önbelleğini yürütmek için:
ipconfig /flushdns
- Bittiğinde, tüm pencereleri kapatın ve efektleri hemen değiştirmek için bilgisayarınızı yeniden başlatın.
7. Paket Klasörünü Sil
- Her şeyden önce, Steam'in arka planda çalışmadığından emin olun.
- Görev Yöneticisi'ni açmak için Ctrl + Shift + Esc tuşlarına basın > İşlemler'e gidin > Steam görevini seçin ve kapatmak için Görevi Sonlandır'a tıklayın.
- Şimdi, Dosya Gezgini'ni (Bu PC) açmak için Windows + E tuşlarına basın.
- Yüklü Steam dizinini, yüklediğiniz Dosya Gezgini'nde açın.
- Ardından başka bir sürücüye kopyalayarak Paket klasörünün yedeğini aldığınızdan emin olun.
- Ardından, Steam klasöründeki Paket alt klasörüne sağ tıklayın > Sil'i seçin.
- Paket klasörünü sildikten sonra Steam istemcisini başlatın.
- Son olarak, Steam birkaç dosyayı otomatik olarak indirecek ve açacaktır.
8. Temiz Önyükleme Gerçekleştirin
Etkilenen bazı Steam kullanıcıları, bilgisayarda temiz bir önyükleme gerçekleştirdiklerini ve bunun onlara çok yardımcı olduğunu belirtti. Bunu yapmak için:
- basmak Windows + R açmak için tuşlar Çalıştırmak iletişim kutusu.
- Şimdi, yazın msconfig ve vur Girmek açmak için Sistem yapılandırması pencere.
- şuraya git Hizmetler sekmesi > Etkinleştir Bütün Microsoft Servisleri'ni gizle onay kutusu.

Reklamlar
- Listeden tüm hizmetleri kontrol edin ve tıklayın. Hepsini etkisiz hale getir.
- Tıklamak Uygulamak ve daha sonra tamam değişiklikleri kaydetmek için
- Şimdi, tıklayın Başlamak sekmesi > üzerine tıklayın Görev Yöneticisini Aç.

- Altında Başlamak sekmesinde, başlangıç önyüklemesi için etkinleştirilen belirli görevlere tıklayın > Üzerine tıklayın Devre dışı bırakmak.
- Tek tek seçip devre dışı bıraktığınızdan emin olun.
- Bittiğinde, efektleri hemen değiştirmek için bilgisayarınızı yeniden başlatın.
9. Steam Hizmetini Devre Dışı Bırakın ve Etkinleştirin
Steam hizmeti zaten çalışıyorsa, Steam hizmetini devre dışı bırakmak ve etkinleştirmek daha iyidir. Çalışmıyorsa, programın düzgün çalışması için önemli olan etkinleştirin.
- basmak Windows + R açmak için tuşlar Çalıştırmak iletişim kutusu.
- Tip services.msc ve vur Girmek açmak Hizmetler.
- Şimdi listeyi aşağı kaydırın ve Steam İstemci Hizmeti.
- Çift tıklama üzerinde Steam İstemci Hizmeti listeden açılacak Özellikleri.

- Ardından, üzerine tıklayın Otomatik ve onu seçin başlangıç türü seçenek.
- Tıklamak Uygulamak ve daha sonra tamam değişiklikleri kaydetmek için
- Başlangıç türü zaten Otomatik olarak seçilmişse ancak hizmet durdurulmuşsa, Başlangıç sürdürmek için düğmesine basın.
- Tamamlandığında, pencereyi kapatın ve değişiklikleri uygulamak için bilgisayarınızı yeniden başlatın.
10. Steam İstemci Hizmetini Onarın
Steam istemci hizmetinin bir şekilde sorunlu hale gelme ve onarım gerektirme olasılığı da yüksektir. Bunu yapmak için:
- basmak Windows + R açmak için tuşlar Çalıştırmak iletişim kutusu.
- Tip cmd ve bas Ctrl + Üst Karakter + Enter yönetici erişimi ile çalıştırmak için anahtarlar.
- Şimdi kurulu Steam klasörüne (konum) gidin ve yolu kopyalayın.
- [Burada konum, yüklediğiniz yere bağlı olarak bilgisayarınızda değişiklik gösterebilir] gibi görünen komut istemine yapıştırın.
C:\Program Dosyaları (x86)\Steam\bin\SteamService.exe /tamir
- basmak Girmek yürütmek için.
- Tamamlandığında, komut istemi penceresini kapatın ve Steam istemcisini PC'nizde yeniden açın.
Bu yöntem, Steam Stuck On Patching ve Update sorununu çözecektir.
11. Steam Destek ile İletişime Geçin
Yöntemlerden hiçbiri sizin için işe yaramadıysa, iletişim kurmayı deneyin. Buhar Desteği daha fazla yardım için. Olası geçici çözümleri veya hızlı düzeltmeleri almak için yeterli ayrıntı sağlayın.
İşte bu, çocuklar. Bu kılavuzu faydalı bulduğunuzu varsayıyoruz. Ek sorularınız için aşağıya yorum yapabilirsiniz.