Çalışmayan Gmail Bildirimleri sorununu düzeltin
Android Ipuçları Ve Püf Noktaları / / August 05, 2021
Her gün binlerce e-posta gönderiliyor veya alınıyor. Bu tür senaryolarda, zaman zaman önemli e-postalar alabileceğiniz açıktır. Ve birçok kişi Gmail'i birincil e-posta sağlayıcısı olarak kullandığından, siz de Gmail kullanıyor olabilirsiniz. Son zamanlarda birçok kullanıcı, Android cihazlarında çalışmayan Gmail bildirimlerinden şikayetçi oldu.
Bu sorunların çoğu, hatalı bildirim ayarları veya Android akıllı telefonunuzdaki Gmail bildirimlerini engellemeye çalışan diğer sistem ayarları nedeniyle ortaya çıkar. İşte bu sorunu çözmek için bir sorun giderme kılavuzu.

İçindekiler
-
1 Çalışmayan Gmail Bildirimleri sorununu düzeltin
- 1.1 Düzeltme 1: Pil Tasarrufu
- 1.2 Düzeltme 2: Veri Tasarrufu
- 1.3 Düzeltme 3: Otomatik Saat ve Tarih
- 1.4 Düzeltme 4: Android'de Hesabı Senkronize Et
- 1.5 Düzeltme 4: Önbelleği Temizle
- 1.6 Düzeltme 5: Bildiriminize İzin Verin
- 1.7 Düzeltme 6: Gmail Hesabınızı yeniden etkinleştirin
- 2 Sonuç
Çalışmayan Gmail Bildirimleri sorununu düzeltin
Android'inizde Gmail'den bildirim alamıyorsanız, aşağıdakiler aklınızda bulundurmanız gereken şeylerdir ve bu durum bildirim almadığınız için sizi etkileyebilir.
- Batarya koruyucu
- Veri Tasarrufu
- Otomatik Tarih ve Saat
Bunlar, Gmail'inizden herhangi bir bildirim almanızı engelleyen başlıca ayarlardır.
Düzeltme 1: Pil Tasarrufu
Pil tasarrufu, Android cihazınızı kullanırken oldukça yaygındır. İnsanlar, tüm gün seyahat etmek veya çalışmak zorunda kaldıklarında ve pilin biraz yavaş bitmesini istediklerinde bu seçeneği her zaman etkinleştirirler.
Pil tasarrufu seçeneğini devre dışı bırakmak için aşağıdaki adımlar aşağıda verilmiştir. Genel android kullanıcıları içindir. Cihazınıza ve İşletim Sisteminize göre değişebilir:
Aşama 1: Ayarları aç.
Adım 2: Bataryaya gidin.
Aşama 3: Pil Optimizasyonu'nu açın.
4. Adım: Pil Tasarrufu'nu kapatın.

Üzerinde çalışmanız gereken, Gmail Bildiriminizin işe yaramamasına neden olabilecek başka hususlar da vardır.
Düzeltme 2: Veri Tasarrufu
Verilerinizi kaydetmek için cihazınız bildirim istemeyi durdurur, böylece fazladan Veri kullanımı olmaz. Veri tasarrufunu kapatmak için şu adımları izleyin. Cihazlara göre değişebilen genel Android seçenekleri içindir.
Aşama 1: Ayarları aç.
Adım 2: Açık Veri Kullanımı.
Aşama 3: Veri Tasarrufu'nu kapatın.
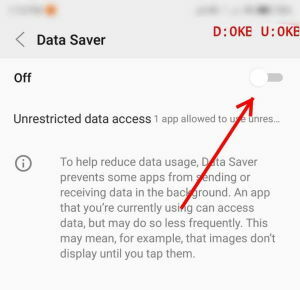
Bu, kesinlikle Bildirim çalışması üzerinde çalışmanıza yardımcı olabilir.
Düzeltme 3: Otomatik Saat ve Tarih
Seyahat ediyorsanız veya saat diliminin öncekinden farklı olduğu yeni bir ülkeye ulaşıyorsanız, bu düzeltmeyi yapmanız gerekir.
Bazen, birkaç uygulamanın ve bunların bildirimlerinin çalışmaması nedeniyle Otomatik Saatler ve Tarih devre dışı bırakılır.
Aşama 1: Ayarları aç.
Adım 2: Açık Saat ve Tarih.
Aşama 3: Cihazınızda kapalıysa Otomatik Saat ve Tarih'i açın.
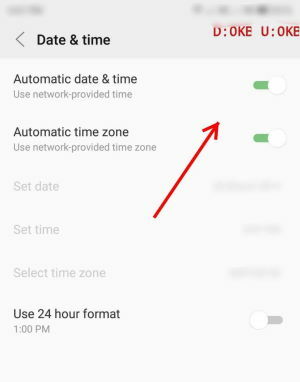
Şimdi, seyahat ettiyseniz veya sizden yanlışlıkla, bu seçenek kapandı, bu da Bildirim almamanıza bile yol açabilir.

Düzeltme 4: Android'de Hesabı Senkronize Et
Bu aynı zamanda bir Android kullanıcısıysanız, kullandığınız hemen hemen her uygulamayla tüm bildirimleri zamanında alabilmeniz için önemli bir seçenektir. Bunlar Hesabı Eşitlemek için aşağıdaki adımlardır.
Aşama 1: Ayarları aç.
Adım 2: Hesap'a dokunun.
Aşama 3: Verileri Otomatik Olarak Senkronize Et'i açın.
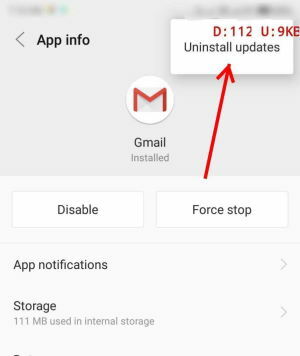
Düzeltme 4: Önbelleği Temizle
Önbelleği temizlemek, uygulamanızın herhangi bir engel olmadan çalışmasını sağlamaya yardımcı olur. Gmail uygulamanızın Önbelleğini kolayca temizleyebilirsiniz. Gmail Uygulamanızda Önbelleği temizlemek için aşağıdaki adımlar şunlardır:
Aşama 1: Ayarları aç.
Adım 2: Depoya gidin.
Aşama 3: Uygulamayı aç.
4. Adım: Uygulamayı ve Bildirimi açın.
Adım 5: Gmail'e göz atın.
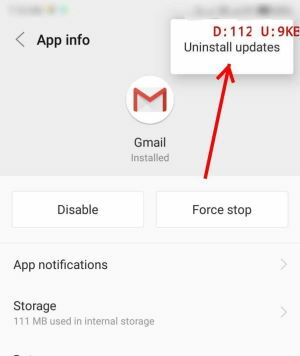
6. Adım: Depolama'ya tıklayın.

7. Adım: Önbelleği Temizle'ye tıklayın.
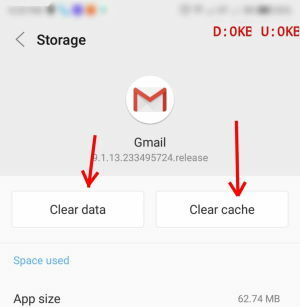
8. Adım: Gmail'i açın.
9. Adım: Gmail hesabınıza giriş yapın.
Bundan sonra Önbelleğiniz silinecek ve ayrıca Bildiriminiz tekrar çalışmaya başlayacaktır. Ancak, Gmail hesabınıza yeniden giriş yapmanız gerekebilir.
Düzeltme 5: Bildiriminize İzin Verin
Herhangi biri tarafından yanlışlıkla Bildirim kapatılabilir. Yani yalnızca Bildiriminizi açmanız yeterlidir. Gmail Bildiriminizi açma adımları:
Aşama 1: Ayarları aç.
Adım 2: Uygulamaları ve Bildirimi açın.
Aşama 3: Bildirime gidin.
4. Adım: Uygulama Bildirimini açın.
Adım 5: Bildirime İzin Ver'i seçin.
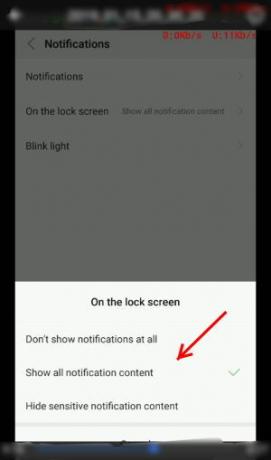
Böylece sadece Gmail'den değil, tüm uygulamalardan bu yöntemle tekrar Bildirim alabilirsiniz.
Düzeltme 6: Gmail Hesabınızı yeniden etkinleştirin
Sorun devam ederse, yalnızca bu son seçeneğe gidebilirsiniz. Bildirim sorununuzu çözmek için son umut hangisidir? Umarım Gmail hesabınıza yeniden giriş yapmak için kimlik bilgilerinizi hatırlarsınız.
Takip edilecek adımlar:
Bölüm 1: Hesabı Kaldır:
Aşama 1: Ayarları aç
Adım 2: Hesap Açın
Aşama 3: Hesap Adı / Adlarını Seçin
4. Adım: Hesabı kaldır
Bölüm 2: Tekrar hesap ekleyin:
Aşama 1: Ayarları aç
Adım 2: Hesap Açın
Aşama 3: Hesap eklemek
4. Adım: E-postanızı ve Parolalarınızı tekrar girin
Her iki bölümü de denedikten sonra, Gmail hesabınızı tekrar Android cihazınıza eklediniz.
Sonuç
Bunlar, Gmail bildirimlerini düzeltmeye yönelik bazı sorun giderme adımlarıdır, akıllı telefonunuzda çalışmayan sorunlar değildir. Bu yöntemlerden hiçbiri sizin için işe yaramazsa, Gmail uygulamasını kaldırmanızı ve yeniden yüklemenizi öneririz. Sorun, bazı teknik zorluklardan da kaynaklanabilir. Bu nedenle, bu tür hataları önlemek için Gmail uygulamanızı zaman zaman güncellediğinizden emin olun.
Editörün Seçimi:
- Alexa Kullanarak Kayıp Telefonunuzu Nasıl Bulunur?
- MediaTek Cihazı için SP Flash Tool v5.2032'yi (SmartPhone Flash Tool) indirin
- En son Lenovo USB sürücülerini ve kurulum kılavuzunu indirin
- Android için En İyi Dövüş Oyunları 2020
- Android telefonda Toplu SMS Mesajları Göndermek için En İyi 5 Uygulama
Rahul, Teknoloji ve kripto para birimi konularına büyük ilgi duyan bir Bilgisayar Bilimi öğrencisi. Zamanının çoğunu ya yazarak ya da müzik dinleyerek ya da görülmemiş yerleri gezerek geçiriyor. Çikolatanın tüm sorunlarının çözümü olduğuna inanıyor. Hayat olur ve kahve yardımcı olur.



