Windows 10'da Sistem Dili Nasıl Değiştirilir
, Windows / / August 04, 2021
Reklamlar
Bu eğiticide, size Windows 10'da sistem dilini değiştirme adımlarını göstereceğiz. Windows ilk kurulumunu tamamladığınızda, PC'nizin ekran dilini seçmeniz gerekir. Ama ya onu daha sonraki bir aşamada değiştirmek isterseniz? Neyse ki, tüm kurulumdan tekrar geçmeniz gerekmiyor. Windows PC'nizde, söz konusu görevi herhangi bir sorun olmadan gerçekleştirmenize olanak tanıyan yerleşik bir özellik vardır.
Dil değişikliğinin nedeni söz konusu olduğunda, pek çok şey olabilir. Örneğin, farklı bir dil kullanmayı tercih ederseniz veya önceden yapılandırılmış bir yabancı dil ile gelen kullanılmış bir bilgisayar satın aldıysanız, bu kılavuz size yardımcı olacaktır. Benzer şekilde, yeni bir bölgeye taşınıyorsanız ve bilgisayarınızın yerel dille senkronize olmasını istiyorsanız, aşağıdaki talimatlara da başvurabilirsiniz. Bu notta, Windows 10'da sistem dilini değiştirme kılavuzuna geçelim.

Windows 10'da Sistem Dili Nasıl Değiştirilir
Windows 10 bilgisayarınız bir Microsoft Hesabı ile imzalanmışsa, bu hesapla oturum açmış tüm cihazlar da bu değişikliğe tabi olacaktır. Bunun olmasını istemiyorsanız, bu Dil Senkronizasyonu işlevini devre dışı bırakmayı düşünmelisiniz. Bunu yapmak için Ayarlar sayfasını açın ve Hesaplar'a gidin.
Reklamlar

Ardından, sol menü çubuğundan Ayarlarınızı senkronize edin seçeneğine gidin ve Dil tercihleri geçişini devre dışı bırakın. Bu kadar. Şu andan itibaren, Sistem Dili değişikliği yalnızca aşağıdaki adımların gerçekleştirildiği mevcut PC'nizle sınırlı olacaktır. Bununla birlikte, şimdi Windows 10'da sistem dilini değiştirme kılavuzuna geçelim.
Talimat Adımları
- Başlangıç olarak, Ayarlar sayfasını başlatmak için Windows + I kısayol tuş kombinasyonlarını kullanın. Ardından Zaman ve Dil bölümüne gidin.

- Bunun içinde, sol menü çubuğundan Dil'i seçin. Ardından Tercih Edilen Diller bölümünün altında "Tercih edilen dil ekle" yi tıklayın.

- Listeden istediğiniz dili seçin ve İleri'ye tıklayın.

- Ardından tüm ilişkili dil özelliklerini işaretleyin ve Yükle'ye tıklayın. Tercih ettiğiniz dil şimdi PC'nize indirilecektir.
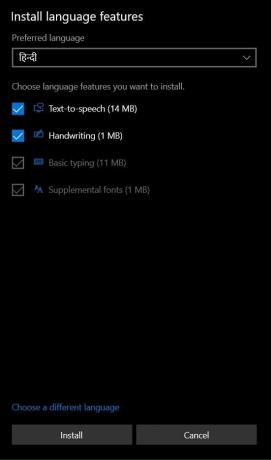
- Tamamlandığında, Bölge ve Dil sayfasına geri dönün ve az önce seçmiş olduğunuz dile tıklayın.
- Şimdi üç seçenek göreceksiniz: Varsayılan olarak ayarla, Seçenekler ve Kaldır. Windows 10'da sistem dilini değiştirmek için Varsayılan Olarak Ayarla'ya tıklayın.

- Şimdi bir Windows istemi, değişikliğin gerçekleşmesi için sizden çıkış yapmanızı isteyecektir. Bu yüzden Evet, Şimdi Çıkış Yap'a tıklayın.
- Ardından PC'nize tekrar giriş yapın ve bununla Windows 10'da sistem dilini değiştirdiniz. Ancak, Hoş Geldiniz Ekranı (Oturum Aç / Oturumu Kapat, Kapat), Sistem Hesabı ve Yeni Kullanıcı Hesabı ekran dilleri henüz değiştirilmemiştir.
- Bunun için Denetim Masası'na gidin ve "Görüntüle" seçeneğini Büyük Simgeler olarak değiştirin.
- Listeden Bölgeler'i seçin ve Yönetim bölümüne gidin. Ayarları Kopyala düğmesine tıklayın.

- Ardından, "Geçerli ayarlarınızı şuraya kopyalayın" bölümünde, hem "Karşılama ekranı ve sistem hesapları" hem de "Yeni kullanıcı hesapları" seçeneklerini etkinleştirin.

- Son olarak, Tamam> Uygula> Tamam'a tıklayın ve bilgisayarınızı yeniden başlatın.
Bu kadar. Bunlar, Windows 10'da sistem dilini değiştirme adımlarıdır. Herhangi bir sorunuz varsa, aşağıdaki yorumlar bölümünde bize bildirin. Yuvarlama, işte bazıları iPhone İpuçları ve Püf Noktaları, PC ipuçları ve püf noktaları, ve Android İpuçları ve Püf Noktaları siz de kontrol etmelisiniz.



