Windows PC'nizde Avast açılmıyorsa nasıl düzeltilir?
, Windows / / August 04, 2021
Reklamlar
Bu eğitimde, Windows PC'nizde Avast açılmıyorsa nasıl düzelteceğinizi göstereceğiz. Avast, en çok bilinen ve tanınan antivirüs yazılımları arasındadır. Reklam yazılımları, kötü amaçlı yazılımlar, truva atları ve diğer zararlı virüs türleriyle ilgilenir. Aynı şekilde, anti-phishing, antispyware ve güvenlik duvarı işlevleri oldukça faydalıdır. Ancak, herkes bu yazılımı tam olarak kullanamayacak gibi görünüyor.
Bazı kullanıcılar bu virüsten koruma yazılımını başlatırken sorun yaşıyor gibi görünüyor. Bu hataya eşlik eden bir kod veya mesaj olmadığı düşünüldüğünde, sorun daha da büyüyor. Uygulama ilk etapta açmayı reddediyor. Ama üzülmeyin. Bu kılavuzda, bu hatanın tüm olası nedenlerini ve bunları düzeltme adımlarını listeleyeceğiz, bu da Avast'ın Windows PC'nizdeki açılmama sorunlarını çözecektir. Talimatların tamamı için takip edin.
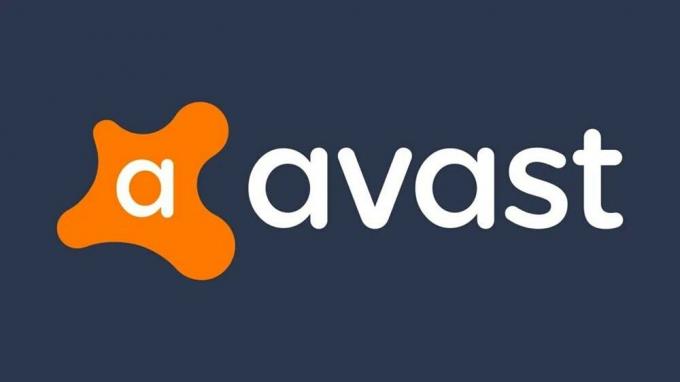
İçindekiler
-
1 Avast Windows'ta Açılmıyorsa Nasıl Onarılır?
- 1.1 Düzeltme 1: Avast Antivirus'ü Onarın
- 1.2 Düzeltme 2: Avast Shield Kontrolünü Kullanma
- 1.3 Düzeltme 3: Arka Plan Hizmetlerini Yeniden Başlatın
- 1.4 Düzeltme 4: Windows Defender'ı Geçici Olarak Devre Dışı Bırak
- 1.5 Düzeltme 5: Avast'ı Yeniden Yükleyin
Avast Windows'ta Açılmıyorsa Nasıl Onarılır?
Yukarıda bahsedilen hatanın birkaç nedeni olabilir. Başlangıç olarak, bozuk Avast dosyalarından kaynaklanıyor olabilir veya bozuk kurulumun kendisi olabilir. İkincisi, gerekli tüm dosyaları PC'nize yükleyemez. Benzer şekilde, uygulamanın arka planda çalışan hizmetleriyle ilgili bazı sorunlar varsa, bir veya iki hatayla da karşılaşabilirsiniz. Bununla birlikte, Avast'ın Windows PC'nizde de açmama sorunlarını çözmesi gereken bu sorunları düzeltmek için adımlar.
Reklamlar
Düzeltme 1: Avast Antivirus'ü Onarın
Başlangıç olarak, bu antivirüs uygulamasını onarmayı deneyebilirsiniz. Neyse ki Avast, tüm işlerini sizin adınıza yapacak bir fırın onarım özelliğiyle birlikte gelir. tüm bozuk veya eksik dosyaları bulur ve gerekirse yükler. Aynı şekilde, yazılımı varsayılan ayarlarına da sıfırlayabilir. Bu notta, bu işlevselliği kullanmak için gereken adımlar şunlardır:
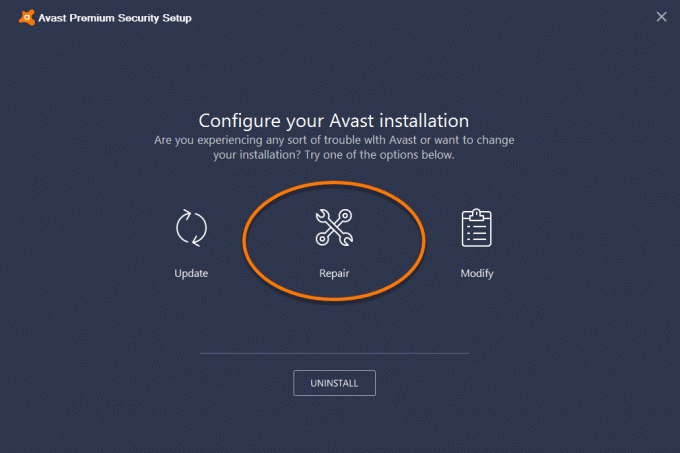
- Başlat menüsünden Denetim Masası'nı arayın. Bunun içinde, Görünüm'ü Kategori olarak değiştirin. Bu seçenek sağ üstte yer alacaktır
- Bundan sonra, Program Kaldır seçeneğini görmelisiniz. Oraya gidin ve Avast uygulamasına gidin.
- Kaldır / Onar'a tıklayın. Avast Kurulum Yapılandırması iletişim kutusu şimdi görünecektir, Onar seçeneğini seçin.
- İşlemin bitmesini bekleyin. Bittiğinde, bilgisayarınızı yeniden başlatın ve uygulamayı başlatın. Windows PC'nizde Avast'ın açılmama sorunlarının giderilip giderilmediğine bakın.
Düzeltme 2: Avast Shield Kontrolünü Kullanma
Bazı durumlarda, Windows Bölüm Merkeziniz Avast'ı tanımayabilir. Ayrıca, "Windows bir virüsten koruma programı bulamadı" şeklinde bir açılır mesaj da alabilirsiniz. Bu olursa, onu düzeltmenin iki farklı yöntemi vardır.
- İlk yöntem, görev çubuğunda (en sağda) bulunan Avast simgesine tıklamayı içerir.
- Ardından Avast Shields Control'ü seçin ve 10 dakika devre dışı bırak seçeneğini seçin.
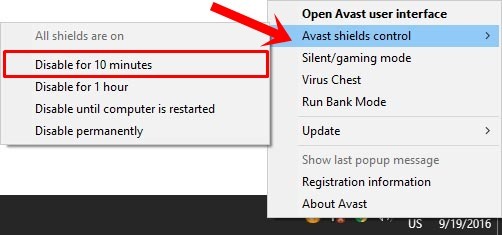
- Söz konusu süreyi bekleyin ve ardından Kalkanlar Kontrolü bölümünden yeniden etkinleştirin Eğer sorunu iyi ve iyi düzeltirse, bir sonraki yöntem burada.
- Komut istemi penceresini Başlat menüsünden yönetici olarak başlatın:

- Aşağıdaki komutu yürütün:
winmgmt / doğrulama raporu
- WMI deposu tutarlı olduğu için sonucu alırsanız - hiçbir sorun tespit edilmezse, aşağıdaki komutu yazın ve Enter tuşuna basın:
winmgmt / resetrepository
- Öte yandan, WMI deposu tutarsızsa -problemler algılandıysa, aşağıdaki komutu yürütün:
winmgmt / salvagerepository
- Bundan sonra, bilgisayarınızı yeniden başlatın ve Avast'ın Windows PC'nizdeki açılmama sorunlarının giderilip giderilmediğini görün.
Düzeltme 3: Arka Plan Hizmetlerini Yeniden Başlatın
Bazı durumlarda, bazı arka plan hizmetleri ve işlemleri beklendiği gibi çalışmayabilir. Bu da ön planda çalışan antivirüs uygulamasını olumsuz yönde etkileyecektir. Bu durumda en iyi bahis, arka plan hizmetlerini yeniden başlatmaktır. Avast antivirüs uygulamasına odaklanarak bunun nasıl yapılabileceği aşağıda açıklanmıştır.
- Denetim Masası'na gidin ve bu sefer Görünümü Kategori olarak değiştirin. Ardından Yönetimsel Araçlar'a tıklayın ve hizmetler bölümüne gidin.
- Çalıştır iletişim kutusunu başlatmak için Windows + R kısayol tuş kombinasyonunu da kullanabilir ve services.msc komutunu yazabilirsiniz.
- Şimdi Avast Antivirus uygulamasına gidin, üzerine sağ tıklayın ve Özellikler'i seçin.
- Genel sekmesinin altında, Durdur düğmesine tıklayın. Bu, Avast'ın tüm arka plan işlemlerini durduracaktır.

- Aynı şekilde, Başlangıç türünün Otomatik olarak ayarlandığından emin olun. Tamamlandığında, Başlat'a tıklayın.
- Ardından Oturum Aç bölümüne gidin ve Bu Hesabın yanındaki Gözat düğmesine tıklayın.

- Kullanıcı adınızı 'Seçilecek nesne adını girin' iletişim kutusuna yazın ve Adı Kontrol Et'e tıklayın.
- Doğrulamanın tamamlanmasını bekleyin, tamamlandığında şifrenizi yazın ve Tamam'a tıklayın.
- Şimdi bilgisayarınızı yeniden başlatın. Antivirüs programını başlatın ve Avast'ın Windows PC'nizdeki sorunları açıp açmadığına bakın.
Düzeltme 4: Windows Defender'ı Geçici Olarak Devre Dışı Bırak
Bazı durumlarda, kullanıcıların Avast'ı yüklemeye çalışırken İşlem Güven Hatası aldıkları bildiriliyor. Eşlik eden hata mesajında "Avast, Avast Yükleyiciye güvenmiyor" yazmaktadır. Bu sorunun nedeni çoğunlukla yükleme işlemiyle çakışan Windows Defender'a atfedilir. Yani şimdilik Windows Defender'ı devre dışı bırakabilir, Avast'ı yükleyebilir ve ardından Defender'ı yeniden etkinleştirebilirsiniz. Bunun için aşağıdaki adımları izleyin:
Reklamlar
- Başlat menüsünden Windows Güvenliği'ni arayın.
- Sol menü çubuğundan Virüs ve tehdit korumasına gidin.

- Ardından "Virüs ve tehdit koruma ayarları" bölümünün altında Ayarları yönet'e tıklayın.
- Son olarak, Gerçek zamanlı koruma geçişini devre dışı bırakın. Tamamlandığında, Avast'ı kurun ve başlatın. Bu sefer Windows PC'nizde Avast gibi sorunların açılmaması gibi sorunlar olmamalıdır.

- Hala oradaysa, bir sonraki düzeltmeye gidin. Ancak bundan önce, Gerçek zamanlı koruma geçişini etkinleştirerek Windows Defender'ı etkinleştirin.
Düzeltme 5: Avast'ı Yeniden Yükleyin
Yukarıdaki yöntemlerden hiçbiri istenen sonuçları vermediyse, uygulamayı cihazınızdan kaldırmanız ve ardından yeniden yüklemeniz gerekebilir. Ancak, yalnızca basit bir kaldırma işlemi birkaç önbellek dosyası ve kayıt defteri girdisini geride bırakabilir. Bu nedenle, Avast Uninstall Utility aracını kullanacağız. İşte bunun için ilgili adımlar:
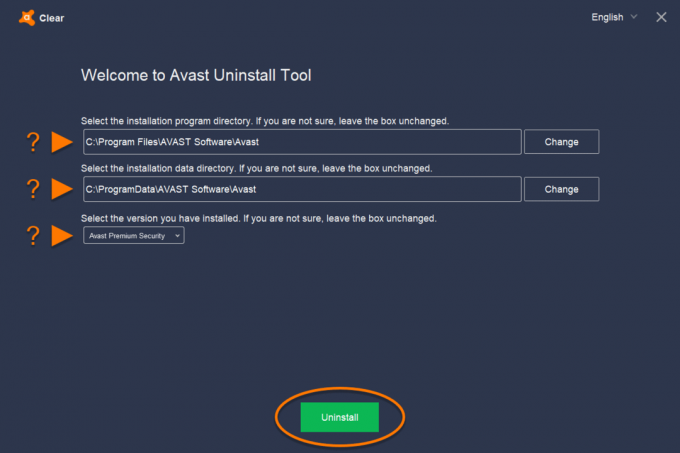
- İndir Avast Kaldırma Yardımcı Programı PC'nizde. Uygulamayı başlatın ve yüklemek için ekrandaki talimatları izleyin.
- Tamamlandığında, uygulamayı açın ve ardından Kurulum programı dizinini ve kurulum verileri dizinini seçin. Konumdan emin değilseniz, varsayılan kurulum dizinini kontrol edin:
- Varsayılan program dizini şudur:
C: \ Program Dosyaları \ Avast Yazılımı \ Avast
- Öte yandan, varsayılan veri dizini şudur:
C: \ ProgramData \ Avast Yazılımı \ Avast
- Bu dizinleri ayarladıktan sonra, altta bulunan Kaldır düğmesine basın.
- Kaldırma işleminin tamamlanmasını bekleyin. Bundan sonra, Bilgisayarı Yeniden Başlat düğmesine tıklayın.

- Son olarak, Avast'ın son sürümü. Başlatın ve sorununuz şimdi düzeltilmelidir.
Bununla, Avast'ın nasıl düzeltileceğine ilişkin kılavuzun Windows PC'nizdeki sorunları açmadığı sonucuna vardık. Aynı şekilde beş farklı yöntem paylaştık, bunlardan herhangi birinin sizin için çalışması gerekir. Sorunu düzeltmeyi hangi yöntemin başardığını yorumlarda bize bildirin. Yuvarlama, işte bazıları iPhone İpuçları ve Püf Noktaları, PC ipuçları ve püf noktaları, ve Android İpuçları ve Püf Noktaları siz de kontrol etmelisiniz.


![BQ Mobile BQ-5517L Twin Pro [GSI Treble Q] için AOSP Android 10 Nasıl Kurulur](/f/c5d9f8ab86233bd7e91861290d5dd590.jpg?width=288&height=384)
