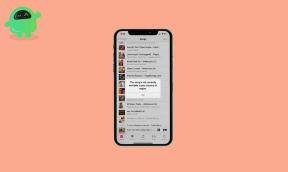Windows 10 Bilgisayarda Bildirimler Nasıl Devre Dışı Bırakılır
, Windows / / August 04, 2021
Reklamlar
Nasıl yapılacağını bilmek ister misin Windows 10 bilgisayarınızda açılan kalıcı bildirimleri devre dışı bırakın.? Bu kılavuzda size nasıl yapılacağını açıklayacağım. Bilgisayarınızdaki çeşitli olaylardan haberdar olmanız için bildirimler önemlidir. Sistem güncellemeleri, uygulama güncellemeleri, şüpheli uygulama veya benzeri şeyler hakkında bir uyarı olabilir. Bazen o kadar önemli olmayan şeyler hakkında da bildirim alırsınız. Çalışırken bilgisayar ekranımda sürekli bildirimlerin görünmesinden nefret ediyorum.
Windows işletim sistemi, gelen bildirimleri durdurmanıza yardımcı olacak ayarlarıyla birlikte gelir. Tüm sistem için bildirimleri tamamen devre dışı bırakabilirsiniz. Aynı zamanda, gereksiz uyarılar gönderen herhangi bir uygulama için bildirimleri tek tek devre dışı bırakabilirsiniz. Nasıl yapılacağına bakalım.
İçindekiler
-
1 Windows 10 Bilgisayarında Bildirimleri Devre Dışı Bırakın
- 1.1 Tüm Sistem İçin Bildirim Nasıl Devre Dışı Bırakılır?
- 1.2 Bilgisayarınıza Yüklenen Bireysel Uygulamalar için Bildirimleri Devre Dışı Bırakın
- 1.3 Focus Assist'i Kullanarak Windows 10'da Bildirimleri Geçici Olarak Devre Dışı Bırakın
- 1.4 Focus Assist için Uygulamaların Öncelik Listesini Ayarlama
- 1.5 Sonuç
Windows 10 Bilgisayarında Bildirimleri Devre Dışı Bırakın
Bildirim tercihlerini değiştirmek veya cihazınızda tamamen devre dışı bırakmak için bilgisayarınızın sistem ayarlarını değiştirmelisiniz.
Tüm Sistem İçin Bildirim Nasıl Devre Dışı Bırakılır?
- Basın Windows + I kısayol tuşu Ayarlar Bölüm
- Tıklamak Sistemi
- Ardından sol taraftaki panelde Bildirimler ve İşlemler
- Ekranın ortasında bir seçenek olacak Uygulamalardan ve diğer gönderenlerden Bildirimler alın
- Bu seçenek Açık olarak ayarla bu nedenle 7 gün 24 saat bildirim alıyorsunuz
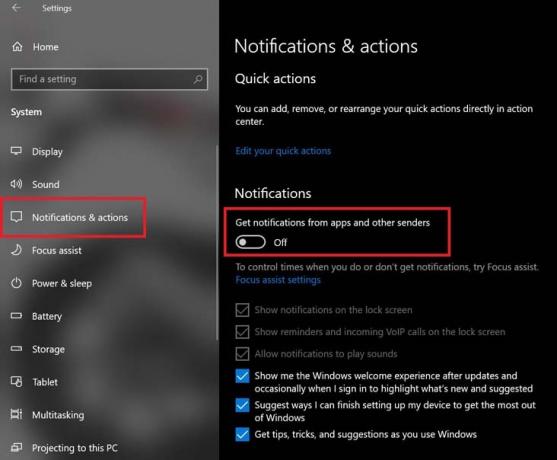
- Geçiş yapmak için tıklayın bu seçeneği kapat
Bu kadar. Bundan sonra olmayacaksın
Reklamlar
- kilit ekranında bildirimler alın,
- bildirim seslerini duyun,
- hatırlatıcılar alın,
- VoIP aramalarının bildirimlerini alın.
Bununla birlikte, Windows işletim sistemi kullanıcı deneyiminizi geliştirmek için öneriler, ipuçları ve püf noktaları almaya devam edeceksiniz. Ayrıca, belirli uygulama kurulumları ve kurulumları için öneriler alacaksınız. Windows, bilgisayarınıza yükleyebileceğiniz en son özellikleri ve güncellemeleri göstermeye devam edecektir.
Bilgisayarınıza Yüklenen Bireysel Uygulamalar için Bildirimleri Devre Dışı Bırakın
Belirli uygulamaların size bildirim göndermesine izin verme konusunda seçici iseniz, bunu da ayarlayabilirsiniz.
- Önceki bölümde yaptığınız gibi şuraya gidin: Ayarlar > Sistemi > Bildirimler ve İşlemler
- Sonra aşağı gidin Bu gönderenlerden bildirimler alın

- Göreceksin PC'nizde yüklü uygulamanın listesi ve bildirimler hepsinde etkindir
- Basitçe bildirimleri kapatmak için geçişe tıklayın uyarı almaktan hoşlanmadığınız tüm bu uygulamalardan
Focus Assist'i Kullanarak Windows 10'da Bildirimleri Geçici Olarak Devre Dışı Bırakın
Windows 10 şu özelliğe sahiptir: Odaklanma Yardımı etkinleştirildiğinde, belirli bir süre için gelen bildirimleri göstermeyi durdurur. Diyelim ki ofisten geri döndünüz ve ertesi sabaha kadar dizüstü bilgisayarınızda bildirim almak istemiyorsunuz, o zaman bir zaman dilimi ayarlayabilirsiniz. Bu zaman dilimi içinde Focus Assist etkin olacak ve bilgisayarınızda herhangi bir bildirim görmeyeceksiniz.
Focus Assist'i etkinleştirmek için
- Bildirim Merkezi düğmesine tıklayın Windows masaüstü ekranınızın en sağ alt köşesinde
- Ardından çeşitli işlevler için çok sayıda karo göreceksiniz
- Aramak Odaklanma Yardımı fayans [hilal simgesi olan]
- Etkinleştirmek için üzerine tıklayın

- Bir şey göstereceğini göreceksiniz Yalnızca Öncelik
- Yalnızca Öncelik, Odak Yardımı açıkken öncelik verdiğiniz uygulamalardan bildirim alacağınız anlamına gelir
- Tekrar, Odak Yardımı Kutucuğuna tıklayın. Yalnızca Alarmlar.
- Yukarıdaki seçenek, ayarladığınız alarmlar dışındaki tüm bildirimleri geçici olarak devre dışı bırakacaktır. Bu, PC'nizde Focus Assist'i etkinleştirirken ayarlamanızı tavsiye ettiğim seçenektir.
Focus Assist için Uygulamaların Öncelik Listesini Ayarlama
Ayrıca, Focus Assist'i etkinleştirebilir ve bilgisayarınızın Sistem ayarlarına giderek ayarlarını değiştirebilirsiniz. Bu seçenek için Yalnızca Öncelik Hangi uygulamaların size bildirim gönderebileceğini ayarlayabilirsiniz.
Reklamlar
- Tıklamak Windows + I gitmek için Ayarlar
- sonra tıklayın Sistemi
- sol taraftaki panelde tıklayın Odaklanma Yardımı
- Sonra tıklayın Yalnızca Öncelik

- Bu tıklamanın altında Öncelik listenizi özelleştirin
- Ekran görüntüsünden de görebileceğiniz gibi, VoIP aramalarına ve kontrol edilmemiş uygulama hatırlatıcılarına ve Görev Çubuğundaki Sabitlenmiş kişilerden gelen bildirimlere yalnızca öncelik verdim.

- Bu seçenekleri ihtiyacınıza göre ayarlayabilirsiniz
- Aşağı gidin Uygulamalar bölümü. Burada hangi uygulamaların size bildirim gönderebileceğini ayarlayabilirsiniz
- Varsayılan olarak yalnızca Xbox bileşenleri, yakındaki paylaşım ve Alıntı ve Taslak size bildirim gönderebilir. Bunu bile kaldırabilirsiniz. İstisna listesindeki Uygulamaya tıklayın ve Kaldırmak

- Listeye herhangi bir uygulama eklememenizi tavsiye ederim çünkü geçici bir süre için bildirim istemiyorsunuz ve beyaz listeye ekleyen uygulamalar Focus Assist fikrine tamamen karşı çıkıyor.
- Yine de, uygulamaları istisna listesine eklemek ve bu uygulamalardan gelen bildirimleri görmek istiyorsanız, Uygulama ekle
- Ardından, uygulama seçiminizi ekleyin
Sonuç
Dolayısıyla, Windows 10 bilgisayarınızda bildirimler sizi çok rahatsız ediyorsa, bu bildirimleri devre dışı bırakın veya hangi uygulamaların size bildirim gönderebileceğine öncelik verin. Bu şekilde işinizden veya boş zamanınızın tadını çıkarırken dikkatiniz dağılmaz. Umarım bu rehber size yardımcı olmuştur.
İlgili Makaleler
- Windows 10'da Uygulamalar için Varsayılan GPU Nasıl Ayarlanır
- Windows SmartScreen Nedir ve Güvenli mi
- Windows 10'da Alt Gr'den Alt Tuşuna Nasıl Yeniden Eşleştirilir