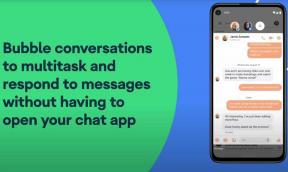Dirt 5 Controller Çalışmıyor sorununu düzeltin
Oyunlar / / August 04, 2021
Reklamlar
Burada, sorunları kolayca düzeltmek için gereken adımlardan bahsedeceğiz. Kir 5 game Controller Not Work on PC'de Steam istemcisi üzerinden sorunu. Dirt racing oyun serisi, oyun endüstrisinde oldukça popülerdir ve Dirt 5 başlığı, dizinin 8. baskısıdır. Dev Codemasters bu sürümü gerçekten geliştirdi ve tüm platformlar için uygun şekilde optimize edildi. Ancak, PC kullanıcılarının çoğunlukla Steam'deki oyun denetleyicisiyle ilgili sorunlar yaşadığı görülüyor. Siz de onlardan biriyseniz, bu sorun giderme kılavuzuna göz attığınızdan emin olun.
Steam, bilgisayardaki her tür oyun denetleyicisini kolayca yönetmek için çok birleşik bir yapıya sahip olsa da oyun oynamak, Steam istemcisi veya Dirt 5 oyun dosyalarının girdiyle ilgili sorunlara neden olduğu anlaşılıyor oran. Öyleyse, siz de aynı şeyle karşılaşırsanız endişelenmeyin. Burada size sorundan kurtulmanız için bazı yollar sunmayı başardık. Öyleyse, daha fazla zaman kaybetmeden, içine atlayalım.
İçindekiler
-
1 Dirt 5 Controller Çalışmıyor sorununu düzeltin
- 1.1 1. Steam Büyük Resim Modunu Değiştirin
- 1.2 2. Steam Genel Kontrolör Ayarlarını Değiştirin
- 1.3 3. Dirt 5 Denetleyicisini Kurun
Dirt 5 Controller Çalışmıyor sorununu düzeltin
PC'nizde Dirt 5'teki kontrolör sorununu çözmek için Steam Kontrolcüsü Yapılandırmasından Genel Kontrolör Ayarlarını veya Büyük Resim Yapılandırmasını değiştirmeniz gerekecektir. Bu nedenle, doğru şekilde giriş yapın ve yapılandırın, sorunu Steam aracılığıyla çözecektir. Bu yöntem Windows, Mac, Linux bilgisayarlarda yapılabilir.

Reklamlar
Bazen, Xbox denetleyicisinin kendisi birden fazla soruna neden olabilir ve bu sorunlar, yalnızca USB bağlantı noktasını çıkarıp tekrar takarak çözülebilir. USB bağlantı noktasını değiştirmek, denetleyici sürücü sürümünü güncellemek, bilgisayarınızı yeniden başlatmak ve hatta bilgisayarın işletim sistemini şu şekilde güncellemek: iyi. Bununla birlikte, bu yöntemlerden hiçbiri sizin için işe yaramadıysa, aşağıdaki olası geçici çözümleri kontrol ettiğinizden emin olun.
1. Steam Büyük Resim Modunu Değiştirin
- Bilgisayarınızda Steam istemcisini açın> Sol üst köşeden Görüntüle'ye tıklayın.
- Şimdi, Büyük Resim Modu> Kitaplığa Tıklayın'ı seçin.
- Göz At bölümünün altındaki Oyunlar'a gidin.
- Dirt 5'i seçin> Oyunları Yönet'e tıklayın (Dişli Simgesi).
- Steam Girdisinden Kontrolcü Seçeneklerini seçin.
- “Oyun Başına Steam Girdisi Ayarlarını Değiştirin” listesini genişletmek için aşağı ok simgesine tıklayın.
- Son olarak, Zorla'ya tıklayın> Değişiklikleri kaydetmek için Tamam'a tıklayın.
- Bittiğinde, Steam istemcinizi yeniden başlatın ve denetleyicinin çalışıp çalışmadığını kontrol edin.
2. Steam Genel Kontrolör Ayarlarını Değiştirin
- PC'de Steam istemcisini başlatın.
- Sol üst köşeden Steam'e tıklayın> Ayarlar'a tıklayın.
- Şimdi, Denetleyici'ye gidin> Genel Denetleyici Ayarları'na tıklayın.
- Oyun kumandanızın türüne göre PlayStation Yapılandırma Desteği, Xbox Yapılandırma Desteği veya Genel Oyun Kumandası Yapılandırma Desteği'ni kontrol edebilirsiniz.
- Değişiklikleri kaydetmek için Tamam'a tıklayın.
- İstemciyi yeniden başlatın ve oyunu tekrar çalıştırmayı deneyin.
3. Dirt 5 Denetleyicisini Kurun
- İlk olarak, Steam ayarlarında Kontrolcü Yapılandırması seçeneğine gidin.
- Sol Çubuk Yapılandırmasına ve Ek Ayarlara gidin.
- Şimdi, aşağıdaki tüm değerlerin olduğu gibi ayarlandığından emin olun. Değilse, yapın:
- Çubuk Duyarlı Eğri - Özel Eğri
- Özel Duyarlı Eğri - 0.474
- Ölü Bölge Şekli - Çapraz
- Ölü Bölge İç - Yok
- Yatay Ekseni Ters Çevir - Kapalı
- Ölü Bölge Dış - Maks.
- Dikey Ekseni Ters Çevir - Kapalı
- Yatay Hassasiyet Ölçeği - 0.810
- Dikey Hassasiyet Ölçeği - Maks
- Kenarlardaki Gyro Lock - Kapalı
- Dış Halka Bağlanma Yarıçapı -% 80
- Dış Halka Bağlama Ters Çevirme - Kapalı
- Çıktı Anti-Deadzone - 0.309
- Çıktı Anti-Deadzone Buffer - Yok
- Değişiklikleri kaydedin ve bitirdiniz.
Şimdi, bilgisayarınızı bir kez yeniden başlatın ve Dirt 5 Controller Çalışmıyor sorununun çözülüp çözülmediğini kontrol edin. Ancak, sopa kayması sorunu yaşıyorsanız, oyun penceresini açtığınızdan ve sürüklenme gidene kadar "Deadzone Inner" ı yavaşça artırdığınızdan emin olun (Anti-Deadzone'u değiştirmeyin).
Bu nedenle, Denetleyiciye Genel Bakış'a geri dönün ve aşağıda belirtilen değerleri değiştirerek de Tetikleyicileri düzeltin:
- Sol Tetik Analog Giriş: Sol Tetik
- Ölü Bölge İç: Yok
- Ölü Bölge Dış: Maks.
- Tetik Aralığı Başlangıcı: Yok
- Tetik Aralığı Sonu: Maks
İşte bu çocuklar. Bu sorun giderme kılavuzunu oldukça yararlı bulduğunuzu varsayıyoruz. Daha fazla soru için aşağıya yorum yapabilirsiniz.
Subodh, ister teknoloji ile ilgili ister başka türlü içerik yazmayı seviyor. Bir yıl teknoloji blogunda yazdıktan sonra tutkulu hale geliyor. Oyun oynamayı ve müzik dinlemeyi çok seviyor. Blog yazmanın yanı sıra, oyun bilgisayarı yapılarına ve akıllı telefon sızıntılarına bağımlılık yapıyor.

![Magisk Kullanarak INOI 7 2020'yi Köklendirmenin Kolay Yöntemi [TWRP gerekmez]](/f/e42fd4b008885ba4ed7398395deb1c7a.jpg?width=288&height=384)