Düzeltme: Discord ve Rainbow Six Siege Çalışmıyor Sorunu
Oyunlar / / August 04, 2021
Reklamlar
Discord ve Rainbow Six Siege beklendiği gibi çalışmıyorsa, bu kılavuz bu sorunu çözmenize yardımcı olacaktır. Bu taktiksel nişancı video oyunu, bazı ilgi çekici zorluklarla birlikte sürükleyici bir oyun deneyimi sunuyor. Dahası, şimdiden dünya çapındaki oyunculardan epeyce olumlu tepkiler almayı başardı. Ardından, çok oyunculu özelliğinden tam olarak yararlanmak için, popüler anlık mesajlaşma ve iletişim kanalı Discord'u deneyebilirsiniz.
Bununla birlikte, entegrasyon kullanıcı tabanında birkaç soruna neden oluyor gibi görünüyor. Çok sayıda şikayet var Reddit ve Steam Topluluğu aynı ilgili. Bazı kullanıcılar Rainbow Six oyunundaki Discord arayüzüne erişemezken, diğerleri bu oyunda Discord'un sesli sohbet özelliğini kullanmakta zorlanıyor. Sonuç olarak, diğer oyuncunun sesini duyamazlar. Bununla birlikte, bu kılavuz Discord'u düzeltmek için çeşitli yöntemleri listeleyecek ve Rainbow Six Siege çalışmıyor.

İçindekiler
-
1 Düzeltme: Discord ve Rainbow Six Siege Çalışmıyor Sorunu
- 1.1 Düzeltme 1: Discord'u Yönetici Olarak Çalıştır
- 1.2 Düzeltme 2: Kaplama durumunu kontrol edin
- 1.3 Çözüm 3: Discord'un Oyun Etkinliğine Rainbow Six Siege'i Ekleyin
- 1.4 Düzeltme 4: Donanım Hızlandırmayı Etkinleştir
- 1.5 Düzeltme 5: Rainbow Six Siege VSync'i Değiştirin
- 1.6 Düzeltme 6: Discord'u Yüksek Önceliğe Ayarla
- 1.7 Düzeltme 7: FPS'yi sınırlayın
Düzeltme: Discord ve Rainbow Six Siege Çalışmıyor Sorunu
Peki bu iki sorunun da nedenleri nelerdir? Katman sorunları söz konusu olduğunda, uygulamanın Oyun içi arayüzünü etkinleştir veya hatta Oyun Etkinliği ayarları ile ilgili olabilir. Aynı şekilde, uygulama gerekli izinleri almıyorsa bu hatada da gösterilebilir. Aynı şekilde, Donanım Hızlandırma da bu hataya neden olabilir.
Reklamlar
Ardından, Sesli Sohbet ile ilgili sorunlar hakkında konuşursak, VSync ayarıyla ilgili sorunlar, Discord uygulamasının düşük sistem önceliği veya daha yüksek bir yenileme hızı suçlu olabilir. Bununla birlikte, bu kılavuz size tüm bu temel sorunları nasıl çözeceğinizi gösterecek ve bu da Discord ve Rainbow Six Siege'in çalışmaması sorununu çözecektir.
Düzeltme 1: Discord'u Yönetici Olarak Çalıştır
Uygulama kısıtlayıcı bir ortamda çalışıyorsa, düzgün çalışması için gerekli yönetim izin setlerini alamayabilir. Bu nedenle, aşağıdaki gibi yapılabilen DIscord'u yükseltilmiş ayrıcalıklarla çalıştırmanız önerilir:

- Discord'un EXE dosyasına sağ tıklayın ve Özellikler'i seçin.
- Ardından Uyumluluk bölümüne gidin ve Bu programı yönetici olarak çalıştır'ı seçin.
- Uygula'ya ve ardından Tamam'a basın. Şimdi Discord ve Rainbow Six Siege'in çalışmama sorununu çözüp çözmediğini kontrol edin.
Düzeltme 2: Kaplama durumunu kontrol edin
Bariz çizgiler boyunca bir şey, Discord’un kaplama özelliğinin gerçekten etkin olduğundan emin olmalısınız. Durum böyle değilse, kaplama ile ilgili sorunların olması kaçınılmazdır. Bu nedenle, aşağıdaki adımları izleyin ve devre dışıysa geçişi etkinleştirin:
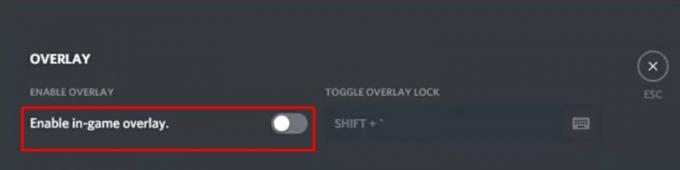
Reklamlar
- Discord uygulamasını başlatın ve Kullanıcı Ayarları'na gidin.
- Sol menü çubuğundan kaplama seçeneğine gidin.
- Son olarak, Oyun içi kaplamayı etkinleştir seçeneğini etkinleştirin.
- Discord ve Rainbow Six Siege'in çalışmama sorununun çözülüp çözülmediğine bakın.
Çözüm 3: Discord'un Oyun Etkinliğine Rainbow Six Siege'i Ekleyin
Rainbow Siege'i Discord'un Oyun Etkinliği bölümüne eklemediyseniz, o zaman ikincisi daha sonraki hareket tarzını belirleyemeyebilir.
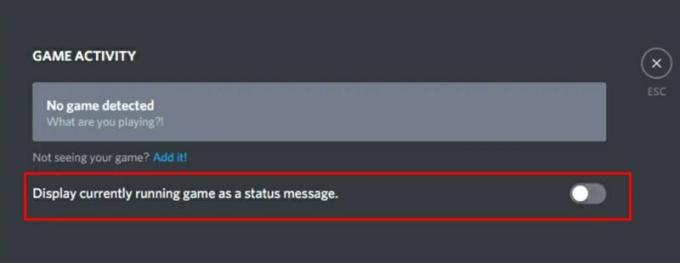
- Bu yüzden PC'nizde Discord'u başlatın ve Kullanıcı Ayarlarına gidin.
- Ardından sol menü çubuğundan Oyun Etkinliği seçeneğini seçin.
- 'Şu anda çalışan oyunu durum mesajı olarak görüntüle' geçişini etkinleştirin.
- Şimdi Ekle düğmesini görmelisiniz, üzerine tıklayın.
- Menüden Rainbow Six Siege'i seçin ve Oyun Ekle'yi tıklayın.
Bu yapıldıktan sonra Discord ve Rainbow Six Siege'in çalışmama sorunu çözülmüş olabilir. Değilse, deneyebileceğiniz diğer birkaç geçici çözümü burada bulabilirsiniz.
Düzeltme 4: Donanım Hızlandırmayı Etkinleştir
Discord’un Donanım Hızlandırma özelliği, uygulamanın daha sorunsuz çalışmasını sağlamak için GPU’yu kullanır. Bu özelliği etkinleştirmek genellikle temeldeki performans sorunlarının çoğunu düzeltir. Ve bu durumda da olumlu sonuçlar verebilir.
Reklamlar
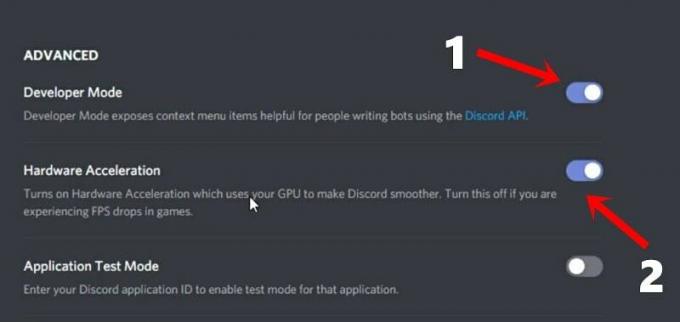
- Bu nedenle, PC'nizde Discord uygulamasını başlatın ve Kullanıcı Ayarlarına gidin.
- Görünüm bölümünü kaydırın (Uygulamalar ve Ayarlar altında).
- Geliştirici Modu seçeneğini etkinleştirin.
- Bu, başka bir menüyü açmalı, buradan Donanım Hızlandırmayı etkinleştirmelidir.
- Discord ve Rainbow Six Siege'in çalışmama sorununu çözüp çözmediğine bakın.
Düzeltme 5: Rainbow Six Siege VSync'i Değiştirin
VSync işlevselliğini tamamen devre dışı bırakmak, FPS düşüşlerine ve durdurulamayan mikro takılmalara neden olabilir. Aynı şekilde, yüksek bir VSync oranı ayarlarsanız, birkaç görüntü sorununa neden olabilir. Dolayısıyla denge noktası, VSync'in 1'e ayarlandığı zamandır, bu daha sonra işlemeleri monitörün yenileme hızıyla senkronize eder. Bu ayar şu şekilde değiştirilebilir:
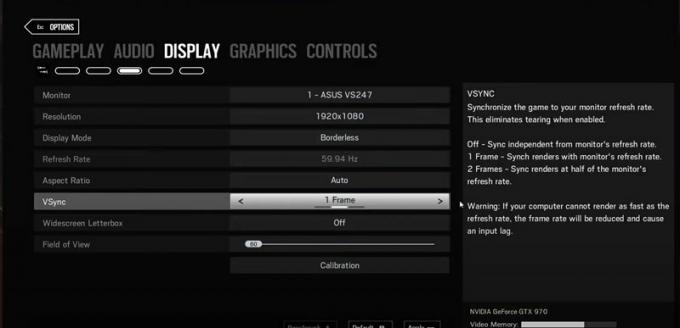
- Bilgisayarınızda Rainbow Six Siege'i başlatın ve sağ üstte bulunan Ayarlar simgesine tıklayın
- Açılır menüden Seçenekler'i seçin. Ekran bölümüne gidin ve VSYnc seçeneğine gidin.
- 1'e ayarlayın ve Uygula'ya basın. Şimdi oyunu kapatın ve yeniden başlatın, Discord ve Rainbow Six Siege'in çalışmaması sorunu bununla çözülmüş olacaktı.
Düzeltme 6: Discord'u Yüksek Önceliğe Ayarla
Windows, bir uygulamanın veya yazılımın önceliğine bağlı olarak kaynağı uygun şekilde dağıtır. Sistem kaynaklarının verimli bir şekilde dağıtılmasına yol açsa da, bazen gagalama sırasını düşüren bir uygulama, düzgün çalışması için fazla bir sistem kaynağına ihtiyaç duyabilir. Aynı durum Discord için de geçerli olabilir. Bu bağlamda, aşağıdaki gibi uygulamanın önceliğini manuel olarak Yüksek olarak değiştirebilirsiniz:
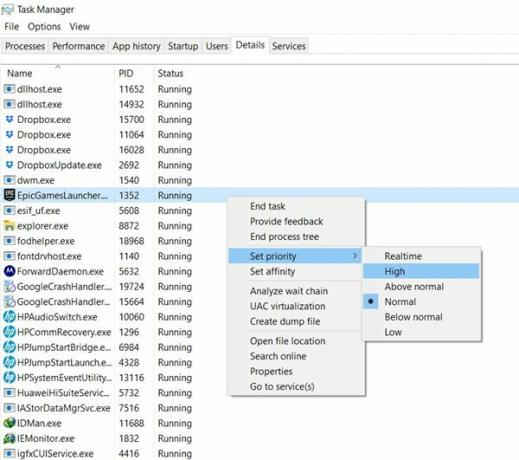
- Ctrl + Shift + Esc kısayol tuş kombinasyonlarını kullanarak Windows Görev Yöneticisi'ni başlatın.
- Ardından Ayrıntılar bölümüne gidin ve Discord hizmetlerine gidin.
- Birden fazla Discord hizmeti görüyorsanız, maksimum kaynağı tüketen hizmete sağ tıklayın.
- Menüden "Öncelik belirle" yi seçin ve Yüksek olarak ayarlayın.
- Bittiğinde, bilgisayarınızı yeniden başlatın ve Discord ve Rainbow Six Siege'in çalışmama sorununu çözüp çözmediğini görün.
Düzeltme 7: FPS'yi sınırlayın
Oyunu, PC'nizin yapabileceğinden daha yüksek bir FPS'de çalıştırmak, genel oyun üzerinde olumsuz bir etkiye neden olabilir. Bu nedenle, oyunun yapılandırma dosyasından aşağıdaki gibi yapılabilen FPS'nin sınırlandırılması önerilir:
- Dosya Gezgini'ni açın ve oyunun kurulum dizinine gidin.
- Orada alfasayısal karakter dizisine sahip bir klasör görmelisiniz.
- Üzerine sağ tıklayın ve Birlikte Aç> Not Defteri'ni seçin.
- Şimdi [Görüntüle] bölümüne gidin ve FPSLimit değerini 75 olarak ayarlayın.

- Kaydedin ve ardından dosyayı kapatın. Şimdi üzerine sağ tıklayın ve Özellikler'i seçin.
- Öznitelikler altında Salt Okunur'u etkinleştirin ve Uygula> Tamam'ı tıklayın. Bu kadar. Sorun şimdi çözülmüş durumda.
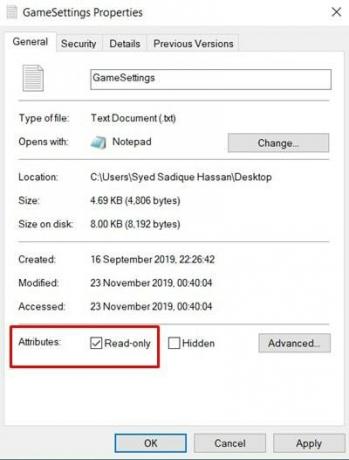
Bununla, Discord ve Rainbow Six Siege'in çalışmama sorununu nasıl düzelteceğimize dair kılavuzu tamamladık. Aynı şekilde yedi farklı düzeltmeyi paylaştık, yorumunuzda sizin durumunuzda hangisinin başarıyı yazdığını bize bildirin. Yuvarlama, işte bazıları iPhone İpuçları ve Püf Noktaları, PC ipuçları ve püf noktaları, ve Android İpuçları ve Püf Noktaları siz de kontrol etmelisiniz.



