Sims 4 Beyaz Ekran Sorununu Düzeltin
Oyunlar / / August 04, 2021
Reklamlar
Sims 4, modern bir karakter oluşturma modu, özel oyun içi galeri ve içerik, mahalleler ve çok daha fazlasını sunan tüm zamanların en sevilen yaşam simülasyonu video oyunlarından biridir. Tıpkı diğer video oyunları gibi, The Sims 4 hatalar veya hatalar açısından pek iyi gitmedi. Birkaç yıllık piyasaya sürüldükten sonra bile, oyun hala birden fazla hata, çökme ve hatta beyaz ekran veya boş ekran sorunuyla ilgili bazı sorunlar yaşıyor. Aynı zamanda sık sık beyaz ekran gören kurbanlardan biriyseniz, The Sims 4 Beyaz Ekran Sorununu Düzeltmek için bu sorun giderme kılavuzuna bakın.
Göre EA forumundaki birkaç rapor, birçok oyuncu ilk oyun ekranı yüklenirken beyaz ekran sorunu yaşıyor. Bu arada, etkilenen oyunculardan bazıları ekranda hiçbir şey göremiyor ve kelimenin tam anlamıyla oyunu hiçbir şekilde başlatamıyor veya oynayamıyor. Bazen beyaz ekran birkaç oyuncuya beklenmedik şekilde yanıp sönmeye başlar ve onlar da oyundan çıkamazlar. Oldukça garip! Bazı oyuncular bile oyunu kapatmadan önce tam ekran moduna geçmediklerini ve temelde beyaz bir ekran gösterdiğini söylüyor.
İçindekiler
-
1 Sims 4 Beyaz Ekran Sorununu Düzeltin
- 1.1 1. Sistem Gereksinimlerini Kontrol Edin
- 1.2 2. Oyun Modlarını Taşımayı Deneyin
- 1.3 3. Oyun Dosyalarını Onarın
- 1.4 4. GPU Sürücüsünü Güncelleyin
- 1.5 5. Origin Oyun İçi Yer Paylaşımını Devre Dışı Bırak
- 1.6 6. Steam Arayüzünü Devre Dışı Bırak
- 1.7 7. Sims 4'ü Pencereli Modda başlatın
- 1.8 8. Kaydedilmiş Oyun Klasörünü Kaldırmayı Deneyin
- 1.9 9. Oyunu ve Origin İstemcisini Yeniden Yükleyin
Sims 4 Beyaz Ekran Sorununu Düzeltin
Neyse ki, PC'nizdeki The Sims 4 oyunu için beyaz ekran sorununu çözmesi gereken aşağıda belirtilen birkaç olası geçici çözüm var. Bu sorun giderme kılavuzu, oyun gereksinimlerini kontrol etme, oyunu kaldırma gibi tüm yaygın ve olası yöntemleri içerir. oyun modları, oyun dosyalarını kontrol etme, grafik sürücülerini güncelleme, Windows işletim sistemi sürümünü güncelleme, Origin oyun içi kaplamayı devre dışı bırakma, vb. Bu yüzden, daha fazla uzatmadan aşağıdaki kılavuza geçelim.
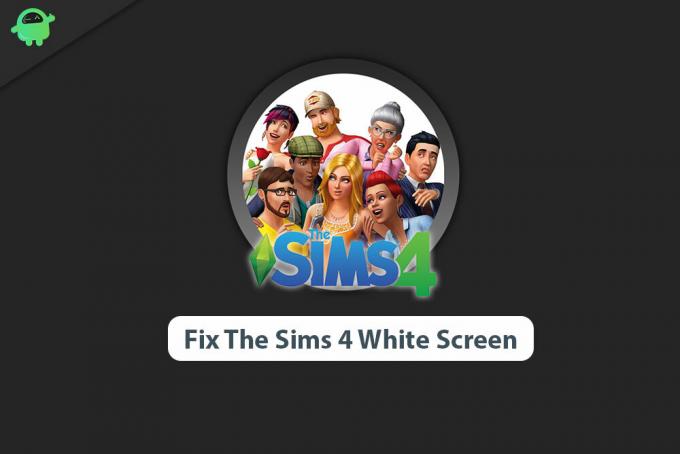
Reklamlar
1. Sistem Gereksinimlerini Kontrol Edin
Bilgisayar yapılandırmanızın düzgün çalışması için The Sims 4 oyun gereksinimleriyle uyumlu olmaması mümkün olabilir. Bu nedenle, beyaz ekran sorunu veya hatta çökme sorunu oldukça sık veya rastgele ortaya çıkabilir. Makinenizin oyunu yapılandırılmış ekran çözünürlüğünüzde çalıştırıp çalıştırmayacağını öğrenmek için oyunun sistem gereksinimlerini çapraz kontrol ettiğinizden emin olun.
Minimum sistem gereksinimleri:
- 64 bit işlemci ve işletim sistemi gerektirir
- İŞLETİM SİSTEMİ: 64 Bit Gerekli. Windows 7 (SP1), Windows 8, Windows 8.1 veya Windows 10
- İşlemci: 1.8 GHz Intel Core 2 Duo, AMD Athlon 64 Dual-Core 4000+ veya eşdeğeri (Yerleşik grafik yonga setleri, oyun 2.0 GHz Intel Core 2 Duo, 2.0 GHz AMD Turion 64 X2 TL-62 veya eşdeğer)
- Hafıza: 4 GB RAM
- Grafikler: 128 MB Video RAM ve Pixel Shader 3.0 desteği. Desteklenen Ekran Kartları: NVIDIA GeForce 6600 veya üstü, ATI Radeon X1300 veya üstü, Intel GMA X4500 veya üstü
- DirectX: Sürüm 9.0
- Ağ: genişbant internet bağlantısı
- Depolama: 17 GB kullanılabilir alan
Önerilen Sistem Gereksinimleri:
- 64 bit işlemci ve işletim sistemi gerektirir
- İŞLETİM SİSTEMİ: 64 Bit Windows 7 (SP1), 8, 8.1 veya 10
- İşlemci: Intel Core i5 veya üstü, AMD Athlon X4
- Hafıza: 8 GB RAM
- Grafikler: NVIDIA GTX 650 veya daha iyisi
- DirectX: Sürüm 9.0
- Ağ: genişbant internet bağlantısı
- Depolama: 18 GB kullanılabilir alan
2. Oyun Modlarını Taşımayı Deneyin
Oyuncular, simülasyon oyununu daha iyi hale getirmek için oyunlarında çok sayıda özel mod kullandıklarından, bazı belirli modların birden fazla soruna neden olma ihtimali yüksektir. Oyun modları muhtemelen modlar klasöründen tamamen taşınmanız gereken beyaz ekran sorununa neden olabilir. Geçici olarak farklı bir klasöre taşındıktan sonra, çoğu durumda oyunu düzgün şekilde çalıştırabilirsiniz. Bunu yapmak için:
- her şeyden önce, The Sims 4 oyunundan çıkın ve kapatın.
- Origin başlatıcısını kapattığınızdan emin olun> PC / Dizüstü Bilgisayarınızı Yeniden Başlatın.
- Tamamlandığında şuraya gidin: C: \ Kullanıcılar \: Kullanıcı Adınız: \ Belgeler \ Elektronik Sanatlar \ Sims4 PC'nizdeki klasör. [Oyununuzu farklı bir sürücüye yüklediyseniz o konuma gidin]
- Mods klasörünü seçin ve masaüstüne taşıyın. Mods klasörünü yüklü oyun konumunda tutmayın.
- Son olarak, oyunu başlatın ve beyaz ekran sorununun çözülüp çözülmediğini kontrol edin.
- Değilse, suçluyu bulana kadar mod dosyalarını tek tek yüklü oyun konumuna (Mods klasörünün içinde) taşımayı deneyin.
Ancak, bu görevi yapamazsanız veya suçluyu bulamazsanız, "Mod Conflict Detector" adlı bir üçüncü taraf aracı kullanmayı deneyin. Ama sizin için hiçbir şey işe yaramazsa, başka bir yöntem deneyin.
3. Oyun Dosyalarını Onarın
Yüklü oyun dosyalarının bütünlüğünü kontrol etmek ve bunları oyun başlatıcıdan otomatik olarak onarmak oldukça kolay bir iştir. Temel olarak, oyun istemcisinin kendisi aracılığıyla PC'nizdeki her türlü eksik veya bozuk oyun dosyasını tarar ve onarır. Bu nedenle, çoğu senaryoda oyunu yeniden indirme veya yeniden yükleme konusunda endişelenmenize gerek yoktur. Ancak herkes bunu nasıl yapacağını bilmiyor. Burada bunu yapmak için gereken adımları paylaştık.
- Başlat Menşe müşteri > Git Oyun Kitaplığım.
- Sağ tık açık The Sims 4 oyun> tıklayın Tamir etmek.
- İstenirse görevi onaylayın> İşlemin tamamlanmasını bekleyin.
- Bittiğinde, Origin istemcisini kapatın> Bilgisayarınızı yeniden başlatın.
- Son olarak, Origin istemcisini tekrar açın ve beyaz ekran sorununun görünüp görünmediğini kontrol etmek için The Sims 4'ü çalıştırın.
Steam istemcisi kullanıcıları oyun dosyalarını onarmak için aşağıdaki adımları takip edebilir.
Reklamlar
- Aç Steam Kitaplığı hesaba giriş yaparak
- Bulabilirsin The Sims 4 oyun
- Oyuna sağ tıklayın ve tıklayın Özellikleri
- Seçin Yerel dosyalar sekme
- Sonra tıklayın Bütünlüğü Doğrulayın oyun dosyalarının
- İşlemi bekleyin ve ardından sorunu tekrar kontrol etmek için oyunu yeniden başlatın.
4. GPU Sürücüsünü Güncelleyin
Eski GPU sürücü sürümü nedeniyle PC oyunlarında birden fazla sorunun ortaya çıkabileceği görülüyor. Video oyunlarını herhangi bir gecikme veya beyaz / siyah ekran sorunu olmadan çalıştırmak için güncellemeleri kontrol ettiğinizden ve en yenisini yüklediğinizden emin olun.
- Tıkla Başlangıç menüsü > Tür Aygıt Yöneticisi ve arama sonucundan üzerine tıklayın.
- Çift tıklayın. Ekran adaptörleri Listeyi genişletmek için.
- Şimdi, sağ tık özel grafik kartında> Seç Sürücüyü güncelle.
- Seç Güncellenmiş sürücü yazılımını otomatik olarak arayın.
- Sistem otomatik olarak en son sürücüleri arayacaktır. Varsa, güncellemeyi otomatik olarak indirip yükler.
- Bir süre bekleyin ve sisteminiz otomatik olarak yeniden başlayacaktır.
- Son olarak, oyunu çalıştırın ve sorunu kontrol edin.
Alternatif olarak, doğrudan ilgili grafik kartı web sitesine gidebilir ve PC / Dizüstü bilgisayarınız için en son grafik sürücüsü sürümünü indirebilirsiniz. Dolayısıyla, Nvidia grafik kartını kullanıyorsanız bilgisayarınızdaki GeForce Experience uygulamasını şuradan güncelleyin: Nvidia resmi sitesi burada. Ancak, sisteminizde AMD grafik kartını kullanıyorsanız, en son Buradan AMD Sürücüleri.
5. Origin Oyun İçi Yer Paylaşımını Devre Dışı Bırak
Bilgisayarınızdaki Origin oyun içi yer paylaşım sistemi veya uygulaması, oyun deneyimini kolayca mahvedebilir. Temel olarak arka planda çalışır ve sonunda sistem performansını yavaşlatacak olan çok fazla CPU / Bellek kullanımı gerektirir. Sonunda, PC'niz ve oyunları gecikmeye başlayacak, bol miktarda kekeme, beyaz / siyah ekran sorunları vb. Bu nedenle, ihtiyacınız olan tek şey kaplamayı kapatmaktır.
- Başlat Menşe müşteri PC'nizde / Dizüstü bilgisayarınızda.
- Şimdi tıklayın Origin menüsü arayüzün sol üst köşesinden.
- Git Uygulama ayarları > Tıklayın Daha.
- Seçiniz Menşe Oyun İçi > Açmak için geçişe tıklayın Menşe Oyun İçi Devre Dışı Bırak.
- Ardından, sol üst köşeden Origin menüsüne sağ tıklayabilir ve Çevrimdışı ol.
- Origin istemcisini kapatın> PC / Dizüstü Bilgisayarınızı Yeniden Başlatın.
- Son olarak, Origin istemcisini açın> Origin menüsüne sağ tıklayın ve Çevrimiçi ol.
- Şimdi, sorunun çözülüp çözülmediğini kontrol etmek için The Sims 4 oyununu çalıştırmayı deneyebilirsiniz.
6. Steam Arayüzünü Devre Dışı Bırak
Dolayısıyla, bir Steam istemcisi kullanıcısıysanız ve Steam üzerinden The Sims 4 oyununu oynuyorsanız, PC'niz için Steam oyun içi kaplama seçeneğini kapatın.
Reklamlar
- Açık Buhar PC'nizde / Dizüstü bilgisayarınızda.
- Şuraya git Ayarlar > Tıklayın. Oyunda.
- Devre dışı bırakmak için onay kutusunu tıklayın Oyun içindeyken Steam Arayüzünü etkinleştirin.
- Onay kutusu işareti kaldırıldıktan sonra, tamam.
- Son olarak, Steam istemcinizi yeniden başlatın ve oyunun beyaz bir ekran alıp almadığını kontrol edin.
7. Sims 4'ü Pencereli Modda başlatın
Bu günlerde pek çok etkilenen bilgisayar oyuncusu, birkaç video oyununun kenarlıksız ekran veya tam ekran modu ile ilgili bazı sorunları olduğunu belirtti. Bu nedenle, güçlü bir oyun bilgisayarınız olsa bile, sorunun görünüp görünmediğini kontrol etmek için The Sims 4'ü tam ekran modu yerine pencereli modda başlatmayı deneyin. Açıkçası, oyun tamamen başladıktan sonra, düğmesine basarak tam ekran moduna geçebilirsiniz. Alt + Enter veya oyun ayarları menüsünden. Bu yüzden oyunu başlangıçta pencereli modda nasıl açacağınızı sorabilirsiniz. Aşağıdaki adımları takip et.
- Başlat Menşe müşteri > Git Oyun Kitaplığım.
- Şimdi, sağ tık açık The Sims 4 oyun> Git Oyun Özellikleri.
- Tıklamak Gelişmiş Başlatma Seçenekleri > Tür -w içinde Komut satırı argümanları alan.
- Son olarak, tıklayın Kayıt etmek değişiklikleri uygulamak için> Beyaz ekran sorununu tekrar kontrol etmek için The Sims 4 oyununu çalıştırın.
Ancak, bu yöntem sizin için işe yaramadıysa, -w ilgili alandan komut verin ve değişiklikleri tekrar kaydedin.
8. Kaydedilmiş Oyun Klasörünü Kaldırmayı Deneyin
Ayrıca önceden kaydedilmiş oyun verilerinizin oyunun başlatılmasıyla veya düzgün şekilde çalıştırılmasıyla ilgili sorunlara neden olması da mümkündür. Ya kaydedilen oyun verileri bazı talihsiz nedenlerden dolayı bozuk ya da eksiktir ve oyununuz en başından itibaren çökmeye ya da beyaz bir ekran görüntülemeye başlar. Kaydedilen oyun verilerini veya ilerlemeyi tamamen kaldırmak iyi bir fikir olmadığından, sorunu çapraz kontrol etmek için kaydedilen oyun klasörünü geçici olarak farklı bir konuma taşımayı denemelisiniz.
- İlk önce oyunu ve Origin istemcisini kapatın.
- Arka plan görevlerini veya aksaklıkları yenilemek için bilgisayarınızı yeniden başlattığınızdan emin olun.
- Şimdi şuraya gidin C: \ Kullanıcılar \: Kullanıcı Adınız: \ Belgeler \ Elektronik Sanatlar \ Sims4 Klasör. [Oyununuzu farklı bir klasöre yüklediyseniz, o konuma gidin]
- Basitçe seçin "Kaydeder" Yüklü Sims 4 klasöründeki klasör.
- Ardından, bir süre masaüstüne kesip yapıştırın.
- Son olarak, sorunu kontrol etmek için The Sims 4 oyununu Origin üzerinden veya doğrudan yürütülebilir dosya aracılığıyla çalıştırın.
Bu yöntemlerden hiçbiri sizin için işe yaramadıysa, sonraki yöntemi deneyin.
9. Oyunu ve Origin İstemcisini Yeniden Yükleyin
Görünüşe göre oyunun kendisini ve Origin istemcisini yeniden yükleyerek, bazı PC kullanıcıları beyaz ekran sorunlarını tamamen düzeltti. Bazen bozuk bir oyun kurulumu veya Origin istemcisi sorunu, oyun deneyimini mahvedebilir. Sorunu daha fazla taşımak istemiyorsanız, sorunun çözülüp çözülmediğini kontrol etmek için hem oyunu hem de istemciyi yeniden yüklemeyi deneyin.
- Tıkla Başlangıç menüsü > Tür Kontrol Paneli ve arama sonucundan üzerine tıklayın.
- Şimdi tıklayın Programı kaldır > Ara The Sims 4 oyun.
- Sağ tık açık The Sims 4 > Seçin Kaldır.
- İstenirse görevi onaylayın ve tamamlayın.
- Bir kez yapıldığında, Origin istemcisi için de aynısını yapın.
- Hem oyunu hem de istemciyi sildikten sonra bilgisayarınızı yeniden başlatın.
- Resmi web sitesinden PC'nize en son Origin istemcisini tekrar indirin ve kurun.
- Kurulduktan sonra profilinize giriş yapın> Origin'de The Sims 4'ü arayın ve kurun.
- Zevk almak!
İşte bu çocuklar. Bu kılavuzun size yardımcı olduğunu varsayıyoruz. Daha fazla soru için aşağıya yorum yapabilirsiniz.
Subodh, ister teknoloji ile ilgili ister başka türlü içerik yazmayı seviyor. Bir yıl teknoloji blogunda yazdıktan sonra tutkulu hale geliyor. Oyun oynamayı ve müzik dinlemeyi çok seviyor. Blog yazmanın yanı sıra, oyun bilgisayarı yapılarına ve akıllı telefon sızıntılarına bağımlılık yapıyor.



