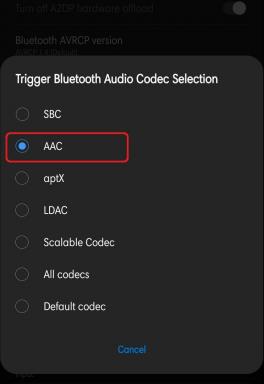Fallout 4 Crashing'i PC'de Düzeltme
Oyunlar / / August 04, 2021
Reklamlar
Serpinti 4 Bethesda Game Studios tarafından geliştirilen ve Bethesda Softworks tarafından yayınlanan, 2015’in aksiyon rol yapma video oyunudur. Fallout serisinin dördüncü ana oyunudur ve Windows, PlayStation 4 ve Xbox One platformlarında kullanılabilir. Bu arada, birçok oyuncu, birden fazla nedenden dolayı meydana gelebilecek PC'de Fallout 4 Crashing'i yaşıyor. Aynı zamanda kurbanlardan biriyseniz, düzeltmek için bu sorun giderme kılavuzuna göz attığınızdan emin olun.
Bilgisayar oyunları, donanım sorunları, eski yazılımlar gibi çeşitli nedenlerle kolayca çökebilir. sürümler, uyumsuz veya eksik oyun dosyaları, düşük oyun içi grafik ayarları, antivirüs yazılımı engelleme, ve dahası. Bilgisayar yapılandırmanızın sistem gereksinimlerini karşılamama ihtimali yeterince yüksektir. Bu arada, güncel olmayan bir DirectX sürümü, eski grafik kartı, arka planda çalışan görevler, vb., Başlangıç çökmesine veya oyun içi çökme sorununa neden olabilir.
İçindekiler
- 1 Fallout 4 Neden Kilitlenmeye Devam Ediyor?
- 2 Minimum sistem gereksinimleri:
- 3 Önerilen Sistem Gereksinimleri:
-
4 Fallout 4 Crashing'i PC'de Düzeltme
- 4.1 1. Programı yönetici olarak çalıştırın
- 4.2 2. Grafik Sürücülerini Güncelleyin
- 4.3 3. Windows'u güncelleyin
- 4.4 4. Arka Planda Çalışan Görevleri Kapat
- 4.5 5. Oyun Dosyalarını Doğrulayın
- 4.6 6. Görev Yöneticisinde Yüksek Öncelik Ayarlayın
- 4.7 7. DirectX'i (En Son) Yeniden Yükleyin
- 4.8 8. Windows Güvenlik Duvarı veya Antivirüs Programını devre dışı bırakın
- 4.9 9. Microsoft Visual C ++ Runtime'ı yeniden yükleyin
- 4.10 10. Steam Arayüzünü Devre Dışı Bırak
- 4.11 11. Discord Ayarlarını Yapın
- 4.12 12. Nvidia Kontrol Paneli Ayarlarını Yapın
- 4.13 13. AMD Kontrol Paneli Ayarlarını Değiştirin
- 4.14 14. Geçici Dosyaları Kaldır
- 4.15 15. Varsayılan CPU ve Grafik Hızını Ayarlayın
Fallout 4 Neden Kilitlenmeye Devam Ediyor?
- Öncelikle, PC yapılandırmanızın sistem gereksinimlerini karşılayıp karşılamadığını kontrol edin. Aşağıdaki sistem gereksinimlerini kontrol edebilirsiniz.
- Herhangi bir geçici sistem arızası veya önbellek verisi de birkaç soruna neden olabilir.
- Bozuk veya eksik oyun dosyalarının çoğu durumda oyun başlangıcını etkileme ihtimali yeterince yüksektir.
- Bilgisayarınızda eski bir Windows işletim sistemi yapısı ve eski grafik sürücüsü çalıştırıyorsanız, çökme veya gecikme gibi çeşitli sorunları tetikleyebilir.
- DirectX sürümünüzün eskimiş olması da mümkündür.
- Daha eski bir grafik kartı nesli, Direct3D Donanım Özellik Seviyesi 11.0 GPU'yu desteklemeyebilir.
- Oyunun kendisi veya oyun başlatıcı bir süredir güncellenmediyse, sık sık başlangıç çökmeleri meydana gelebilir.
- Muhtemelen arka planda çalışan bazı görevler veya programlar, CPU / Bellek kullanımı gibi birçok sistem kaynağını da tüketebilir. Bu nedenle, sistem performansı kolayca düşecektir.
- Bilgisayarınızda varsayılan Windows Güvenlik korumasını veya herhangi bir üçüncü taraf Antivirüs programını kullanıyorsanız, oyun dosyalarının veya yürütülebilir dosyaların düzgün çalışmasını engelleyebilir.

Minimum sistem gereksinimleri:
- İŞLETİM SİSTEMİ: Windows 7/8/10 (64-bit işletim sistemi gereklidir)
- İşlemci: Intel Core i5-2300 2.8 GHz / AMD Phenom II X4 945 3.0 GHz veya eşdeğeri
- Hafıza: 8 GB RAM
- Grafikler: NVIDIA GTX 550 Ti 2GB / AMD Radeon HD 7870 2GB veya eşdeğeri
- Depolama: 30 GB kullanılabilir alan
Önerilen Sistem Gereksinimleri:
- İŞLETİM SİSTEMİ: Windows 7/8/10 (64-bit işletim sistemi gereklidir)
- İşlemci: Intel Core i7 4790 3.6 GHz / AMD FX-9590 4.7 GHz veya eşdeğeri
- Hafıza: 8 GB RAM
- Grafikler: NVIDIA GTX 780 3GB / AMD Radeon R9 290X 4GB veya eşdeğeri
- Depolama: 30 GB kullanılabilir alan
Fallout 4 Crashing'i PC'de Düzeltme
Olası nedenlerin ve hangi yönleri kontrol etmeniz gerektiğini bildiğiniz için, geçici çözümleri tek tek takip etmek için aşağıdan devam edebilirsiniz.
Reklamlar
1. Programı yönetici olarak çalıştırın
Doğru erişimi sağlamak için oyunu ve Steam (exe) dosyasını Windows sisteminizde yönetici olarak çalıştırdığınızdan emin olun. Böyle yaparak:
- Sağ tık üzerinde oyun .exe dosya> Git Özellikleri.

- Tıkla Uyumluluk sekme> Seç Bu programı yönetici olarak çalıştırın.
- Tıklamak Uygulamak ve sonra TAMAM MI değişiklikleri kaydetmek için.
- İçin de aynısını yaptığınızdan emin olun. Buhar (.exe) Ayrıca.
- Bittiğinde, Fallout 4 oyununu düzgün bir şekilde çalıştırabilmelisiniz.
2. Grafik Sürücülerini Güncelleyin
Tüm programları sorunsuz bir şekilde çalıştırmak için Windows sisteminizdeki grafik sürücülerini her zaman güncellemeniz gerekir. Bunu yapmak için:
- Sağ tık üzerinde Başlangıç menüsü açmak için Hızlı Erişim Menüsü.
- Tıklamak Aygıt Yöneticisi listeden.

- Şimdi, çift tıklama üzerinde Ekran adaptörleri listeyi genişletmek için kategori.

Reklamlar
- Sonra sağ tık özel grafik kartı adında.
- Seçiniz Sürücüyü güncelle > Seçin Sürücüler için otomatik olarak ara.
- Mevcut bir güncelleme varsa, en son sürümü otomatik olarak indirip yükler.
- Tamamlandığında, efektleri değiştirmek için bilgisayarınızı yeniden başlattığınızdan emin olun.
Alternatif olarak, grafik sürücüsünün en son sürümünü manuel olarak indirebilir ve grafik kartı üreticinize ait resmi web sitesinden doğrudan yükleyebilirsiniz. Nvidia grafik kartı kullanıcıları GeForce Experience uygulamasını şu yolla güncelleyebilir: Nvidia resmi sitesi. Bu arada AMD grafik kartı kullanıcıları, AMD web sitesi aynısı için.
3. Windows'u güncelleyin
Windows işletim sistemi yapısının güncellenmesi, sistem hatalarını, uyumluluk sorunlarını ve çökmeleri azaltmak için PC kullanıcıları ve PC oyuncuları için her zaman gereklidir. Bu arada, en son sürüm çoğunlukla ek özellikler, iyileştirmeler, güvenlik yamaları ve daha fazlasını içerir. Bunu yapmak için:
- Basın Windows + I açmak için anahtarlar Windows Ayarları Menü.

- Ardından, tıklayın Güncelleme ve Güvenlik > Seçin Güncellemeleri kontrol et altında Windows güncelleme Bölüm.
- Mevcut bir özellik güncellemesi varsa, seçin İndirin ve kurun.
- Güncellemenin tamamlanması biraz zaman alabilir.
- Bittiğinde, güncellemeyi yüklemek için bilgisayarınızı yeniden başlatın.
4. Arka Planda Çalışan Görevleri Kapat
Gereksiz arka planda çalışan görevler veya programlar, sistem performansını tam anlamıyla azaltan CPU veya Bellek kullanımı gibi birçok sistem kaynağını tüketebilir. Bu nedenle, başlangıç çökmesi, gecikmesi, yüklenmemesi sorunları oldukça sık görülür. Basitçe, arka planda çalışan tüm gereksiz görevleri tamamen kapatın. Bunu yapmak için:
Reklamlar
- Basın Ctrl + Üst Karakter + Esc açmak için anahtarlar Görev Yöneticisi.

- Şimdi tıklayın Süreçler sekmesi> Gereksiz yere arka planda çalışan ve yeterince sistem kaynağı tüketen görevleri seçmek için tıklayın.
- Tıklamak Görevi bitir tek tek kapatmak için.
- Tamamlandığında, sisteminizi yeniden başlatın.
Artık bilgisayarınızda Fallout 4 Keeps Crashing'i düzelttiğinizi kontrol edebilirsiniz. Değilse, sonraki yöntemi izleyin.
5. Oyun Dosyalarını Doğrulayın
Oyun dosyalarının doğrulanması, bozuk veya eksik oyun dosyalarının doğrudan oyun başlatıcıdan kolayca düzeltilmesine yardımcı olur. Bunu yapmak için:
- Başlat Steam istemcisi > Git Steam Kitaplığı
- Sağ tık açık Serpinti 4 > Tıklayın Özellikleri
- Tıkla Yerel dosyalar sekme

- Seçiniz Oyun Dosyalarının Bütünlüğünü Doğrulayın
- İşlemin tamamlanmasını bekleyin ve ardından oyununuzu yeniden başlatın
6. Görev Yöneticisinde Yüksek Öncelik Ayarlayın
Windows sisteminize oyunu düzgün bir şekilde çalıştırmasını söylemek için Görev Yöneticisi aracılığıyla üst segmentte oyun önceliğinizi belirleyin. Bunu yapmak için:
- Sağ tık üzerinde Başlangıç menüsü > Seçin Görev Yöneticisi.
- Tıkla Süreçler sekme> Sağ tık oyun görevinde.
- Seçiniz Önceliği Ayarla -e Yüksek.
- Görev Yöneticisini kapatın.
- Son olarak, PC'de çökmeye devam edip etmediğini kontrol etmek için Fallout 4 oyununu çalıştırın.
7. DirectX'i (En Son) Yeniden Yükleyin
DirectX'in en son sürümünü şuradan yeniden yüklemeyi denemelisiniz. resmi Microsoft web sitesi PC'nizde / Dizüstü bilgisayarınızda. DirectX yükleyici paketini indirip kurmanız ve çalıştırmanız yeterlidir. Fallout 4 oyununu düzgün bir şekilde çalıştırmak için DirectX 11 veya üstüne ihtiyacınız olacağını unutmayın.
8. Windows Güvenlik Duvarı veya Antivirüs Programını devre dışı bırakın
Muhtemelen varsayılan Windows Defender Güvenlik Duvarı korumanızın veya herhangi bir üçüncü taraf virüsten koruma programınızın devam eden bağlantıların veya oyun dosyalarının düzgün çalışmasını engellemesi ihtimali yeterince yüksektir. Bu nedenle, gerçek zamanlı korumayı ve güvenlik duvarı korumasını geçici olarak devre dışı bıraktığınızdan veya kapattığınızdan emin olun. Ardından, Fallout 4 Keeps Crashing on PC sorununun çözülüp çözülmediğini kontrol etmek için oyunu çalıştırmayı denemelisiniz. Bunu yapmak için:
- Tıkla Başlangıç menüsü > Tür güvenlik duvarı.
- Seçiniz Windows Defender Güvenlik Duvarı arama sonucundan.
- Şimdi tıklayın Windows Defender Güvenlik Duvarı'nı açın veya kapatın sol bölmeden.
- Yeni bir sayfa açılacaktır> Şunu seçin: Windows Defender Güvenlik Duvarı'nı kapatın (önerilmez) hem için seçenek Özel ve Genel Ağ Ayarları.
- Seçildikten sonra tıklayın TAMAM MI değişiklikleri kaydetmek için.
- Son olarak bilgisayarınızı yeniden başlatın.
Benzer şekilde, Windows Güvenlik korumasını da kapatmanız gerekir. Aşağıdaki adımları takip ediniz:
- Basın Windows + I açmak için anahtarlar Windows Ayarları Menü.
- Tıklamak Güncelleme ve Güvenlik > Tıklayın Windows Güvenliği sol bölmeden.

- Şimdi tıklayın Windows Güvenliği'ni açın buton.
- Git Virüs ve tehdit koruması > Tıklayın Ayarları yönetin.

- Ardından, yapmanız gereken tek şey kapat Gerçek zamanlı koruma geçiş yapın.
- İstenirse, tıklayın Evet daha ileri gitmek için.
- Ek olarak, kapatabilirsiniz. Bulut tabanlı koruma, Kurcalama koruması Eğer istersen.
9. Microsoft Visual C ++ Runtime'ı yeniden yükleyin
Birden çok oyun sorununu veya hatayı tamamen düzeltmek için Microsoft Visual C ++ Runtime'ı bilgisayarınıza yeniden yüklediğinizden emin olun. Bunu yapmak için:
- Basın pencereler açmak için klavyedeki tuş Başlangıç menüsü.

- Tür Uygulamalar ve Özellikler ve arama sonucundan üzerine tıklayın.
- Şimdi, Microsoft Visual C ++ listedeki program (lar).

- Her programı seçin ve tıklayın Kaldır.
- Ziyaret edin resmi Microsoft web sitesi ve en son Microsoft Visual C ++ Runtime'ı indirin.
- Tamamlandığında, bilgisayarınıza kurun ve efektleri değiştirmek için sistemi yeniden başlatın.
10. Steam Arayüzünü Devre Dışı Bırak
- Açık Buhar Windows'unuzda.
- Şuraya gidin: Ayarlar > Tıklayın. Oyunda.
- Devre dışı bırakmak için onay kutusunu tıklayın Oyun içindeyken Steam Arayüzünü etkinleştirin.
- Onay kutusu işareti kaldırıldıktan sonra, TAMAM MI.
11. Discord Ayarlarını Yapın
- Başlatmak Uyuşmazlık > Tıklayın Kullanıcı ayarları.
- Seçiniz Ses ve Video sol kenar çubuğundan.
- Biraz aşağı kaydırın ve ileri.
- Ardından devre dışı bırakın Cisco System, Inc tarafından sağlanan OpenH264 Video Codec.
- Sonra devre dışı bırak Hizmet Kalitesini Yüksek Paket Önceliğini Etkinleştirin.
- Şimdi gidin Kaplama.
- Ayrıca kapatabilirsiniz. oyun içi yer paylaşımı.
- Sonra, şuraya gidin: Görünüm.
- Git ileri.
- Devre dışı bırak Donanım ivmesi.
- Tamamlandığında sistemi yeniden başlatın.
12. Nvidia Kontrol Paneli Ayarlarını Yapın
- Tıklamak Önizleme ile görüntü ayarlarını yapın altında 3D ayarları.
- Seçiniz Gelişmiş 3D görüntü ayarlarını kullanın.
- Ardından, Nvidia Kontrol Paneli.
- Tıklamak 3D ayarlarını yönetin> Git Genel Ayarlar.
- Ek olarak, diğer seçeneklerden bazılarını da ayarlayabilirsiniz:
- Devre dışı bırak Görüntü Keskinleştirme
- etkinleştirme Dişli Optimizasyon
- Maksimum Performansı Kullanın Güç yönetimi
- Kapat Düşük Gecikme Modu
- Ayarlamak Doku Filtreleme Kalitesi Performans moduna
Bittiğinde, bilgisayarınızı yeniden başlatın ve Fallout 4 çökme sorununun çözülüp çözülmediğini kontrol edin.
13. AMD Kontrol Paneli Ayarlarını Değiştirin
- Git Global Grafikler.
- Kapat Radeon Anti-Lag
- Kapat Radeon Boost
- Uygulama ayarlarını kullanın Örtüşme Önleme Modu
- Ayarlamak Kenar yumuşatma YöntemiÇoklu örneklemeye
- Kapat Morfolojik Filtreleme
- Devre dışı bırak Görüntü Keskinleştirme
- Kapat Anizotropik filtreleme
- Performans modunu kullanın Doku Filtreleme Kalitesi
- Ayrıca etkinleştirebilirsiniz Yüzey Formatı Optimizasyonu
- İçin AMD Optimizasyonu Tesselasyon Modu
- V-senkronizasyonunu bekleyin- Kapatmak
- AMD optimizasyonunu aşağıdakiler için kullanın: Shader Cache
- Devre dışı bırak OpenGL Üçlü Arabellekleme
- Kapat Maksimum Tesselasyon Seviyesi
- Şunun için Grafikleri Ayarla: GPU İş Yükü
- Kapamak Radeon Chill
- Devre dışı bırak Kare Hızı Hedef Kontrolü
14. Geçici Dosyaları Kaldır
- Basın Windows tuşu + R RUN programını açmak için klavyenizde.
- Şimdi yazın % temp% girin ve enter tuşuna basın.
- Bir sayfada bir sürü geçici dosya alacaksınız.
- Tüm dosyaları seçin. Ctrl + A klavyede.
Ardından, Üst Karakter + Sil tüm dosyaları kaldırmak için klavyede. - Bazen geçici dosyaların bazıları silinemez. Öyleyse, onları olduğu gibi bırakın ve kapatın.
15. Varsayılan CPU ve Grafik Hızını Ayarlayın
Çoğu kullanıcı her zaman ilk günden itibaren CPU ve GPU'dan ultra yüksek performans kullanmak ister. Bu nedenle, çoğu kullanıcı ya overclock edilmiş bir versiyon satın alıyor ya da overclock hızını manuel olarak artırıyor. Bu nedenle, GPU hızınızı da hız aşırttıysanız ve bunu yaptıktan sonra darboğaz veya gecikme veya çökme ile ilgili sorunlar yaşıyorsanız, bunu varsayılan moda ayarlayın.
Saat hızı hızını düşürmek için MSI Afterburner aracını veya Zotac firestorm uygulamasını da kullanabilirsiniz. Bittiğinde, başlangıçta çöküp çökmediğini kontrol etmek için Fallout 4 oyununu çalıştırabilirsiniz.
Bu kadar. Bu kılavuzun sizin için yararlı olduğunu umuyoruz. Herhangi bir sorunuz için aşağıya yorum yapabilirsiniz.