Düzeltme: Rockstar Games Launcher Çalışmıyor
Oyunlar / / August 04, 2021
Reklamlar
Rockstar Games Launcher, Windows işletim sistemi için mevcut olan Rockstar Games için resmi bir oyun istemcisidir. Bu başlatıcıyı kullanarak, bilgisayarınızda Grand Theft Auto, Max Payne, Bully gibi tüm Rockstar Games oyunlarını oynayabilirsiniz. Otomatik oyun güncellemeleri, buluta kaydetme ve daha fazlasını sunan, kullanımı ücretsiz bir başlatıcıdır. rağmen Rockstar Games Başlatıcısı çok popüler ve kendi oyunlarını gerçekten iyi oynayacak şekilde optimize edilmiş, talihsiz oyunculardan bazıları birkaç sorun yaşıyorsunuz ve Rockstar Games Launcher Çalışmıyor sorunu, onları. Siz de aynı şekilde karşı karşıyaysanız, düzeltmek için bu sorun giderme kılavuzuna göz attığınızdan emin olun.
Burada, sorunu hızlı bir şekilde çözmek için uygun şekilde izlemeniz gereken birkaç olası geçici çözüm sağladık. Windows platformunda bu tür bir sorunun arkasında, sistemle uyumsuzluk veya eski bir başlatıcı sürümü veya eski bir Windows işletim sistemi yapısı gibi birkaç neden olabilir. Bazen geçici olarak kaydedilen DNS önbelleği veya ağ arızası, gereksiz arka planda çalışan programlar, bozuk oyun başlatıcısı vb. Başka nedenler olabilir.

İçindekiler
-
1 Düzeltme: Rockstar Games Launcher Çalışmıyor
- 1.1 1. Yönetici Ayrıcalığı Ver
- 1.2 2. Windows İşletim Sistemi Derlemesini Güncelleyin
- 1.3 3. DNS Önbelleğini Temizle
- 1.4 4. Temiz Önyükleme Çalıştırın
- 1.5 5. Başlatıcı ve Sosyal Kulüp Uygulamasını yeniden yükleyin
Düzeltme: Rockstar Games Launcher Çalışmıyor
Belirli bir oyun başlatıcısının çalışmaması sorununu çözmek için aşağıdaki adımları takip edebilirsiniz. Öyleyse, daha fazla zaman kaybetmeden, hadi başlayalım.
Reklamlar
1. Yönetici Ayrıcalığı Ver
Aşağıdaki adımları izleyerek yönetici ayrıcalığına sahip olmasına izin vermek için oyun başlatıcının özellikler seçeneğini kullanabilirsiniz:
- "Rockstar Games Launcher" kısayol simgesine sağ tıklayın.
- Özellikler'e gidin> Uyumluluk sekmesine tıklayın.
- "Bu programı uyumluluk modunda çalıştır" onay kutusunu etkinleştirin.
- Benzer şekilde, "Bu programı yönetici olarak çalıştır" onay kutusunu etkinleştirmeniz gerekir.
- Tamamlandığında, değişiklikleri kaydetmek için Uygula'ya ve ardından Tamam'a tıklayın.
- Son olarak, sorunu kontrol etmek için Rockstar Games Launcher'ı tekrar çalıştırın.
2. Windows İşletim Sistemi Derlemesini Güncelleyin
Windows işletim sistemi yapısını güncellemek, yüklü tüm uygulamalarınızı veya programlarınızı düzgün bir şekilde çalıştırmaya devam etmek için çok önemlidir. Bunu yapmak için:
- Basın Windows + I açmak için anahtarlar Windows Ayarları Menü.
- Ardından, tıklayın Güncelleme ve Güvenlik > Seçin Güncellemeleri kontrol et altında Windows güncelleme Bölüm.

- Mevcut bir özellik güncellemesi varsa, seçin İndirin ve kurun.
- Güncellemenin tamamlanması biraz zaman alabilir.
- Bittiğinde, güncellemeyi yüklemek için bilgisayarınızı yeniden başlatın.
3. DNS Önbelleğini Temizle
Yalnızca bilgisayarınızdaki DNS önbelleğini temizleyerek, programların başlatılması veya kilitlenmesiyle ilgili birden fazla sorunu çözebilirsiniz. Böyle yaparak:
- Basın pencereler açmak için anahtar Başlangıç menüsü.
- Şimdi yazın cmd ve sağ tık üzerinde Komut istemi arama sonucundan.
- Seçin 'Yönetici olarak çalıştır' seçenek> UAC tarafından istenirse, tıklayın Evet Devam etmek için.
- Ardından, aşağıdaki komutu kopyalayıp yapıştırın ve Giriş DNS önbellek temizlemeyi yürütmek için:
ipconfig / flushdns
- Bittiğinde bilgisayarınızı yeniden başlatın.
Windows bilgisayarınızda Rockstar Games Launcher Çalışmıyor sorununu çözebilmelisiniz. Bununla birlikte, sorun hala sizi rahatsız ediyorsa, sonraki yöntemi izlediğinizden emin olun.
4. Temiz Önyükleme Çalıştırın
Temiz Önyükleme, arka planda çalışan tüm gereksiz uygulamaları ve birden çok soruna neden olabilecek başlangıç programlarını devre dışı bırakan sorun giderme yöntemlerinden biridir.
Reklamlar
- Basın Windows + R açmak için anahtarlar Koşmak iletişim kutusu.
- Şimdi yazın msconfig ve bas Giriş açmak için Sistem yapılandırması.
- Tıkla Hizmetler sekmesi> Etkinleştir 'Bütün Microsoft Servisleri'ni gizle' onay kutusu.
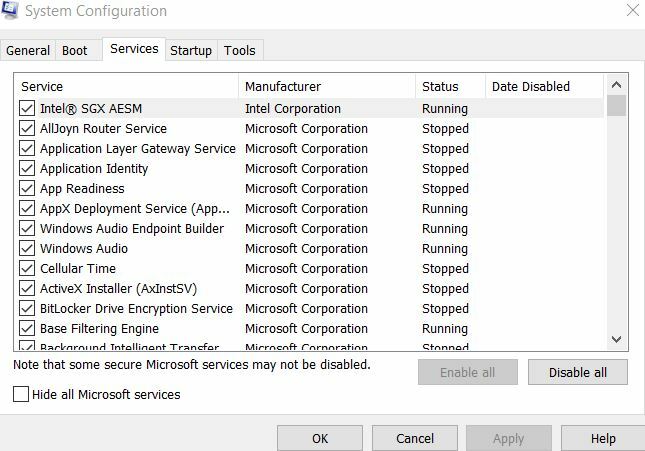
- Tıkla 'Hepsini etkisiz hale getir' düğmesi> Şuraya git Başlatmak sekmesi.
- Seçin "Görev Yöneticisini Açın" seçeneği.

- Ardından, Başlatmak sekmesi> Programa tıklayın ve "Devre Dışı Bırak".
- Kapatmak istediğiniz tüm başlangıç uygulamaları için aynısını yapabilirsiniz.
- Hepsini yaptıktan sonra Görev Yöneticisini kapatın.
- Son olarak, şuraya geri dönün: Sistem yapılandırması penceresine tıklayın ve tıklayın TAMAM MI.
Sorunu tekrar kontrol etmek için bilgisayarınızı yeniden başlatabilirsiniz. Ancak, sorun sorununuzu çözmezse, Rockstar Games Launcher & Social Club Uygulamasını Windows'unuza yeniden yüklediğinizden emin olun.
5. Başlatıcı ve Sosyal Kulüp Uygulamasını yeniden yükleyin
Etkilenen oyunculardan bazıları bunu zaman kaybettirebilir veya çok yararlı bulmayabilir, ancak kesinlikle kullanışlı da olabilir.
Reklamlar
- Basın Windows + R açmak için anahtarlar Koşmak iletişim kutusu.
- Şimdi yazın appwiz.cpl ve vur Giriş açmak için Programlar ve Özellikler.
- Bulun "Rockstar Games Launcher" ve "Rockstar Games Social Club".
- Sağ tık üzerinde ve seçin Kaldır tek tek.
- Kaldırma işlemi tamamlandığında şunları yapabilirsiniz: Rockstar Games Launcher'ı indirin tekrar resmi siteden.
- Son olarak, Rockstar Games Launcher'ı yeniden yükleyin ve çalışıp çalışmadığını kontrol edin.



