Google Meet Görüntülü Sohbete Dosya Ekleme
Android Ipuçları Ve Püf Noktaları / / August 05, 2021
Google Meet, yakın zamanda önceki adından yükseltilmesine rağmen en iyi sanal toplantı uygulamalarından biri haline geldi. Ve COVID 19 salgını ve evden çalışma senaryosunda, bu uygulama şirketler ve işletmeler için gerçekten yararlıdır. Ancak, Google Meet'te bir toplantı yaparken yöneticinize veya iş arkadaşlarınıza bir dosya göndermeniz veya eklemeniz gerekebilecek zamanlar olabilir. Neyse ki Google Meet, Google Meet Görüntülü sohbet sırasında dosya eklemenize olanak tanır. Aşağıda daha fazlası.
Google Meet'te dosya ekleme seçeneği yoktur, ancak sorunsuz çalışması için pek çok ön koşul gerektirir. Ancak Google Meet ile ilgili en iyi şey güvenliği ve basitliğidir. Dolayısıyla, Google hesabınız doğrudan bu hizmetlere bağlanacaktır. Bunu kolaylaştırmak için Google ile birlikte çalışan diğer Google hizmetlerini kullanmamız gerekiyor. Öyleyse, Google Meet görüntülü sohbeti sırasında nasıl dosya gönderebileceğimize bakalım.
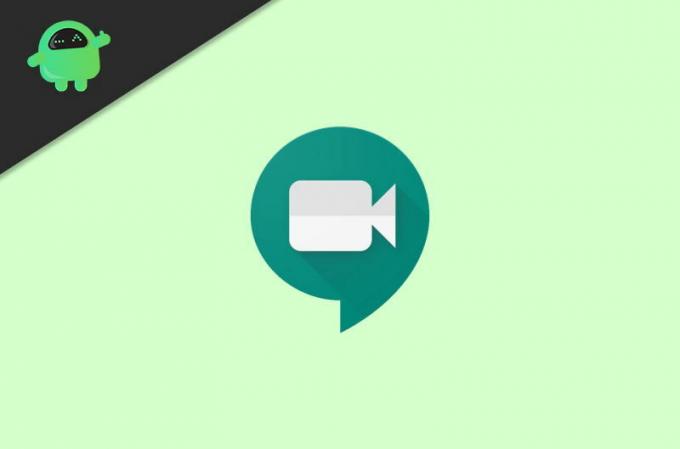
İçindekiler
-
1 Google Meet Görüntülü Sohbetine Nasıl Dosya Eklenir?
- 1.1 Yöntem 1: Google Takvim Uygulaması Üzerinden Etkinlik Planlayın
- 1.2 Yöntem 2: Masaüstü Sürümünü Kullanma
- 1.3 Yöntem 3: Google Meet'teki Dosyalara Erişin
- 1.4 Yöntem 4: Bağlantılar Üzerinden Dosya Ekleme
Google Meet Görüntülü Sohbetine Nasıl Dosya Eklenir?
Google Meet, Google Meet'teki herhangi bir video toplantısına katılmak için kullanabileceğiniz web veya tarayıcı sürümünü sunar. Ancak, mobil Uygulaması aracılığıyla kullanılabilecek bazı harika özelliklerden kesinlikle yoksundur.
Google Meet’in mobil uygulaması, ekran paylaşımı gibi tarayıcı sürümüyle yapılamayan daha fazla özellik sunar. Bu nedenle, tüm bu özellikleri kullanmak istiyorsanız, önce Google Meet uygulamasını Play Store veya App Store'dan yükleyin.
Yöntem 1: Google Takvim Uygulaması Üzerinden Etkinlik Planlayın
Google Meet Uygulamasında herhangi bir dosya veya ek göndermek için bir Google Takvim uygulamanızın olması gerekir. Yani, Google Takvim uygulamasını indirmeniz gerekiyor. Toplantılarınızı toplantı saatinden önce planlamanıza yardımcı olacaktır.
Buradaki her Google uygulamasında olduğu gibi, Google Hesabınızdan da giriş yapmanız gerekir. Bu, toplantılarınızı takvim programınıza göre bağlamanıza yardımcı olacaktır.
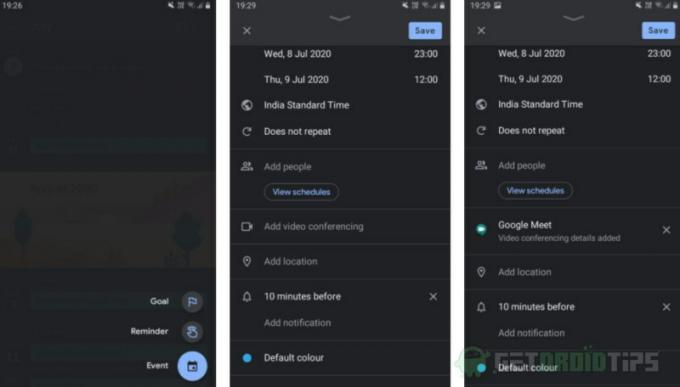
Şimdi, uygulamayı yükledikten ve giriş yaptıktan sonra. Yeni bir takvim etkinliği oluşturmanız gerekiyor. Bunu yapmak için, uygulamanın sağ altındaki artı simgesine dokunun. Orada etkinlik adı verilen bir seçenek göreceksiniz, üzerine dokunun ve etkinliğiniz oluşturulacaktır.
Google Meet'i takvim uygulamasına eklemek için, "Video Konferans Ekle" etkinliğinde bir seçenek görmeniz gerekir. Üzerine dokunun ve Google Takvim uygulaması otomatik olarak bir Google Meet bağlantısı oluşturacaktır.

Dolayısıyla, şimdi Google Meet toplantısına dosya eklemek için, "Ek Ekle" adlı bir alanı aramanız gerekiyor. Eğer mobil uygulamayı kullanıyorsanız, yalnızca Google Drive'ınızda depolanan dosyaları yükleyebileceksiniz hesabı.
Bundan sonra, eklemek istediğiniz dosyaları seçme seçeneği verilecektir. Sadece tüm dosyalara göz atın ve eklemek istediğiniz dosyayı seçin. Ayrıca bu adımı tekrarlayarak daha fazla dosya ekleyebilirsiniz.
Yöntem 2: Masaüstü Sürümünü Kullanma
Google Takvim'i masaüstünde veya web sürümünde kullanıyorsanız, dosyaları bilgisayarınızdan da yükleyebilirsiniz. Dolayısıyla, bu özelliği mobil cihazlarda kullanmak istiyorsanız, tercihen herhangi bir tarayıcıyı veya Google Chrome'u açabilirsiniz.

Google Takvim web sitesini açın, ardından kromun sağ üst tarafındaki üç noktaya dokunun. Bundan sonra, orada bir Masaüstü sitesi seçeneği göreceksiniz, sadece buna dokunun ve masaüstü sürümüne erişebileceksiniz. Ardından, cihazınızdaki dosyalara Drive'ınıza yükleyebilirsiniz ve bu çok iyi çalışır.
Yöntem 3: Google Meet'teki Dosyalara Erişin
Toplantınız başladığında, Meet uygulaması aracılığıyla toplantıya katılabilirsiniz ve orada planlanmış tüm toplantılarınızı bulacaksınız. Takvim uygulamasından da katılabilirsiniz.
Şimdi eklentilerinize erişmek için, gezinme çubuğundaki son seçenek olan "i" düğmesine dokunun. Ardından, biri toplantı bağlantısını kopyalamak ve paylaşmak için iki seçenek bulacaksınız, diğeri ise Takvim uygulaması aracılığıyla eklediğiniz tüm eklerin bir listesidir. Google Drive'da açmak için herhangi bir eke basın.

Toplantıdan önce yapmayı unuttuysanız, toplantıya daha fazla dosya ekleyebilirsiniz, Takvim etkinliğine geri dönün. Ardından düzenlemek için kalem simgesine dokunun.
Yöntem 4: Bağlantılar Üzerinden Dosya Ekleme
Toplantı sırasında herhangi bir ek eklemek için takvim uygulamasını kullanmak istemiyorsanız. Ardından, toplantıya dosya koymak için bir alternatif var. Çevrimiçi olarak bulunan herhangi bir bulut barındırmada saklayabileceğiniz dosyaların bağlantısını göndermek için Google Meet uygulamasının sohbet özelliğini kullanabilirsiniz.
Dosyanızı herhangi bir bulut depolama alanına yükleyin ve ardından gezinme çubuğunun ortasındaki sohbet düğmesine dokunun. Bundan sonra, daha önce yüklediğiniz dosyanın bağlantısını bulut depolama alanına kopyalamanız gerekir. Sohbet alanına yapıştırın ve gönder seçeneğine dokunun. Google Meet uygulaması, herkesin bu köprüye erişmesine izin verir.
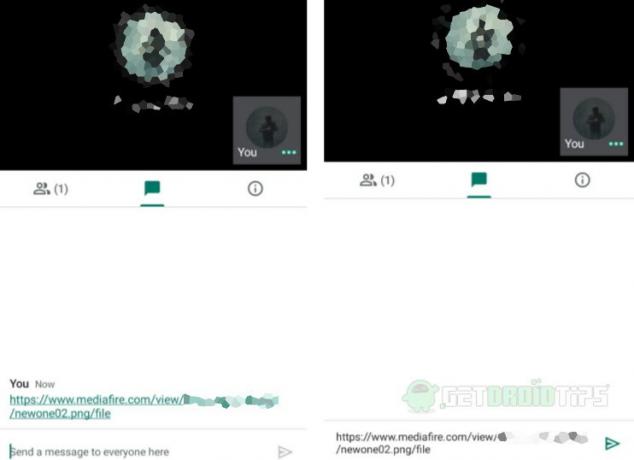
Toplantınızı Takvim uygulamasıyla planlamadıysanız da bu yöntemi kullanabilirsiniz. Dolayısıyla, bunlar Google Meet uygulamasına dosya ekleyebileceğiniz yöntemlerdi.
Editörün Seçimi:
- Akıllı Telefon Ekranınızı Google Meet'te Nasıl Paylaşabilirsiniz?
- Düzeltme: EpocCam Microsoft Teams, Zoom veya Google Meet'te Çalışmıyor
- Google Meet Düğmelerini Gmail’den Gizleme
- İPhone ve iPad'de Google Meet'te Ekranınızı Nasıl Paylaşabilirsiniz?
- Mobilde 1080p YouTube akışının kilidini açın
Rahul, Teknoloji ve kripto para birimi konularına büyük ilgi duyan bir Bilgisayar Bilimi öğrencisidir. Zamanının çoğunu ya yazarak ya da müzik dinleyerek ya da görülmemiş yerleri gezerek geçiriyor. Çikolatanın tüm sorunlarının çözümü olduğuna inanıyor. Hayat olur ve kahve yardımcı olur.

![Philips Xenium V387 için En İyi Özel ROM Listesi [Güncellenmiş]](/f/d590343d36dff8ee654593e9915d51c8.jpg?width=288&height=384)

