Google Meet'te Kamerayı Dondur veya Duraklat Seçeneği Var mı?
Android Ipuçları Ve Püf Noktaları / / August 05, 2021
Google'ın sunduğu toplantı ve video görüşmesi uygulaması artık popülerlik kazanıyor. Özellikle salgın salgını nedeniyle Eğitim kurumları, basitliği nedeniyle Zoom'a kıyasla Google buluşmasına doğru ilerliyor. Bununla birlikte, görüntülü sohbet ve ekranınızı sunmak dışında pek bir şey yapamazsınız. Bu nedenle, PIP, Kaplama ve hatta ekran donması gibi eserler ve efektler yoktur. Google Meet'te Donma veya Duraklatma Kamerası olsaydı harika olurdu.
Ekranın donması veya kamera donması, özellikle sunum yapılırken bir zorunluluktur. Google'da seçenek olmasa da, kutudan çıkar çıkmaz tanışın. Neyse ki bunun için bir çözüm var. Öyleyse, kameranızı veya ekranınızı Google Meet'te nasıl donduracağınızı görelim.
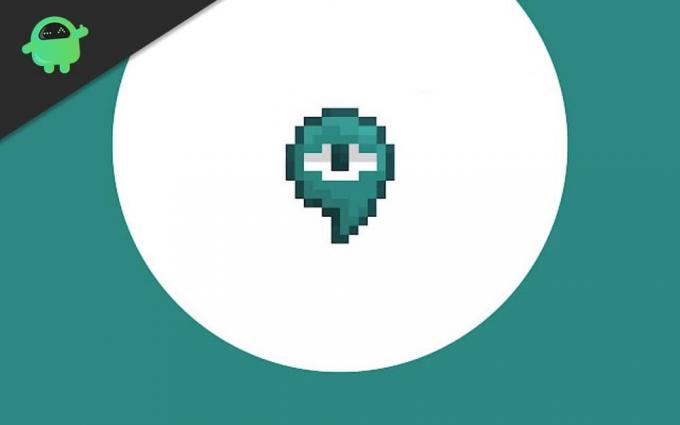
İçindekiler
-
1 Google Meet'te Kamerayı Dondur veya Duraklat Seçeneği var mı?
- 1.1 PC kullanıcıları için Chrome
- 1.2 Android kullanıcıları için
- 2 Sonuç
Google Meet'te Kamerayı Dondur veya Duraklat Seçeneği var mı?
Şimdi donmak için bir Chrome uzantısı almalıyız. Google buluşmasında bu tür efektleri yapmak için bir uzantı olduğundan, kurulumunu ve kullanımını görelim.
PC kullanıcıları için Chrome
İlk olarak, uzantıyı şuradan indirin ve yükleyin: buraya. (Chrome web mağazasında iki uzantı vardır. Doğru olanı aldığınızdan emin olun. Bu nedenle doğru olanı almak için bağlantıya tıklayın.)
Uzantı eklendikten sonra en üstte, diğer uzantıların yanında görünecektir.

Şimdi Google buluşmasını açın ve bir toplantıya katılın veya oluşturun.
Katıldıktan sonra, ekranın solunda kayan bir düğme görmelisiniz. (Beyaz renkte). Üzerine tıklayın ve genişleyecektir.
Şimdi, mevcut efektler arasında aşağı kaydırın ve Dondur'u görebilirsiniz. Üzerine tıklayın ve ekran son karede donacaktır.
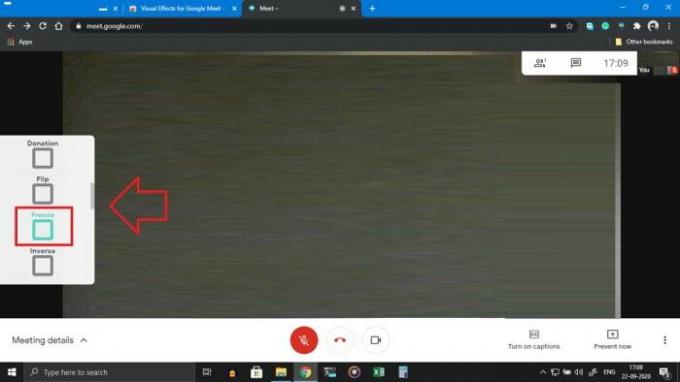
Bu kadar! Diğer kullanıcılar için kameranızı ve sunumunuzu dondurdunuz.
Android kullanıcıları için
Android cihazlar için Chrome'a eklenti yükleme seçeneği yoktur, Android uygulamasında da dondurma seçeneği yoktur. Öyleyse ne yapabilirsin? Endişelenmeyin, Android cihazlar için de bir çözüm var. Bu, Chrome uzantılarını destekleyen bir tarayıcıda buluşmak için Google'ın kullanılmasını içerir. Kılavuzu takip edin ve gitmekte fayda var.
İlk olarak, Kiwi tarayıcısını Google play'den indirip yükleyin. (Buraya Tıkla)
Şimdi, tarayıcıları açın ve sol taraftaki üç noktaya dokunun ve üzerine dokunun. Uzantılar.

Google'a dokunun ve uzantıları arayın. (Alternatif olarak, bu tarayıcı içindeyseniz.

Uzantı etkinleştirildikten sonra devam edin ve bir toplantıya katılın.
Son olarak, kayan simgeye dokunun ve yukarıdaki yöntemde belirtildiği gibi Dondur'u etkinleştirin.
Ancak masaüstü modunu etkinleştirmeyi unutmayın, aksi takdirde sayfa yüklenmez ve sizi Play Store / Meet uygulamasına götürür.

Yandex Browser gibi Chrome uzantılarıyla çalışabilen başka tarayıcılar da var.
Sonuç
Gördüğünüz gibi, bu uzantı Google buluşması için donmaya ve efekt uygulamaya yardımcı oluyor. Uzantıyı yüklemek basit ve kolaydır. Ancak, bu size iyi bir deneyim vermeyeceği için mobil cihazlarda uzantı kullanmanız önerilmez. Masaüstü kullanıcıları için bu, herhangi bir sorun olmadan iyi çalışacaktır. Ancak Firefox eklentisi yok.
Editörün Seçimi:
- En Son Chrome OS 2020 Duvar Kağıtlarını İndirin
- Gmail'inizi Daha Hızlı Yazmak için Nasıl Akıllı Hale Getirebilirsiniz?
- Android cihazda Zip veya Rar Dosyası Nasıl Açılır
- Samsung Notes ve Evernote: Galaxy cihazı için Hangi Not Uygulaması Daha İyi?
- Kişileri Android'den iPhone'a Gerçek Zamanlı Olarak Nasıl Aktarırım?
Rahul, Teknoloji ve kripto para birimi konularına büyük ilgi duyan bir Bilgisayar Bilimi öğrencisi. Zamanının çoğunu ya yazarak ya da müzik dinleyerek ya da görülmemiş yerleri gezerek geçiriyor. Çikolatanın tüm sorunlarının çözümü olduğuna inanıyor. Hayat olur ve kahve yardımcı olur.



