Google Asistan Komutu ve İpuçları ve Püf Noktalarının Listesi
Android Ipuçları Ve Püf Noktaları / / August 05, 2021
Yeni bir Google Home mu satın aldınız veya Google Asistan son zamanlarda bir Android telefon gibi bir cihaz ve şimdi onu nasıl kullanmaya başlayacağınızı düşünüyorsunuz. O zaman endişelenme, seni koruyacağız. Burada, günlük yaşamınızda faydalı olacak Google Asistan Komutu ile İpuçları ve Püf Noktalarının bir listesini paylaştık. Google Asistan veya Google Home sesli komut üzerinde çalıştığından, onunla başlamak için bazı temel komutları öğrenmeniz veya aklınızda tutmanız oldukça kolay olacaktır.
Yine de, herhangi bir özel komutun kullanılması zorunlu değildir. Kendinizinkini de kullanabilir veya Google Asistanınıza pek çok şey söyleyebilir / sorabilirsiniz. Ancak, en önemli ve kullanışlı komutlardan bazıları size çok yardımcı olabilir. Şimdi, daha fazla zaman kaybetmeden, içine atlayalım.
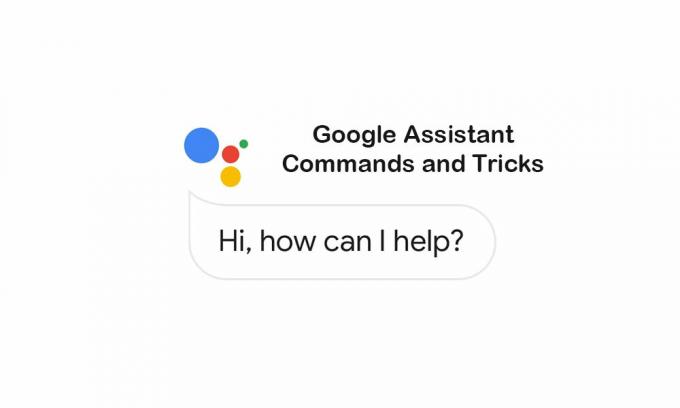
İçindekiler
- 1 Google Asistan'ı kurun (ilk kez)
-
2 Google Asistan Komutu ve İpuçları ve Püf Noktalarının Listesi
- 2.1 Temel Komutlar:
- 2.2 Üretkenlik için Sesli Komutlar:
- 2.3 Gizlilik Komutları:
- 2.4 Birden Çok Hoparlör Üzerinden Yayın:
- 2.5 Komutlar aracılığıyla Web'e Göz Atın:
- 2.6 Planlamak ve Seyahat Etmek için Google Asistan Komutlarını Kullanın:
- 2.7 Müzik veya Medya Oynatmak için Komutları Kullanın
- 2.8 Chromecast Komutları:
- 2.9 Akıllı Ev için Google Asistan Komutları
Google Asistan'ı kurun (ilk kez)
Google Asistan'ı cihazınızda ilk kez etkinleştirmek veya kurmak çok kolaydır.
- Google Asistan'ı başlatmak için telefonunuzdaki Ana Sayfa düğmesine uzun basın.
- "Google Asistanınızla Tanışın" gibi bir Google Asistan sayfası görünecektir.
- Devam'a dokunun.
- EVET VARIM'ı seçerek bazı izinleri verin.
- Şimdi, sesinizi tanıması için Asistan'ı eğitmeniz gerekecek.
- Başlarken üzerine dokunun.
- İşlemi tamamlamak için ekrandaki talimatları izleyin.
- Bitti. Artık Google Asistan'ı telefonunuza dokunmadan açmak için "Ok Google" veya "Hey Google" diyebilirsiniz.
Google Asistan Komutu ve İpuçları ve Püf Noktalarının Listesi
Her şeyden önce, Google Asistanınıza cihazınızı kontrol etmek gibi bazı temel görevleri yapmasını söylemeyi deneyebilirsiniz. Müziği / videoları oynat / duraklattan alarmı kurarak herhangi bir şey sormak için bir hatırlatıcı ayarlamaya kadar deneyebileceğiniz bazı önemli komutlar var.
Temel Komutlar:
- Sesi açmak veya kısmak için "Ok Google, sesi artır" veya "Ok Google, sesi azalt" diyebilirsiniz.
- Google Home'u duraklatmak veya durdurmak veya devam ettirmek için "Ok Google, duraklat" veya "Ok Google, durdur" veya "Ok Google, devam et" diyebilirsiniz.
- Olursa, Asistanınıza ne söyleyeceğinizi bilmiyorsanız "Ok Google, yardım edin" deyin. Daha sonra ne sormanız veya yapmanız gerektiğini söylemek için sohbeti takip edin.
- "Hey Google, [kayıtlı kişi adını] ara" veya "Hey Google, [telefon numarasını] ara" diyerek telefon görüşmeleri yapabilirsiniz.
- Ayrıca "Hey Google, kısa mesaj gönder" gibi kısa mesajlar da gönderebilirsin> Şimdi, kime istediğini soracak mesajı gönderin> [kişi adını veya telefon numarasını] söyleyin> Ardından mesaj içeriğini söyleyin ve onaylayın gönder.
- Bir numarayı tekrar aramak için, "Ok Google, tekrar ara" deyin> Numarayı veya kişiyi sorabilir> ayrıntıları buna göre girin.
- Google Asistan ile rahatlamak veya eğlenmek istiyorsanız, "Hey Google, bana bir şaka söyle" veya "Hey Google, bana bir şarkı söyle" demeniz yeterli.
Üretkenlik için Sesli Komutlar:
- Alarmı kurmak veya bir hatırlatıcı ayarlamak mı istiyorsunuz? "Ok Google, sabah 8'e alarm kur" deyin veya "Ok Google, hatırlatıcı ayarla" veya "Ok Google, geceleri babamı aramamı hatırlat. Ayrıca belirli bir gün veya saat de ayarlayabilirsiniz.
- Ayrıca "Ok Google, bir sonraki alarmım ne zaman?" Gibi alarmları da kontrol edebilirsiniz.
- Ayrıca, "OK Google, alarmı ertele" veya "OK Google, alarmı [saat] için iptal et" gibi bir alarmı erteleyebilir veya iptal edebilirsiniz.
- Ayrıca zamanlayıcıyı ayarlayabilir veya yönetebilirsiniz. "Hey Google, zamanlayıcımda ne kadar süre kaldı?" Deyin veya "Hey Google, zamanlayıcıyı iptal et."
- Bu arada, "Hey Google, hava nasıl?" Diye sorarak saati / hava durumunu / konumu kontrol edebilirsiniz. [yer]?" veya "Ok Google, [konum] saat kaçta?" veya "Hey Google, doğru konum nedir şimdi mi? ”.
- Para birimini "OK Google, Hindistan'da 1 dolar kaç eder?" veya "Hey Google, 1 dolar kaç rupi eder?".
- "Hey Google," teşekkür ederim "i Hintçe çevir" gibi bir şey çevirin.
- Yazı tura atmak için "Hey Google, yazı tura at" deyin.
- "Hey Google, [öğeyi] alışveriş listeme ekle" diyerek alışveriş listesini ekleyebilirsiniz.
- Google Asistanınıza "Hey Google, 10'a kadar say" veya "Ok Google, 10'dan 1'e kadar say" gibi saymasını veya geri saymasını söyleyin.
- Matematik için "Hey Google, 50 + 32 nedir?" Diye sorabilirsiniz. veya "Ok Google, 17 × 12 nedir?" veya "Ok Google, 40 ÷ 8 nedir?"
- "Hey Google, Pizza nasıl yapılır?" Gibi yemek tariflerine bakın.
- Herhangi bir müzik veya video için "Ok Google, [müzik adını] çal" veya "Ok Google, videoyu oynat".
- Ölçümler için "Hey Google, fit kaç santimetre?" Deyin.
- Herhangi bir ürünü satın almak için "Ok Google, [ürün adı] satın al> deyin> Hizmet seçmeniz gerekebilir.
- Bir taksi kiralamak için "Hey Google, Uber kirala / sipariş et" deyin.
- Bluetooth'u kolayca eşleştirebilir veya iptal edebilirsiniz. "Ok Google, Bluetooth eşleştirme" veya "Ok Google, Eşleştirmeyi iptal et" demeniz yeterli.
- "Hey Google, Mobil Verileri Aç / Kapat" veya "Ok Google, Wi-Fi'yi Aç / Kapat" diyerek Mobil Veri veya Wi-Fi'yi açmak / kapatmak için.
- "Ok Google, telefonumu çal" diyerek telefonunuzu bulun.
- Ayrıca Google Asistan'a Android Mesajlar, Messenger, Telegram, WhatsApp vb.'den gelen mesajları okuması için komut verebilirsiniz. "Hey Google, mesaj yanıtlarını oku" demeniz yeterli> Ardından, Bildirim erişiminde "Google" geçişini etkinleştirerek erişim vermeniz gerekecektir.
Gizlilik Komutları:
- "Ok Google, pasaportum nerede?" Gibi bir şey hatırlamak için veya "Ok Google, PIN nedir?"
- En son sesli komutunuzu silmek için "Hey Google, az önce söylediklerimi sil" deyin.
- Sunucudan önceki sesli komutları silmek istiyorsanız, "OK Google, bugün / dün / bu hafta / bu ay / bu yıl söylediğim her şeyi sil" deyin.
Birden Çok Hoparlör Üzerinden Yayın:
Birden fazla akıllı hoparlör kullanıyorsanız, sesli komutlarınızı tüm hoparlörler için yayınlayarak kullanabilirsiniz.
- Uyanmak için "Ok Google, herkesi uyandır" veya "Hey Google, uyanma zamanının geldiğini yayınla" deyin.
- Kahvaltı / öğle yemeği / akşam yemeği ister misiniz? "Ok Google, yayın kahvaltı hazır / servis edildi" veya "Ok Google, yayın öğle yemeği hazır / servis edildi" veya "Hey Google, yayın yemeği hazır / servis edildi" deyin.
- Bir yere mi gidiyorsun? "Ok Google, çıkma zamanı yayınla" deyin.
- Eve mi döndün? "Hey Google, yayın eve geldi" veya "Hey Google, burada olduğumu yayınla" deyin.
- Bir film veya TV izlemek için "OK Google, film saatini yayınla" veya "OK Google, TV saatini yayınla" deyin.
- Uyumak için "Hey Google, yatma vakti yayınla" deyin.
- Ayrıca "Ok Google, yayınla / bağır / duyur / herkese [mesajını] söyle" gibi özel bir komut da oluşturabilirsiniz.
Komutlar aracılığıyla Web'e Göz Atın:
- Hava durumunu kontrol etmek için "Hey Google, bugün hava nasıl?" Deyin. veya "Hey Google, Dışarıda sıcak / soğuk var mı?" veya "OK Google, [gün] yağmur ihtimali var mı?"
- "Ok Google, [yer / yoldaki] trafik nasıl?" Gibi trafik durumunu kontrol edin
- Hisse Senetlerini kontrol etmek için "Hey Google, [şirketin] hisse senedi fiyatı nedir?" Deyin.
- Yazım için "Tamam Google, [kelime] kelimesini nasıl yazarsın?" Diye sorabilirsin.
- Mesafeyi kontrol etmek için "Ok Google, [konum] [konum] dan ne kadar uzakta?" Deyin.
- Alıntılar veya Şiirler için "Hey Google, bana bir alıntı yap" veya "Hey Google, bana bir şiir söyle" deyin.
- Haberle ilgili sorgular: "Hey Google, bugün haberler neler?" Deyin.
- Spor veya Politik Güncellemeler: "OK Google, [oyun adı] güncellemesi nedir?" Deyin veya "Hey Google, [takımın] skoru ne?".
- Yerel Öneriler: “Tamam Google, [konum] bölgesindeki en iyi restoranlar hangileri?” Deyin.
Planlamak ve Seyahat Etmek için Google Asistan Komutlarını Kullanın:
- Programı kontrol etmek için "Ok Google, günüm nasıl görünüyor?" Deyin. veya "Ok Google, [gün] için tüm etkinlikleri listeleyin."
- "Ok Google, takvimime [etkinlik] ekle" veya "Ok Google, [gün / saat] için bir program [etkinlik] ayarla" diyerek de bir takvim etkinliği oluşturabilirsiniz.
- Sonraki etkinliği kontrol edin: "Hey Google, sonraki etkinliğim ne zaman / ne olacak?" Deyin.
- Hatırlatıcıları kontrol edin: "Hey Google, hatırlatıcılarım neler?" Deyin veya "Hey Google, Benim için herhangi bir hatırlatma var mı?"
- "Ok Google, bildirimlerim neler?" Gibi bildirimleri de kontrol edebilir veya okuyabilirsiniz. veya "Hey Google, [belirli] bildirimi okuyun."
- "Hey Google, Avustralya'ya uçuş ücreti nedir?" Diye sorarak bir havayolu uçuşunun fiyatını kontrol edin.
- Rezerve edilmiş uçuşları kontrol etmek istiyorsanız "Hey Google, bana [uçuş şirketi] ile uçuş bul" deyin.
- Bir otel rezervasyonu yapmak için, "Hey Google, Melbourne'da bir otel bul" diyebilir ve ardından "Hey Google, [belirli otel adı] için bir oda ayır" diyebilirsiniz.
- "Ok Google, Avustralya'da görülecek en iyi yerler" gibi herhangi bir şehirde / eyalette ziyaret edilecek yerleri arayın.
- "Ok Google, Melbourne'daki en iyi restoranlar hangileri?" Diyerek restoranları bulun.
Müzik veya Medya Oynatmak için Komutları Kullanın
- Müzik çalmak için "Ok Google, biraz müzik çal" veya "Ok Google, [müzik uygulamasında] biraz müzik çal" diyebilirsiniz.
- Bir sanatçıya, albüme veya türe ait şarkıları çalmak için "OK Google, [sanatçı / albüm / tür] şarkılarını çal" deyin.
- Çalma Listesinden Müzik Çalın: "Hey Google, [Playlist Name] şarkılarını çal" deyin.
- Çalan şarkının adını öğrenmek için "Hey Google, bu şarkı nedir?" Diye sorabilirsiniz.
- "Ok Google, 10 saniye ileri sar" veya "Hey Google, 20 saniye hızlı geri sar" diyerek de hızlı ileri veya geri sarabilirsiniz.
- Müziği duraklatmak için "Ok Google, müziği duraklat / durdur" deyin.
Chromecast Komutları:
- "Hey Google, Chromecast'te [şarkı / sanatçı / albüm / tür] çal" diyerek Chromecast'te Müzik Çalın.
- Ayrıca "OK Google, Chromecast'te oynat" seçeneğini kullanarak Chromecast'te YouTube videolarını da oynatabilirsiniz.
- TV'yi Chromecast ile açmak / kapatmak için "Ok Google, [Chromecast adını] aç" veya "Ok Google, [Chromecast adını] kapat" deyin.
- "Ok Google, [TV adında] [film / şov adını] oynat" diyerek Chromecast üzerinden bir film veya TV şovu oynatın.
- Diğer hoparlörlerden müzik çalın: "Hey Google, şarkıları [Chromecast adı / Google Home adı] üzerinde çal" deyin.
- Chromecast oynatmayı duraklatmak veya oynatmak için "Hey Google, [Chromecast adı] duraklat / oynat" deyin.
- Chromecast'te ileri veya geri atlayın: "Hey Google, [Chromecast adı] üzerinde 2 dakikaya kadar ileri atlayın" veya "Hey Google, [Chromecast adı] üzerinde 5 dakikaya atlayın" deyin.
- Chromecast'te Sesi Değiştir veya Sesi Kapat: "Hey Google, [Chromecast adı] sesini% 60'a ayarla" veya "Hey Google, [Chromecast adını] sessize al" deyin.
- Chromecast'te Görüntüyü veya Hava Durumunu Göster: "Ok Google, bana [Chromecast adı] 'ndaki bir kaplanın resmini göster" veya "Ok Google, [Chromecast adı]' ndaki hava durumunu göster" deyin.
Akıllı Ev için Google Asistan Komutları
- Bir ışığı açmak / kapatmak istiyorsanız, "Ok Google, [ışık adını] aç / kapat" deyin.
- Işığın parlaklığını azaltmak veya artırmak için "Hey Google, [ışık adını] kısın" veya "Hey Google, [ışık adı] parlaklığını artır" deyin.
- Parlaklık düzeyini, "Hey Google, [ışık adını]% 60 olarak ayarla" veya "Hey Google, [ışık adını]% 30 kıs" diyerek de ayarlayabilirsiniz.
- Işığın rengini değiştirmek için "Hey Google, [ışık adını] [herhangi bir renge] çevir" diyebilirsiniz.
- Oda ışıklarını açmak / kapatmak için "Hey Google, [oda adı] içindeki ışıkları aç / kapat" diyebilirsiniz.
- Ayrıca, "Hey Google, tüm ışıkları aç / kapat" diyerek tüm ışıkları açıp kapatabilirsiniz.
- Herhangi bir akıllı kilit cihazı kullanıyorsanız "Hey Google, kapıyı kilitle" veya "Hey Google, kasa dolabını kilitle" diyebilirsiniz.
- Herhangi bir casus kamera kullanıyorsanız, "Ok Google, [kamera adını] aç" veya "Ok Google, [Chromecast adı] üzerinde [kamera adını] oynat" gibi kontrol edebilirsiniz.
İşte bu, çocuklar. Alıştıktan sonra kendi başınıza yapabileceğiniz bir sürü komut var. Herhangi bir sorunuz varsa, aşağıdaki yorumlarda bize bildirin.
Subodh, ister teknoloji ile ilgili ister başka türlü içerik yazmayı seviyor. Bir yıl boyunca teknoloji blogunda yazdıktan sonra tutkulu hale geliyor. Oyun oynamayı ve müzik dinlemeyi çok seviyor. Blog yazmanın yanı sıra, oyun bilgisayarı yapılarına ve akıllı telefon sızıntılarına bağımlılık yapıyor.


![Inoi kPhone 4G için AOSP Android 10 Nasıl Kurulur [GSI Treble Q]](/f/e22247b1d2c5f67af9ddaf18934151b3.jpg?width=288&height=384)
