GBoard kullanarak Birden Çok Öğe Nasıl Kopyalanır ve Yapıştırılır
Android Ipuçları Ve Püf Noktaları / / August 05, 2021
Android telefonların çoğu, GIF oluşturucu, Google Çeviri, Google Arama gibi birçok harika özelliğe sahip GBoard ile birlikte gelir. ve birçok ama pano yöneticisi, birden fazla metni kopyalayıp yapıştırmamıza olanak tanıyan ana Zaman Tasarrufu özelliklerinden biridir. bir Zamanlar.
Çoğu zaman, birden çok metni kopyalayıp yapıştırmamız gerektiğinde olur ve bunu tek tek yapmak çok yorucudur. Genellikle, bir seferde yalnızca bir metin öğesini kopyalayıp yapıştırabiliriz, ancak Gboard’un pano özelliği sorunumuzu çözecektir ve diğer bir avantajı da, diğer üçüncü taraf pano yöneticisi uygulamalarına güvenmek zorunda kalmamamızdır. Bu nedenle, mobil.

İçindekiler
-
1 GBoard kullanarak birden çok öğe nasıl kopyalanıp yapıştırılır
- 1.1 1. Adım: Panoyu etkinleştirin
- 1.2 Adım 2: GBoard kullanarak birden çok öğeyi kopyalayıp yapıştırın
- 1.3 3. Adım: Kopyalanan öğeyi Gboard panosuna sabitleyin
- 2 Gboard panosundaki kopyalanan öğe nasıl silinir
- 3 Sonuç
GBoard kullanarak birden çok öğe nasıl kopyalanıp yapıştırılır
Bu makale 2 bölüme ayrılmıştır. İlk bölümde Gboard panosunun nasıl açılacağını ve ikinci bölümde nasıl kullanılacağını anlattık.
1. Adım: Panoyu etkinleştirin
Her şeyden önce, bir mesaj yazmanıza ve metin alanına dokunmanıza izin veren uygulamayı açın.
Aşama 1: Klavyenin sol üst köşesindeki Google simgesine dokunun.
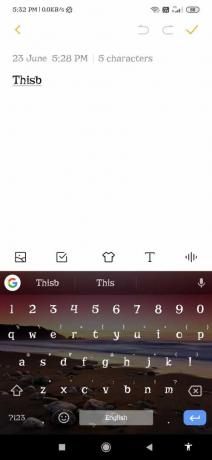
Adım 2: Öneri çubuğunda görebileceğiniz Daha Fazla (3 nokta) üzerine dokunun.

Aşama 3: Pano Simgesine dokunun ve ardından "Panoyu Aç" düğmesini tıklayın.

İpucu: günlük olarak kullanacaksanız, pano simgesini öneri çubuğuna doğru sürükleyebilirsiniz, böylece bir dahaki sefere Menüyü açmadan erişebilirsiniz (3 nokta).
Adım 2: GBoard kullanarak birden çok öğeyi kopyalayıp yapıştırın
Aşama 1: Bir yere yapıştırmak istediğiniz mesaj (lar) ı kopyalayın.
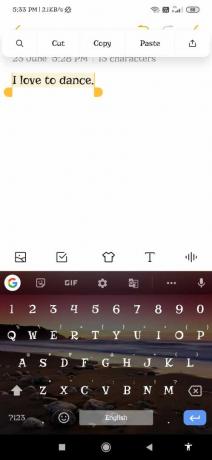
Adım 2: Kopyalanan mesajınızı yapıştırmak istediğiniz uygulamayı açın.
Aşama 3: Klavyenin sol üst köşesindeki Google simgesine dokunun.
4. Adım: Daha Fazla (3 nokta) üzerine dokunun (sadece öneri çubuğunda pano simgesi yoksa). Daha sonra kopyalanan mesajlarınızın bir listesini göreceksiniz.
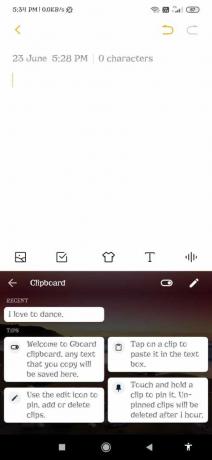
Adım 5: Yapıştırmak istediğiniz mesajlara dokunun.
3. Adım: Kopyalanan öğeyi Gboard panosuna sabitleyin
Gboard, kopyalanan öğeyi 1 saat sonra otomatik olarak siler, böylece herhangi bir mesajın silinmesini istemiyorsanız sabitleyebilirsiniz;)
Aşama 1: Panoyu açın.
Adım 2: Sabitlemek istediğiniz kopyalanmış Öğeye uzun basın.
Aşama 3: İğne simgesine tıklayın.
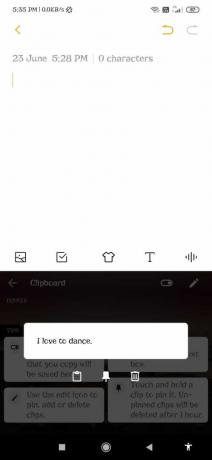
İpucu: Aynı anda birden fazla öğeyi sabitlemek istiyorsanız, kalem simgesine tıklayın, sabitlemek istediğiniz tüm öğeleri seçin ve raptiye simgesine tıklayın.
Gboard panosundaki kopyalanan öğe nasıl silinir
Aşama 1: Panoyu açın.
Adım 2: Silmek istediğiniz kopyalanan Öğeleri seçin.
Aşama 3. Sil simgesine tıklayın.
İpucu: Birden fazla öğeyi aynı anda silmek istiyorsanız, kalem simgesine tıklayın, sabitlemek istediğiniz tüm öğeleri seçin ve raptiye simgesine tıklayın.
Sonuç
Çok az kişi Gboard Pano yöneticisi özelliğini biliyor ve artık birçok şeyi aynı anda kolayca kopyalayıp yapıştırabilirsiniz. Gboard'u kullanarak aynı anda birden çok öğeyi kopyalayıp yapıştırmaya ilişkin bu adım adım öğreticiyi sevdiğini umuyoruz.
Editörün Seçimi:
- Oppo Find X2 / X2 Pro: Android 11'den Android 10'a Geri Dönme
- OnePlus 7/7 Pro'da OxygenOS'ta eksik Cep Modu geçişi nasıl geri yüklenir
- Amazon, Netflix, my5 ve Diğerleri İçin Samsung Video DRM Hataları Nasıl Onarılır?
- OnePlus 8 Pro Kamera uygulamasında X-Ray Vision'ı geri alın
- Görüntülü Sohbet Uygulamalarını Kullanırken Akıllı Telefonun Aşırı Isınması Durumunda Düzeltme?
Rahul, Teknoloji ve kripto para birimi konularına büyük ilgi duyan bir Bilgisayar Bilimi öğrencisidir. Zamanının çoğunu ya yazarak ya da müzik dinleyerek ya da görülmemiş yerleri gezerek geçiriyor. Çikolatanın tüm sorunlarının çözümü olduğuna inanıyor. Hayat olur ve kahve yardımcı olur.

![Stok ROM'u Kata T Mini 4'e Yükleme [Firmware Flash Dosyası / Unbrick]](/f/cb600d5433744322b5ee3d15e63a2b14.jpg?width=288&height=384)
![Senwa S40E'de Stok ROM Nasıl Yüklenir [Firmware Dosyası]](/f/e6d024f7bff73ee37a1db214ba99cae6.jpg?width=288&height=384)
![Magisk Kullanarak Digma Plane 8595 3G'yi Köklendirmenin Kolay Yöntemi [TWRP gerekmez]](/f/ee47943398ca3c743be7654b4b14b534.jpg?width=288&height=384)