PicsArt'ta Göz Rengi Nasıl Değiştirilir?
Android Ipuçları Ve Püf Noktaları / / August 04, 2021
Reklamlar
Daha iyi görüntü işleme ve sanatsal efektler için, göz rengini resmin temasına uyacak şekilde değiştirmek isteyebilirsiniz. PicsArt ile bu tür işleri kolaylıkla yapabilirsiniz. İOS veya Android'de PicsArt uygulamasını kullanarak resimlerinizin göz rengini nasıl değiştireceğinizi görelim.
PicsArt, Mobil cihazlar için kullanılabilen bir fotoğraf düzenleme aracıdır. Diğer uygulamalardan farklı olarak PicsArt, özellikleri üzerinde kapsamlı kontrol sağlar ve bu nedenle en sevdiğiniz resmin çok profesyonel görünümlü düzenlemelerini oluşturmanıza yardımcı olabilir. Bu konuda yeniyseniz endişelenmeyin. PicsArt uygulamasında profesyonel düzeyde düzenleme yapmak için orada birçok kılavuz olduğundan.

İçindekiler
-
1 PicsArt uygulamasında göz rengi nasıl değiştirilir
- 1.1 Yöntem 1 Renkli görüntüyü karıştırma
- 1.2 Yöntem 2: Güzelleştirme seçeneğini kullanma
- 2 Diğer yöntemler. Diğer metodlar
- 3 Sonuç
PicsArt uygulamasında göz rengi nasıl değiştirilir
Yöntem 1 Renkli görüntüyü karıştırma
Renkli görüntü karıştırma yöntemini kullanarak PicsArt uygulamasını kullanarak fotoğrafınızdaki göz rengini değiştirmek için bu adımları takip edebilirsiniz. Bu yöntem, birincil görüntü üzerinde istediğimiz renge sahip başka bir görüntüyü karıştırır.
Reklamlar
1. Adım: Bir bindirme görüntüsü oluşturun
- Fotoğrafı uygulamada resim düzenleyici modunda açın. Basitçe seçin "Bir fotoğraf düzenle" seçtikten sonra oluşturmak uygulamayı oluşturun.

- Ekranın alt tarafındaki araçlardan simgesine dokunun. Fotoğraf ekle.

- Herhangi bir düz renkli resminiz varsa, galerinizden seçin. Aksi takdirde, ücretsiz resim arama seçeneğini seçerek uygulamanın kendisinden yeni resimler indirebilirsiniz. Araçlardan belirli bir renge kadar renk ve kırpma içeren herhangi bir görüntüyü kullanabilirsiniz.

- Resme ve ardından Ekle ekranın üst kısmında.

- Görsel mevcut resmimize eklendiğinde, aşağıdaki araçları kaydırın ve "Şekil" araçlardan.

- Seçiniz daire seçeneğinden şekil seçin ve seçimi onaylamak için onay işaretine dokunun. İhtiyaçlarınıza göre daireyi taşıyabilir ve yeniden boyutlandırabilirsiniz.

- Şimdi dairesel görüntüyü gözün üstüne hizalayın. Doğru hizalama konusunda endişelenmeyin. Görüntünün fazlasını daha sonra silebiliriz.
Adım 2: Görüntüyü karıştırın ve ayarlayın.
- Araçlardan seçin Harman ve görüntüye uygun doğru olanı bulmak için mevcut tüm karışım seçeneklerinde gezinin. Çoğu zaman Ekran ve Kaplama karıştırma yöntemleri en iyi sonucu verir. Harmanlama, görüntüyü mevcut görüntüyle birleştirerek bir renk değişikliği efekti sağlar.

- Karışım seçeneğini seçtikten sonra, ekranın üst kısmındaki silgi simgesine dokunun ve gözün köşesindeki fazla görüntünün fazlasını silin.

- Son olarak, yaptığınız değişiklikleri tamamlamak için onay işaretine dokunun.
- Ayrıca, aşağıdaki gibi diğer seçeneklerle de oynayabilirsiniz: "Gölge" daha alakalı sonuçlar elde etmek için.
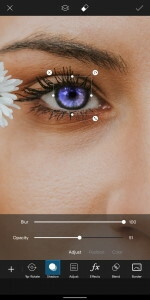
Burada resmimin sadece bir gözü var. Resminizin iki gözü varsa, görüntü eklemeden sonraki adımları tekrarlayabilir ve aynı efekti başka bir göze uygulayabilirsiniz.
Yöntem 2: Güzelleştirme seçeneğini kullanma
Dolayısıyla, bazen iyi çalışmayabileceğinden, görüntünüzün üzerine başka bir görüntüyü karıştırmayı sevmezsiniz. Bu gibi durumlarda Güzelleştirme araçlarında bulunan başka bir seçeneği kullanabilirsiniz.
- Resmi açtıktan sonra, araçlardan Güzelleştir'i seçin.

- Şimdi yatay olarak kaydırın ve Göz rengi aracına dokunun.

- Varsayılan olarak, araç iki göz çerçevesiyle gelir. Ancak, ihtiyacınız olursa daha fazlasını ekleyebilirsiniz.
- Bu yüzden taslağı resimdeki gözlerin üzerine yerleştirin ve gerekli göz rengini seçin.

- Renkleri tonu, opaklığı vb. Değiştirerek düzenleyebilmenize rağmen, aşırı kaplamayı göz köşesinin dışına taşıyorsa bile silebilirsiniz.

- Son olarak, ayarları kaydetmek için onay işaretine dokunun.
Diğer yöntemler. Diğer metodlar
Bu görevi gerçekleştirmenin birçok yolu vardır. Örneğin, seçim aracını kullanarak göz kısmını seçebilirsiniz. Daha sonra onu çoğaltabilir, bir ayarlama aracını kullanarak rengini değiştirebilirsiniz, mevcut görüntünün üstüne bir kaplama. Daha kapsamlı bir düzenleme için bu kaplamayı karıştırabilirsiniz.
Ayrıca şunu okuyun: PicsArt Premium APK | Ücretsiz Alın | Modded APK İndirmek Güvenli mi?
Veya fırça kullanmakta iyiyseniz ve sabit bir eliniz varsa, sadece görüntünün üstüne fırçalayabilir ve göz için bir renk değişikliği efekti oluşturabilirsiniz. Burada bir kalem sahibi olmak size fayda sağlayacaktır.
Reklamlar
Sonuç
Gördüğünüz gibi, tek bir görevi gerçekleştirmenin birden fazla yolu vardır. Sadece hayal gücünüzle sınırlısınız. Yeni başlayanlar için olsa da, bu yöntemler diğer yöntemlere kıyasla daha kolay olduğundan, işi hızlı bir şekilde yapmak için yukarıda belirtilen adımları kullanabilirsiniz. Ancak daha sanatsal efektler için, gerçekten diğer olasılıkları ve yöntemleri öğrenmeye başlamalısınız.
Editörün Seçimi:
- Windows 10 PC'de PicsArt Nasıl Kullanılır?
- PicsArt'tan Çıkartma Nasıl Silinir
- PicsArt Kullanarak Herhangi Bir Görüntüye Filigran Ekleyin
- Arkadaşlarınızla Karışmak İçin Android için En İyi Prank Uygulamaları
- Spotify'da Şarkı Sözleri Nasıl Aranır
Rahul, Teknoloji ve kripto para birimi konularına büyük ilgi duyan bir Bilgisayar Bilimi öğrencisidir. Zamanının çoğunu ya yazarak ya da müzik dinleyerek ya da görülmemiş yerleri gezerek geçiriyor. Çikolatanın tüm sorunlarının çözümü olduğuna inanıyor. Hayat olur ve kahve yardımcı olur.



