Android Kopyala Yapıştır Kılavuzu: Metinleri, Bağlantıları ve Fotoğrafları Kopyalama-Yapıştırma
Android Ipuçları Ve Püf Noktaları / / August 04, 2021
Reklamlar
Bu eğiticide, Metinleri, Bağlantıları ve Fotoğrafları bir Android cihazda kopyalayıp yapıştırma adımlarını göstereceğiz. Bu işlevsellik, yararlanılabilecek en temel ancak önemli işlemler arasındadır. Bilgisayarınızda veya dizüstü bilgisayarınızda alışkın olsanız da, peki ya Android cihazlar? Yakın zamanda Google'ın sahip olduğu işletim sistemine adım attıysanız, bu özelliğin içini bilmek için bir yardım eline ihtiyacınız olabilir. Ve bu rehberin size yardımcı olacağı yer burasıdır.
Farkında olmayanlar için, bir Android akıllı telefon yalnızca metinleri ve URL'leri (bağlantıları) kopyalayıp yapıştırmayı desteklemekle kalmaz, aynı zamanda bu etki alanına fotoğrafları bile dahil edebilirsiniz. Bu notta, tüm bunların nasıl başarılabileceğine dair talimat setine geçelim. Her biri kendi özelleştirilmiş işletim sistemi kaplamasına sahip çok sayıda cihaz olmasına rağmen, temel ilkenin değişmeden kaldığını unutmayın. Bu nedenle, aşağıdaki talimatlar neredeyse her Android cihazda evrensel olarak geçerlidir.
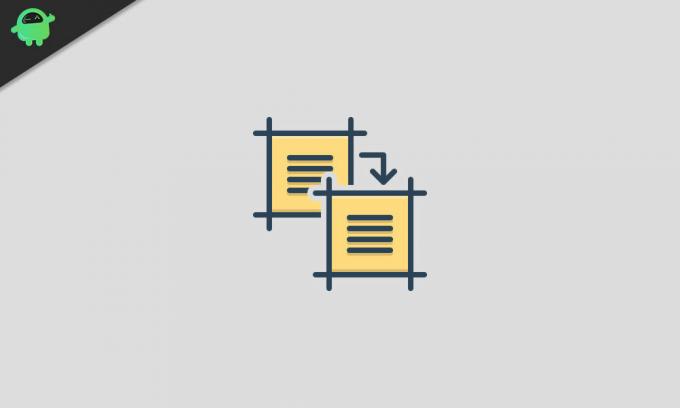
İçindekiler
- 1 Android'de Metinleri Kopyala-Yapıştır
- 2 Android'de Bağlantıları Kopyalama-Yapıştırma
- 3 Android'de Fotoğrafları Kopyala-Yapıştır
- 4 Android'de Panoyu Kullanma
Android'de Metinleri Kopyala-Yapıştır
Metinlerle kopyala-yapıştır talimatlarıyla başlayalım. Diyelim ki, cihazınızda bir Chrome tarayıcısı kullanarak bir sayfaya göz atıyorsunuz. Herhangi bir kelimeyi kopyalamak için üzerine uzun basın. Bu, birkaç seçenek içeren bir kaplama menüsü getirecektir. Kopyala'yı seçin ve bu anahtar kelime kopyalanacaktır.
Reklamlar

Öte yandan, birden fazla kelimeyi kopyalamak istiyorsanız, mavi işaretçileri sol taraftan istediğiniz kelimelere doğru sürükleyebilirsiniz. Seçim yapıldıktan sonra, Kopyala seçeneğine tıklamanız yeterlidir.

O zaman bir sayfadaki tüm kelimeleri seçmek isterseniz, yukarıda belirtilen hareketi gerçekleştirmek oldukça uzun sürebilir. Bir kelimeye uzun süre basmak ve ardından Tümünü seç seçeneğini seçmek daha iyi bir fikir olabilir. Her şey seçildikten sonra, Kopyala seçeneğine tıklamanız yeterlidir (bu seçeneği getirmek için sayfayı biraz kaydırmanız gerekebilir).

Reklamlar
Şimdi bu metinleri yapıştırmak için, sadece istenen ekrana gidin ve boş bir bölgeye uzun basın. Son olarak, seçenekten Yapıştır'ı seçin ve işte bu kadar.
Android'de Bağlantıları Kopyalama-Yapıştırma
Şimdi dikkatimizi Android'de bağlantıları kopyalayıp yapıştırmaya çevirelim. Chrome tarayıcısını odakta tutarak, mevcut sayfanın URL'sini kopyalamak istediğinizi varsayalım. Bunun için adres çubuğuna gidin ve o sayfanın URL'sini adres çubuğunun hemen altında görmelisiniz. Ardından URL'nin yanında üç seçenek olacaktır: Paylaş, Kopyala ve Düzenle. Ortadaki simgeye tıklamanız yeterlidir ve URL kopyalanacaktır.
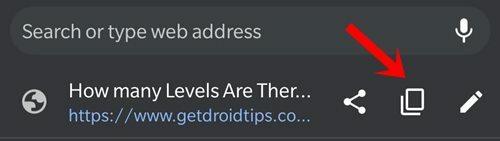
Bir paragrafta görünen herhangi bir bağlantıyı kopyalamak isterseniz, o bağlantılı kelimeye uzun basın. bir açılır menü açar, buradan Bağlantı Adresini Kopyala'yı seçin. Bunun hemen altında Bağlantıyı Kopyala metin seçeneği var, ikisini de karıştırmamalısınız. İlk seçenek, o anahtar kelimenin temeldeki bağlantısını kopyalarken, ikinci seçenek yalnızca bu kelimeyi kopyalar, gömülü bağlantıyı kopyalamaz.
Reklamlar
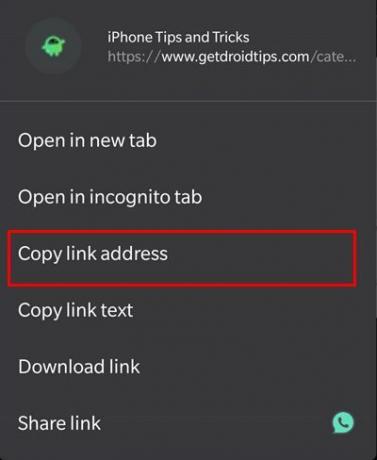
Örnek olarak, Bağlantıyı Kopyala'yı şu kelimede uygularsanız: "Google sürücü", Ardından bu kelimenin arkasındaki URL'yi kopyalar ( https://www.getdroidtips.com/tag/google-drive/). Öte yandan, Bağlantıyı Kopyala metnini gerçekleştirmek, Google Drive kelimesini herhangi bir bağlantı olmadan kopyalayacaktır. Şimdi bu bağlantıları yapıştırmaktan bahsedersek, adımlar metinlerde olduğu gibi benzer. Sadece istenen bölgeye uzun basın ve menüyü açacaktır, oradan Yapıştır seçeneğine basmanız yeterlidir.
Android'de Fotoğrafları Kopyala-Yapıştır
Şimdi, Android'de görüntüleri kopyalayıp yapıştırma adımlarından haberdar olalım. Pek çok uygulamanın bu işlevi desteklemediğini unutmayın. Ayrıca, bazı görüntüler panoya kopyalanırken bir veya iki soruna da neden olabilir. Bu nedenle, bunu aklınızda tutarak, bir web sayfasında istediğiniz görüntüye uzun basın. Bu bir açılır menü açacaktır, buradan Görüntüyü Kopyala'yı seçin.

Şimdi görüntüleri yapıştırma yeteneğini destekleyen alana gidin. Ardından tuş takımını açın, yazma bölgesinin içine uzun basın ve menüden Yapıştır'ı seçin. Bu adımları uygularken herhangi bir sorun yaşarsanız, resmi indirip ardından hedef kullanıcıyla paylaşmak daha iyidir. Bunun için o resme uzun basın ve Resmi İndir'i seçin. Ardından, seçtiğiniz uygulamayı kullanarak paylaşın.
Android'de Panoyu Kullanma
Android'de yerel pano uygulaması olmamasına rağmen, buna GBoard ve Swift Keyboard gibi çeşitli üçüncü taraf uygulamalardan erişebilirsiniz. Panonun önemi söz konusu olduğunda, daha önce kopyalanmış metinleri, bağlantıları ve daha sonra kullanabileceğiniz fotoğrafları saklar. Bununla birlikte, panoyu Android'de kullanma adımları aşağıda verilmiştir (adımlar, Gboard uygulaması).
- Başlamak için, yukarıda verilen talimatları kullanarak metinleri, bağlantıları veya resimleri kopyalayıp yapıştırın.
- Ardından Gboard uygulamasını açın ve ardından bir metin giriş bölgesi seçin.
- En sağda bulunan üç yatay noktaya dokunun. Menüden Pano'yu seçin.
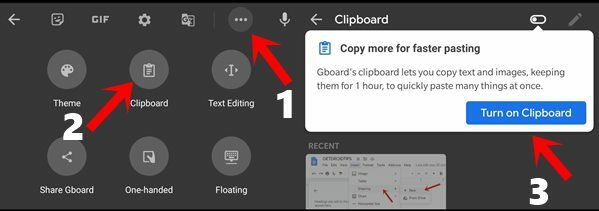
- İlk kullanımda, Pano geçişini etkinleştirmeniz gerekecektir. Talimatlara göre açın. Şu andan itibaren kopyaladığınız her şeye buradan erişilebilir.
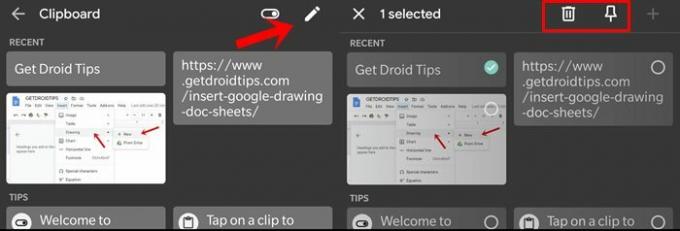
- Ayrıca bu panodaki öğeleri silebilir veya sabitleyebilirsiniz. Bunun için sağ üstteki Düzenle seçeneğine dokunun ve istediğiniz klibi seçin. Ardından istenen eylemi gerçekleştirin (iğneleme veya silme).
Bu kadar. Bunlar, bir Android cihazda Metinleri, Bağlantıları ve Fotoğrafları kopyalayıp yapıştırma adımlarıydı. Aşağıdaki yorumlar bölümünde görüşlerinizi bize bildirin. Yuvarlama, işte eşit derecede yararlı iPhone İpuçları ve Püf Noktaları, PC ipuçları ve püf noktaları, ve Android İpuçları ve Püf Noktaları siz de kontrol etmelisiniz.

![MyPhone MYA13'e Stok ROM Nasıl Yüklenir [Bellenim Flaş Dosyası]](/f/8df5c19512b831c6d8aa5c3f74ca4ef1.jpg?width=288&height=384)

