Zoom Uygulaması Zil Sesi ve Bildirim Sesi Nasıl Değiştirilir
Android Ipuçları Ve Püf Noktaları / / August 04, 2021
Reklamlar
Telefonunuzun zil sesini istediğiniz gibi özelleştirerek özelleştirebilirsiniz. Aynısı Zoom video konferans uygulamasıyla da yapılabilir. Zoom uygulamasının zil sesini ve bildirim sesini beğeninize göre değiştirebilirsiniz. Bu, çevrimiçi bir toplantı için her davet aldığınızda sizi uyaracaktır!
Zoom görüntülü görüşme uygulaması, çok yönlülüğü ve aynı anda 100 kişiyi bir araya getirme uzmanlığı nedeniyle talepte fırladı. Zoom uygulamasının premium olmayan varyantı, bu 100 kişi ile 40 dakika boyunca grup konferans yapmanıza ve sayısız toplantı yapmanıza izin verir.
Bununla birlikte, Zoom uygulaması küresel Covid-19 salgını nedeniyle dikkat çekiyor. Dünyanın dört bir yanındaki birçok okul, Covid-19'a karşı savaşmak için okulu kapatmaya ve çevrimiçi ders vermeye karar verdi. Zoom uygulaması, çevrimiçi bir dersi öğretmeyi kolaylaştıran etkili bir mekanizmadır. Ancak aynı bildirim sesi ve zil sesi ile kullanıcılar biraz sıkılıyor ve buna göre özelleştirmek istiyor.

Reklamlar
İçindekiler
-
1 Zoom Uygulaması Zil Sesi ve Bildirim Sesi Nasıl Değiştirilir
- 1.1 Android ve iOS'ta Zoom Uygulaması Zil Sesini Değiştirin
- 1.2 Windows'ta Zoom Uygulaması Zil Sesini Değiştirin
- 1.3 Zoom Uygulaması Bildirim Sesini Değiştir
- 2 Sonuç
Zoom Uygulaması Zil Sesi ve Bildirim Sesi Nasıl Değiştirilir
Bu eğitimde, Zoom Uygulaması Zil Sesi ve Bildirim Sesi Nasıl Değiştirilir? Öyleyse, bunu yapıp yapamayacağımızı görelim.
Android ve iOS'ta Zoom Uygulaması Zil Sesini Değiştirin
Aynı zil sesinden sıkılırsanız ve değiştirmek isterseniz prosedürü izleyin.
Not: Android ve iOS için adımlar benzerdir. İPhone veya iPad'inizde uygulama zil sesi ayarlamak için aynı kılavuzu takip edebilirsiniz.
Zoom uygulamanızı önce Play Store veya App Store'dan güncelleyin. Yakınlaştırma uygulamasını açın ve ayarlar sekmesine gidin.

Reklamlar
Şimdi genel üzerine dokunun.

Genel menü altında bulunan zil sesine dokunun.
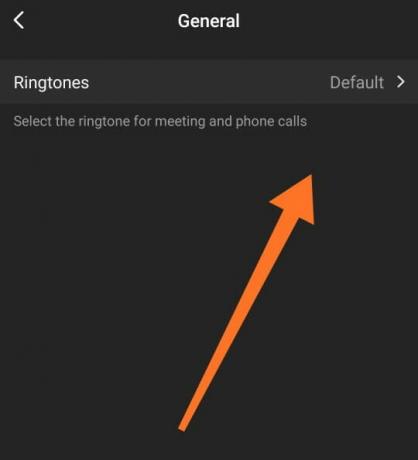
Reklamlar
Artık Zoom'da bulunan tüm zil sesini göreceksiniz. Listeden bir zil sesi seçin ve yeni zil sesiniz olarak ayarlayın.
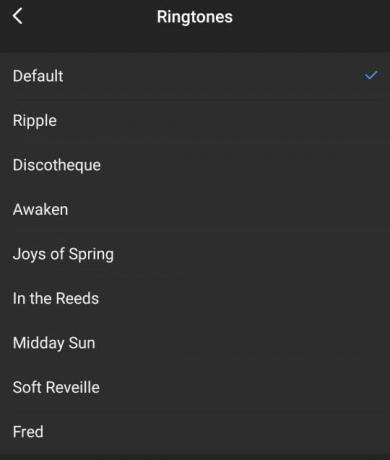
Şu ana kadar seçtiğiniz Zoom uygulamasında özel bir zil sesi ayarlayamayacağınızı bildirmekten üzüntü duyuyoruz. Zoom'un size sunduğu zil sesi arasından seçim yapmalısınız. Ancak Zoom'un bunun üzerinde çalışacağından ve bu özelliği gelecekteki güncellemelerde etkinleştireceğinden eminim.
Windows'ta Zoom Uygulaması Zil Sesini Değiştirin
Bir Zoom masaüstü istemcisiyseniz, üzgünüz, ancak bu özellik Windows cihazları için mevcut değildir. Peki şimdi ne yapabilirsin? Yine de, sistem sesini etkilemeden ses seviyesini değiştirebilirsiniz. Bunu yapmak için şu adımları izleyin:
Windows cihazınızı açın. Görev çubuğunda bir hoparlör simgesi göreceksiniz. Buna sağ tıklayın. "Açık ses karıştırıcısı" nı seçen bir menü görünecektir.

Hacim karıştırıcısına tıkladıktan sonra bir pencere açılacaktır. Burada Yakınlaştırma (Yakınlaştırma toplantıları ve Yakınlaştırma) için iki ayar göreceksiniz. Yakınlaştırma bildiriminin sesini değiştirmek için Yakınlaştır'ın ses düzeyini kaydırın.
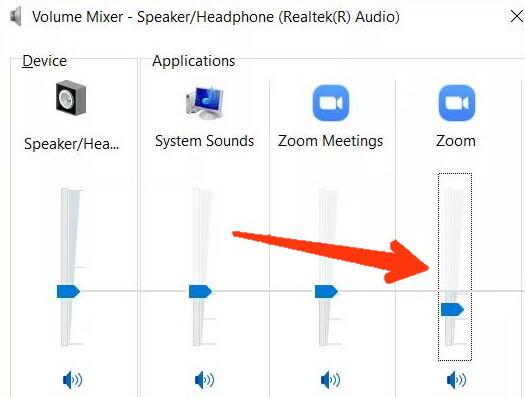
Yakınlaştırma Toplantıları ayarında herhangi bir değişiklik yapmanız gerekmez. Bu ayarları Ses karıştırıcısı altında bulamazsanız, bir arkadaşınızdan size Zoom üzerinden mesaj göndermesini istemeniz yeterlidir. Zoom'da bu mesaj için tekrar bir bildirim aldıktan sonra, ses karıştırıcısını açın ve şimdi her iki seçeneği de orada göreceksiniz.
Zoom Uygulaması Bildirim Sesini Değiştir
Şimdi, zil seslerini bir süre ihmal edersek ve Zoom mobil uygulamasında bildirim tonlarının nasıl değiştirileceğinden bahsedersek, bunu yapmanın iki yolu vardır. Her iki yöntemi de kontrol etmeden önce, iPhone ve iPad kullanıcısı için kötü haberler olduğunu söylemek istiyorum çünkü iOS cihazlarda mesaj sesini özelleştirme seçeneği yok.
Yöntem 1
Yakınlaştırma uygulamasını açın ve ayarlara gidin. Şimdi bir sohbete dokunduğunuzda, yeni bir pencere açılacak, aşağı kaydırın ve mesaj bildirim ayarlarına tıklayın.
Şimdi Zoom uygulamasının bildirim kategorisi penceresi açılacak ve bir Ses seçeneği göreceksiniz, üzerine dokunun ve ayarlamak istediğiniz tonu seçin.
Ses seçeneği Yakınlaştırma bildirimi altında mevcut değilse, Gelişmiş'e tıklayın. Şimdi bir ekran açılacak; buradan, Yakınlaştırma mesajları için titreşimi kolayca etkinleştirebilir / devre dışı bırakabilirsiniz.
Yöntem 2
Telefon ayarlarına dokunun ve uygulamalara / yüklü uygulamalara gidin. Aşağı kaydırın ve bu listeden Zoom uygulamasını bulun ve üzerine dokunun.
Bildirimlere tıklayın. Yakınlaştırma ile ilgili çok sayıda bildirim kategorisini görebileceğiniz yeni bir pencere açılacaktır. Oradan, Yakınlaştırma bildirim metnini tıklayın.
Şimdi, Yöntem 1'de gördüğümüz aynı bildirim kategorisi ekranını göreceksiniz. Gelişmiş veya sese tıklayın ve ardından listeden mesaj bildirim sesini değiştirin.
Sonuç
Söylemem gereken tek şey Zoom video communication, Inc. şu anda önde gelen görüntülü görüşme hizmeti sağlayıcısıdır, ancak kullanıcı aynı zil sesi veya bildirim sesinden sıkılabilir.
Çağrı ve toplantı zil sesini hem iOS hem de Android cihazlarda değiştirebiliriz ancak maalesef bildirim sesi söz konusu olduğunda sadece Android cihazlarda mümkün.
Ancak Zoom'un bu özellikleri iOS cihazlara da en kısa sürede sağlayacağını umuyorum. Bugünlük bu kadar, çocuklar ve umarız bu kılavuz size yardımcı olmuştur.
Editörün Seçimi:
- Yakınlaştırmada Uçtan Uca Şifreleme Nasıl Etkinleştirilir veya Devre Dışı Bırakılır
- Zoom Conferencing Uygulamasında Monopoly Nasıl Oynanır?
- Yakınlaştırma Profil Resmini Akıllı Telefonda veya PC'de Kaldır
- Yaygın Yakınlaştırma Sorunları, Hata Kodları ve Düzeltmeleri
- Zoom SSO Giriş nedir? SSO ile Nasıl Oturum Açılır?
Rahul, Teknoloji ve kripto para birimi konularına büyük ilgi duyan bir Bilgisayar Bilimi öğrencisidir. Zamanının çoğunu ya yazarak ya da müzik dinleyerek ya da görülmemiş yerleri gezerek geçiriyor. Çikolatanın tüm sorunlarının çözümü olduğuna inanıyor. Hayat olur ve kahve yardımcı olur.



