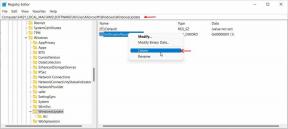Hulu'nun Chrome Sorunu Üzerinde Çalışmaması Nasıl Onarılır
Sorun Giderme Kılavuzu / / August 04, 2021
Reklamlar
Son birkaç yılda, Amerikan isteğe bağlı abonelik tabanlı video akış hizmetlerinden biri olan Hulu, daha ucuz paketleri ve diğer platformlardaki veya akışlardaki kullanılabilirliği nedeniyle bir çekim merkezi haline geldi cihazlar. Ancak bir şekilde ne yazık ki birkaç Hulu kullanıcısı Chrome tarayıcısında sorunlarla karşılaşıyor. Öyleyse, aynı sorunla da karşı karşıyaysanız, bu ayrıntılı sorun giderme kılavuzunu izleyerek Hulu'nun Chrome sorunu üzerinde çalışmamasını nasıl düzelteceğinizi kontrol edin.
Modası geçmiş olması nedeniyle bahsetmeye değer Google Chrome tarayıcı sürümü veya geçici önbellek de çevrimiçi akış hizmetlerinde sorunlara neden olabilir. Bazen eski Windows işletim sistemi sürümü de çoğu durumda suçlulardan biri gibi görünebilir. Chrome tarayıcısında etkilenen Hulu kullanıcılarına göre, kullanıcılar Hulu web sitesini Chrome tarayıcısında açmaya çalıştıklarında belirli bir sorun ortaya çıkıyor. Bazıları web sitesini açabilir ancak hesapta oturum açtıktan sonra içerik akışı sağlayamaz.
İçindekiler
-
1 Hulu'nun Chrome Sorunu Üzerinde Çalışmaması Nasıl Onarılır
- 1.1 1. Chrome Tarayıcıyı güncelleyin
- 1.2 2. Windows İşletim Sistemi Derlemesini Güncelleyin
- 1.3 3. Yeni bir Chrome Profili oluşturun
- 1.4 4. Chrome Uzantılarını Devre Dışı Bırak
- 1.5 5. Chrome'da Donanım Hızlandırmayı Devre Dışı Bırakın
- 1.6 6. Chrome için Adobe Flash Player'ı güncelleyin
- 1.7 7. Widevine İçerik Şifre Çözme Modülünü Güncelleme
- 1.8 8. Hulu Web Sitesinin Önbelleğini ve Tanımlama Bilgilerini Temizle
- 1.9 9. Google Chrome'u yeniden yükleyin
Hulu'nun Chrome Sorunu Üzerinde Çalışmaması Nasıl Onarılır
Bu arada, talihsiz Hulu kullanıcılarının bazıları platformda içerik oynatabilir ancak gecikmeler, takılmalar, ara sıra video duraklamaları, siyah ekran sorunları vb. Yaşamaya başlarlar.

Reklamlar
Bu nedenle, aşağıdaki kılavuzlara geçmeden önce, Chrome tarayıcınızı yeniden başlattığınızdan emin olun. Sorun tekrar belirirse, bilgisayarı yeniden başlatmayı deneyin ve sorunu tekrar kontrol edin. Şimdi aşağıdaki adımlara geçebilirsiniz.
1. Chrome Tarayıcıyı güncelleyin
- Başlat Google Chrome PC'nizdeki tarayıcı.
- Tıkla İşlem Menüsü buton (üç dikey nokta simgesi) ekranın sağ üst köşesinden.

- Şimdi tıklayın Ayarlar > Seçin Chrome hakkında sol bölmeden.

- Chrome sistemi, mevcut güncellemeleri otomatik olarak kontrol edecektir. Mevcut bir güncelleme varsa, güncellemeyi otomatik olarak indirip kuracaktır.
- Bittiğinde, Chrome tarayıcınızı yeniden başlatmanız yeterlidir ve hazırsınız.
2. Windows İşletim Sistemi Derlemesini Güncelleyin
- Tıklamak Başlat > Ayarlar > Güncelleme ve Güvenlik.
- Mevcut güncelleme otomatik olarak görünmüyorsa, Güncellemeleri kontrol et.

- En son Windows güncellemesi mevcutsa, emin olun İndir ve Kur o.
- İndirildikten sonra, sistem değişiklikleri uygulamak için cihazınızı yeniden başlatmanızı isteyecektir.
3. Yeni bir Chrome Profili oluşturun
- Aç Chrome tarayıcı > Tıklayın. Kullanıcı Profili simgesi ekranın sağ üst köşesinden.
- Tıkla + Ekle seçeneği.
- Profili oluşturmak için bilgilerinizi girin. (Adı Girin, Avatar Seçin ve Bu kullanıcı için bir masaüstü kısayolu oluştur'a tıklayın onay kutusu)
- Tamamlandığında, tıklayın Ekle > Chrome'dan Çık> Yeni bir tarayıcı sekmesi açmak için Profil masaüstü kısayoluna çift tıklayın ve ardından Hulu'nun düzgün çalışıp çalışmadığını kontrol edin.
4. Chrome Uzantılarını Devre Dışı Bırak
- Chrome'u açın tarayıcı> tıklayın İşlem Menüsü buton (üç dikey nokta simgesi) ekranın sağ üst köşesinden.
- Şimdi, fareyle Daha fazla araç açılır listeyi genişletmek için alan.
- Tıklamak Uzantılar > Açma / kapatma düğmesini kapatarak tüm uzantıları devre dışı bırakın.
- Hepsini yaptıktan sonra tarayıcıdan çıkın> Yeniden başlatın ve Hulu web sitesini ve içeriğini tekrar çalıştırmayı deneyin.
5. Chrome'da Donanım Hızlandırmayı Devre Dışı Bırakın
- Chrome'u açın tarayıcı> tıklayın İşlem Menüsü buton (üç dikey nokta simgesi) ekranın sağ üst köşesinden.
- Tıklamak Ayarlar > ileri > Tıklayın Sistem sol bölmeden.
- Kapat hazır olduğunda donanım hızlandırmasını kullan geçiş yapın.
- Tarayıcıyı yeniden başlatın ve sorunu kontrol edin.
6. Chrome için Adobe Flash Player'ı güncelleyin
- Chrome tarayıcıyı başlatın> Kopyala chrome: // bileşenler / ve adres çubuğuna yapıştırın> Hit Giriş açmak için Bileşenler sayfası.
- Şimdi aşağı kaydırın ve kontrol edin Adobe Flash Player seçeneği.
- Tıklamak Güncellemeleri kontrol ediniz > Sayfayı bir kez yenileyin ve Chrome'u yeniden başlatın.
7. Widevine İçerik Şifre Çözme Modülünü Güncelleme
- Chrome tarayıcıyı başlatın> Kopyala chrome: // bileşenler / ve adres çubuğuna yapıştırın> Hit Giriş açmak için Bileşenler sayfası.
- Şimdi aşağı kaydırın ve kontrol edin Widevine İçerik Şifre Çözme Modülü seçeneği.
- Tıklamak Güncellemeleri kontrol ediniz > Sayfayı bir kez yenileyin ve Chrome'u yeniden başlatın.
8. Hulu Web Sitesinin Önbelleğini ve Tanımlama Bilgilerini Temizle
- Hulu web sitesini ziyaret edin Chrome tarayıcınızda.
- Tıkla kilit simgesi sol taraftan adres çubuğuna.
- Tıklamak Kurabiye > Sonra tıklayın Kaldırmak Hulu ile ilgili çerezler tamamen temizlenene kadar birden çok kez.
- Tamamlandığında, web sitesini kapatın ve tarayıcıdan çıkın.
- Sorunu kontrol etmek için bilgisayarınızı yeniden başlatın ve Chrome'u tekrar başlatın.
Aksi takdirde, aşağıdaki adımları izleyerek tüm önbelleği ve çerezleri Chrome tarayıcınızdan doğrudan temizleyebilirsiniz.
Reklamlar
- Chrome'u açın tarayıcı> tıklayın İşlem Menüsü buton (üç dikey nokta simgesi) ekranın sağ üst köşesinden.
- Şimdi, fareyle Daha fazla araç açılır listeyi genişletmek için alan.
- Tıklamak Tarama verilerini temizle.
- Sonra, altında Temel sekmesini seçin Zaman aralığı tercihinize göre.
- Ardından onay kutusunu tıklayın. Arama geçmişi, Çerezler ve diğer site verileri, Önbelleğe alınan resimler ve dosyalar onları seçmek için.
- Son olarak, tıklayın Net veriler.
- Bittiğinde, Chrome tarayıcınızı yeniden başlatın ve Hulu web sitesini ziyaret edin, hesabınızda oturum açın ve içeriği oynatmayı deneyin.
9. Google Chrome'u yeniden yükleyin
- Tıklamak Başlat > Tür Kontrol Paneli ve arama sonucundan seçin.
- Şimdi tıklayın Programı kaldır > Yüklü programlar listesinden Chrome tarayıcıyı arayın.
- Sağ tık açık Google Chrome > Seçin Kaldır.
- Ekrandaki talimatları izleyin ve kaldırma işlemine ilerleyin.
- Kaldırma işlemi tamamlandıktan sonra, bilgisayarı yeniden başlatmanız yeterlidir.
- Ardından başka bir tarayıcı açın ve bu sayfayı ziyaret edin Google Chrome'u resmi olarak indirmek ve bilgisayarınıza yüklemek için.
- Son olarak, Hulu web sitesini ziyaret ederek Hulu hesabına giriş yapın ve içeriği oynatmayı deneyin.
İşte bu çocuklar. Bu sorun giderme kılavuzunun size yardımcı olduğunu varsayıyoruz. Daha fazla soru için aşağıdaki yorumu sormaktan çekinmeyin.
Subodh, ister teknoloji ile ilgili ister başka türlü içerik yazmayı seviyor. Bir yıl teknoloji blogunda yazdıktan sonra tutkulu hale geliyor. Oyun oynamayı ve müzik dinlemeyi çok seviyor. Blog yazmanın yanı sıra, oyun bilgisayarı yapılarına ve akıllı telefon sızıntılarına bağımlılık yapıyor.