Netflix Akış Hatası M7111-1331 Nasıl Onarılır
Sorun Giderme Kılavuzu / / August 04, 2021
Reklamlar
olmasına rağmen Netflix en popüler ve yaygın olarak kullanılan çevrimiçi video akış hizmetlerinden biridir, ayrıca kilitlenmeler, ağa bağlanamama, akış hatası vb. gibi birçok teknik sorunu vardır. Bu arada, etkilenen pek çok kullanıcı Netflix Akış Hatası aldıklarını bildirmeye başladı M7111-1331 bazı nedenlerden dolayı çok sinir bozucu çünkü Web üzerinden Netflix'i tam anlamıyla izleyemiyor tarayıcılar kolayca. İçeriği yayınlamak yerine, Netflix hata kodunu yeni bir sekmede gösteriyor.
Dolayısıyla, Netflix kullanıcılarından biriyseniz ve aynı sorunu yaşıyorsanız, bu hatayı hızlı bir şekilde düzeltmek için bu sorun giderme kılavuzuna göz attığınızdan emin olun. Netflix hatası M7111-1331, şöyle bir şey söyleyen bir akış hatası olarak görünüyor "Maalesef bir şeyler ters gitti... Akış Hatası. Bir engelleyici veya proxy kullanıyor görünüyorsunuz. Lütfen bu hizmetlerden herhangi birini kapatın ve tekrar deneyin. Daha fazla yardım için netflix.com/proxy adresini ziyaret edin. " Öyleyse, bunun neden başınıza geldiğini ve çözümün ne olduğunu sorabilirsiniz. Aşağıda olası tüm geçici çözümlerden bahsettik.
İçindekiler
-
1 Netflix Akış Hatası M7111-1331 Nasıl Onarılır
- 1.1 1. Netflix Yer İşaretini Kullanma
- 1.2 2. Tarayıcı Verilerini Temizle
- 1.3 3. Netflix Sunucu Durumunu Kontrol Edin
- 1.4 4. Chrome Uzantılarını Kapat
- 1.5 5. Google Chrome'u güncelle
- 1.6 6. Tarayıcıyı sıfırlayın
- 1.7 7. Başka Bir Tarayıcı Kullanın
- 1.8 8. İnternet bağlantınızı kontrol edin
- 1.9 9. Yönlendiricinizin Güç Döngüsü
- 1.10 10. VPN veya Proxy'yi Kapat
- 1.11 11. Windows 10 (N) için Media Feature Pack'i yükleyin
Netflix Akış Hatası M7111-1331 Nasıl Onarılır
PC'nizde M7111-1331 hata kodunu yaşıyorsanız, temelde tarayıcınızda depolanan bilgilerin yenilenmesi gerektiğini gösterir. Çoğu durumda, tarayıcı önbelleğini veya çerezleri temizlemek hatayı düzeltebilir, ancak bazen Netflix sunucusu kapalı kalma süresi veya eski Windows işletim sistemi yapısı, internet bağlantısı sorunu nedeniyle ve Daha. Şimdi, daha fazla zaman kaybetmeden, başlayalım.

Reklamlar
1. Netflix Yer İşaretini Kullanma
Netflix web sitesini ziyaret etmek için genellikle önceden kaydedilmiş bir yer imi kullanıyorsanız, önce yer işaretini sildiğinizden emin olun. Bazen, her türlü ek URL izi veya bağlantı metni arasındaki görünmez boşluk sorunlara neden olabilir. Sadece yazmayı dene www.netflix.com tarayıcınızın adres çubuğuna girin ve siteye girmek için Enter tuşuna basın.
Netflix web sitesini yüklerse, içeriği izlemeyi deneyin. Her şey yolunda giderse, yeni bir yer imi oluşturabilirsiniz. Ancak, bu işe yaramadıysa, başka bir yöntem uygulayın.
2. Tarayıcı Verilerini Temizle
Burada referansınız için Google Chrome tarayıcısını kullanıyoruz. İşlem, diğer PC tarayıcıları için neredeyse aynıdır. Böylece, tarayıcı önbelleğini ve çerezleri temizledikten sonra, başka bir teknik sorun yoksa tarayıcınız herhangi bir yükleme veya akış hatası olmadan herhangi bir web sitesine kolayca girebilir.
- Başlat Google Chrome tarayıcı> tıklayın Menü (üç dikey nokta simgesi) sağ üst taraftan.
- Fareyle üzerine gelin Daha fazla araç seçenek> tıklayın Tarama verilerini temizle.

- Altında Temel sekmesini seçin Zaman aralığı tercihinize göre.
- Onay kutusuna tıklayın Arama geçmişi, Çerezler ve diğer site verileri, Önbelleğe alınan resimler ve dosyalar onları ayrı ayrı seçmek için.
- Seçildikten sonra tıklayın Net veriler.
- Son olarak, Chrome tarayıcınızı yeniden başlatın ve Netflix akış hatasını tekrar kontrol edin.
Not: Bu işlem, önbelleğe alınmış görüntüleri veya dosya verilerini kaldıracak ve sitelerin çoğundan sizi çıkış yapacaktır. Bu, sitelerde ayrı ayrı hesabınıza tekrar giriş yapmanız gerektiği anlamına gelir.
Reklamlar
3. Netflix Sunucu Durumunu Kontrol Edin
Bazen Netflix sunucusunun kapalı olması veya arka planda bazı bakım işlemlerinin olması da mümkündür. Bu senaryolarda, birçok kullanıcı akış hatasını almaya başlayabilir veya hizmetler hatasına bağlanamayabilir.

Netflix’in sonunda herhangi bir teknik sorun olup olmadığından emin olmak için şu adrese gidin: Netflix Yardım bölümü. Burada Netflix'in kapalı olup olmadığını kolayca göreceksiniz.
Ancak, hâlâ akış sorunları ve hataları yaşıyorsanız, hesabınızın durumunu da kontrol etmek için profilinizde oturum açın.
Reklamlar
Daha fazla oku:Netflix Hesabınızdan Birini Nasıl Çıkarırsınız?
4. Chrome Uzantılarını Kapat
Tarayıcınızda Chrome uzantıları kullanıyorsanız, Netflix akışıyla ilgili herhangi bir soruna neden olup olmadıklarını kontrol etmek için bunları geçici olarak devre dışı bıraktığınızdan emin olun. Bunu yapmak için:
Not: Altında listelenen uzantılar Chrome Uygulamaları devre dışı bırakılmasına gerek yoktur.
- Adres çubuğuna girin chrome: // uzantıları.
- Uzantılar listesinin altında, zaten açık olan uzantıları kapatmanız gerekir. (Özellikle herhangi bir reklam engelleyici veya güvenlik tarama uzantısı)
- Netflix'i tekrar çalıştırmayı deneyin ve M7111-1331 akış hatasının düzeltilip düzeltilmediğini kontrol edin.
Yine de sorun devam ediyor mu? Endişe etmeyin. Diğer yöntemleri deneyin.
5. Google Chrome'u güncelle
Google Chrome güncellemesini kontrol ettiğinizden emin olun çünkü eski bir tarayıcı sürümü performansla ilgili birden fazla içerik akışı sorununu da içeren sorunlar, bir siteyi düzgün yükleyememe, çevrimiçi medyayı oynatamama, indirilememe sorunu, vb. Bunu yapmak için:
- Açık Google Chrome ve tıklayın Menü (üç dikey nokta simgesi) sağ üst köşeden.
- Seçiniz Ayarlar ve tıklayın Chrome hakkında sol bölmeden.
- Chrome, mevcut güncellemeleri otomatik olarak kontrol edecektir. Varsa, en son sürümü otomatik olarak indirip yükleyecektir.
- Tamamlandığında, tarayıcınızı yeniden başlatın ve Netflix Akış Hatası M7111-1331'in düzeltilip düzeltilmediğini kontrol edin.
6. Tarayıcıyı sıfırlayın
Pekala, bu çoğu tarayıcı kullanıcısı için zor bir çağrıdır, ancak çoğu durumda web sitelerinin içerik yüklerken veya yayınlarken birden çok sorunu kolayca çözmenize yardımcı olur. Bunu yapmak için:
- Aç Krom tarayıcı> tıklayın Menü (üç dikey nokta simgesi) sağ üst taraftan.
- Tıkla Ayarlar menu> Git ileri.
- Sol bölmede biraz aşağı kaydırın ve şunu göreceksiniz: Sıfırla ve temizle.
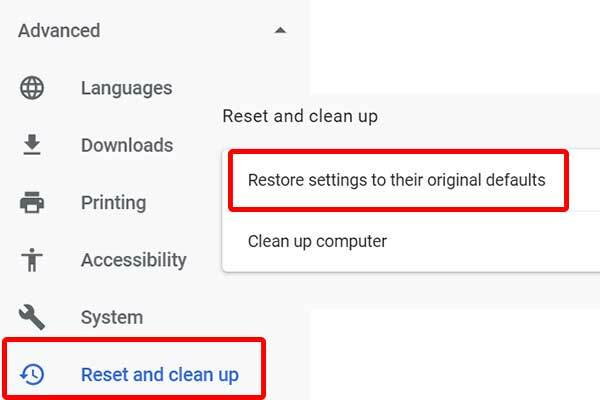
- Son olarak, tıklayın Ayarları orijinal varsayılanlarına geri yükleyin > Seçin Ayarları Sıfırla.
- Şimdi, bilgisayarınızı bir kez yeniden başlatın ve Netflix akış hatasının çözülüp çözülmediğini kontrol etmek için Chrome tarayıcısını tekrar çalıştırmayı deneyin.
Başka bir tarayıcı kullanıyor olsanız bile, sıfırlama işlemi neredeyse aynı olacaktır. Sadece Ayarlar menüsüne gidin ve kontrol edin.
7. Başka Bir Tarayıcı Kullanın
Bazı kullanıcılar Chrome tarayıcısının sıkı hayranı olsa da, Netflix kullanıcıları içeriği başka bir web tarayıcısından yüklemeyi deneyebilir. Chrome tarayıcısının çevrimiçi akışla ilgili bazı diğer hizmetlerde de bulunabilen birkaç sorunu var gibi görünüyor. Bu nedenle, içeriğinizi çok fazla zaman kaybetmeden Netflix üzerinden yayınlamaya devam etmek için Mozilla Firefox veya Microsoft Edge gibi başka bir tarayıcı veya hatta Opera kullanmayı deneyin.
8. İnternet bağlantınızı kontrol edin
Netflix'te çevrimiçi içerik akışı hatası alırken, internet bağlantınızı da kontrol etmelisiniz. Netflix’in sonunda teknik bir arıza yoksa bu, sorunun sizin tarafınızda göründüğü anlamına gelir. İster Wi-Fi ağı ister kablolu (ethernet) bir bağlantı kullanıyor olun, herhangi bir sonuca varmadan önce internet hızını ve sinyal gücünü kontrol edin.
Şimdi, hız ve kararlılık size iyi geliyorsa, kablolu bağlantı yerine bir Wi-Fi ağı kullanmayı deneyin. Aksi takdirde, Wi-Fi kullanıcısıysanız, sorunu kontrol etmek için bir ethernet kablosu kullanmayı deneyin. Alternatif olarak, sorunun IP adresinizle olup olmadığını kontrol etmek için farklı bir ISS'den (İnternet Servis Sağlayıcısı) başka bir internet bağlantısı deneyebilirsiniz.
Sorun buysa, teknik yardım için ISS'nize başvurun ve onlardan IP adresini veya uygun olan herhangi bir şeyi değiştirmelerini isteyin. Bu arada, internet sorununu doğrulamak için bir Mobil Erişim Noktası kullanabilirsiniz.
Okumalısınız:PS5 Netflix Çöküyor veya Çalışmıyor Sorun | Nasıl düzeltilir?
9. Yönlendiricinizin Güç Döngüsü
Wi-Fi veya modeminizde bir güç döngüsü gerçekleştirerek tüm geçici önbelleği veya ağ arızasını kolayca temizleyebilirsiniz. Böylece internet bağlantınız bir cazibe gibi çalışacaktır. Bunu yapmak için:
- Önce Wi-Fi yönlendiriciyi kapatın.
- Şimdi, güç kablosunu yönlendiriciden ve güç kaynağından çıkarın.
- Yaklaşık 5 dakika kadar bekleyin ve güç kablosunu yeniden bağlayın.
- Son olarak, Wi-Fi yönlendiricinizi açın ve çalışıp çalışmadığını kontrol edin.
10. VPN veya Proxy'yi Kapat
Yukarıdaki yöntemlerden hiçbiri sizin için işe yaramadıysa, PC'nizden veya yönlendiricinizden VPN hizmetini veya Proxy sunucusunu kapatmayı deneyin. VPN sunucusunun ping gecikmesine neden olması veya temelde sunucu yanıt süresini etkileyen farklı bir bölgeye bağlanması da mümkündür. Bu nedenle, bir kez kapatın ve Netflix içeriğini yeniden yüklemeyi deneyin.
11. Windows 10 (N) için Media Feature Pack'i yükleyin
Netflix'in bölgeye göre coğrafi konum kısıtlaması olduğunu söylemeye gerek yok ve kullanıcılar yalnızca o belirli bölge için dil veya telif hakkı sorunları nedeniyle mevcut olan içeriği yayınlayın. Şimdi, bölgeniz için resmi olarak kullanılamayan Netflix'te uyumlu olmayan veya desteklenmeyen herhangi bir içeriği yayınlamaya çalışıyorsanız, çoğu durumda bir akış hatasıyla karşılaşabilirsiniz.
Ancak, bu bölge kısıtlamasını atlamak istiyorsanız, Windows 10 için Media Feature Pack (N) işi sizin için yapabilir. Bu yöntemi uygulamadan önce VPN veya Proxy'yi kapattığınızdan emin olun.
Bu nedenle, bir Windows 10 (N) sürümü kullanıyorsanız, çevrimiçi medyayı sorunsuz bir şekilde çalıştırmak için Medya Oynatıcıları ve ilgili teknolojileri içeren resmi Medya Özellik Paketini yüklemeyi deneyin. Microsoft web sitesine gidin ve Medya Özellik Paketini indirin baskınıza göre. İndirdikten sonra, her zamanki gibi kurun ve değişiklikleri uygulamak için bilgisayarınızı yeniden başlatın. Sonunda gitmekte fayda var.
İşte bu çocuklar. Bu kılavuzun size yardımcı olduğunu varsayıyoruz. Daha fazla soru için aşağıdaki yorumda sormaktan çekinmeyin.



