Google Dokümanlar Yazım Denetimi Çalışmıyor Sorunu Nasıl Giderilir
Sorun Giderme Kılavuzu / / August 04, 2021
Reklamlar
Herhangi bir kelime işlemcide hızlı bir şekilde yazarken yazım hataları her zaman kaçınılmazdır. Çevrimiçi metin işleme uygulaması Google Dokümanlar, varsayılan bir yazım denetimi mekanizmasıyla birlikte gelir. Yanlış bir kelime yazarsanız, sizi uyarır ve aynısını düzeltir. Bazen kullanıcılar bu yazım denetiminin uygulamada çalışmadığından şikayet ederler. Bu kılavuzda, aynı şeyi nasıl düzelteceğimi açıkladım.
Şimdi, ilk başta bunun neden olacağını merak ediyor olmalısın. Bazı hatalar, tarayıcıya yüklediğiniz herhangi bir uzantı, zayıf internet, metin biçiminde hata vb. Nedeniyle olabilir. Listelediğim birkaç geçici çözüm var. Google Dokümanlar yazım denetimini düzeltin çalışma sorunu değil.

Google Dokümanlar Bir Hatayla Karşılaştı | Nasıl düzeltilir?
Reklamlar
İçindekiler
-
1 Google Dokümanlar Yazım Denetimi Çalışmıyor Sorunu Nasıl Giderilir
- 1.1 Dil Ayarlarını Kontrol Edin
- 1.2 Metin Biçiminde Hata
- 1.3 Farklı Bir Tarayıcı Kullanmak
- 1.4 Yazımı Manuel Olarak Düzeltmeyi Deneyin
- 1.5 Dokümanlar Uygulamasının Önbelleğini ve Verilerini Temizleme [Akıllı Telefon Kullanıcıları]
- 1.6 Google Dokümanlar Uygulamasını Güncelleme [Akıllı Telefon Kullanıcıları]
- 1.7 Bilgisayarınızdaki Web Tarayıcısı Verilerini Temizle
- 1.8 Dokümanlarda Yazım Denetimini Etkinleştir
- 1.9 Google Dokümanlar Yazım Denetimi Çalışmıyorsa Tarayıcınızda Uzantıları Devre Dışı Bırakın
Google Dokümanlar Yazım Denetimi Çalışmıyor Sorunu Nasıl Giderilir
Sorun gidermeye başlayalım. Herhangi bir sorun giderme yöntemini denemeden önce, Google Dokümanlar sayfasını bir veya iki kez yeniden yüklemeyi deneyin. Ardından yazım denetiminin çalışıp çalışmadığını kontrol edin. Belki web sayfası düzgün yüklenmedi ve bu da uygulamanın işlevlerinin düzgün çalışmamasına neden olabilir.
Dil Ayarlarını Kontrol Edin
Öncelikle PC'nizdeki Google Dokümanlar uygulamanızda doğru dili ayarladığınızdan emin olmalısınız. Dünya çapında kullanılan çeşitli diller için yazımlar farklı olacaktır.
- Git Dosya menü çubuğunda.
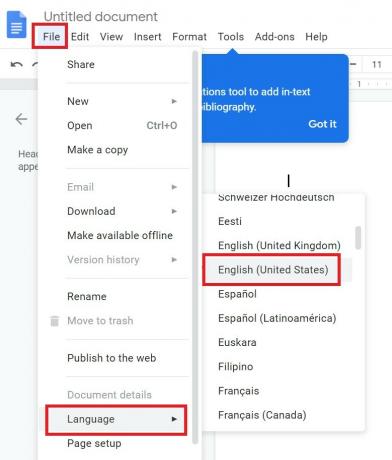
- Sonra genişletin Dil > dil seçiminizi seçin veya doğru dil olup olmadığını kontrol edin doc dosyanızı oluşturmayı planlıyorsunuz.
Metin Biçiminde Hata
Metni başka bir kaynaktan Google Dokümanlar'a kopyaladıysanız bu olabilir. Bunu düzeltmek için yapmanız gereken bu.
- Sağ tık metin alanında
- Seçiniz Biçimlendirmeden yapıştır [Kısayolu kullanmayı deneyin Ctrl + Üst Karakter + V]
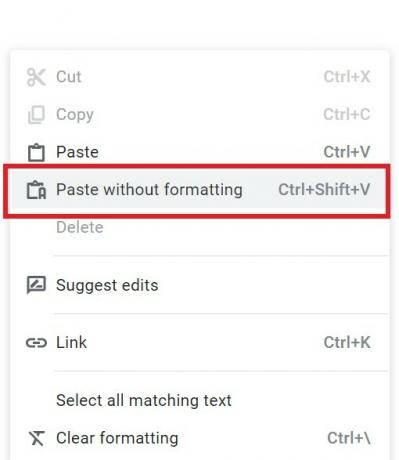
- Ardından, kopyaladığınız metni Google Dokümanına tekrar yapıştırın.
Farklı Bir Tarayıcı Kullanmak
Şimdi, Google Dokümanlar'ın bu yazım denetimi mekanizmasının herhangi bir tarayıcıda çalışmamasının kesin bir nedeni yok. Herhangi bir geçici hata nedeniyle olabilir. Genellikle çoğu kişi bilgisayarlarına farklı tarayıcılar kurmuştur. Bu nedenle, tarayıcıları değiştirmeyi deneyin. Chrome tarayıcısı, Firefox, Microsoft Edge vb. Gibi çeşitli verimli tarayıcılar vardır.
Doc dosyasını açıp düzenlemeye çalıştıktan sonra Google docs üzerinde yazım denetiminin hala çalışmadığını görüyorsanız, bırakın çalışsın. Sonraki sorun giderme yöntemini deneyin.
Reklamlar
Yazımı Manuel Olarak Düzeltmeyi Deneyin
Bunun kulağa komik geldiğini biliyorum, ancak bunun için yeterli zamanınız varsa, kendi yazımınızı düzeltmeyi deneyebilirsiniz.
- İlk olarak, belgeyi yazmayı, düzenlemeyi veya kopyalayıp yapıştırmayı tamamlayın.
- Ardından hataların olduğu tüm paragraflara dikkat edin.
- Sonra hataları birer birer düzeltin.
Tek sorun, doğru yazımı veya tümceciği yazdığınızdan emin olmanız gerektiğidir.
Dokümanlar Uygulamasının Önbelleğini ve Verilerini Temizleme [Akıllı Telefon Kullanıcıları]
Bazen, önbelleğe alınan eski dosya bellekte dağınıklık yaratmaya devam ederse, uygulamanın takılmasına neden olabilir. Uygulamanın bazı hizmetleri bundan etkilenecektir. Bu nedenle, akıllı telefonunuzdaki Dokümanlar uygulamasının önbelleğini temizlemeyi deneyin.
- Git Ayarlar > Uygulamalar ve Bildirimler
- Sonra üzerine dokunun Tüm Uygulamaları Gör
- Lütfen aşağı kaydırarak Dokümanlar'a gidin Uygulama bilgisi ve açmak için üzerine dokunun

- Üzerine dokunun Depolama ve Önbellek
- Son olarak, üzerine dokunun. Önbelleği Temizle.
Google Dokümanlar Uygulamasını Güncelleme [Akıllı Telefon Kullanıcıları]
Dokümanlar uygulamasını akıllı telefonunuzdan kullanıyorsanız, o zaman bazı hatalar yazım denetiminin düzgün çalışmamasına neden olabilir. Öyleyse, yüklemeniz gereken bekleyen bir güncelleme olup olmadığına bakın.
Reklamlar
- Açık Oyun mağazası > dokunun hamburger düğmesi.
- Sonra seçin Uygulamalarım ve oyunlarım.
- Ardından, yeni bir güncelleme bekleyen uygulamalar listesinde Dokümanlar uygulamasını arayın.
- Uygulama listede yer alıyorsa, yanında bir Güncelleme seçeneği. Üzerine dokunun
- Güncellemenin yüklenmesine izin ver
- Sonra Google dokümanları yeniden başlatın akıllı telefonunuzdaki uygulama.
- Doc dosyasını açın ve yazım denetiminin şimdi çalışıp çalışmadığını kontrol edin.
Bilgisayarınızdaki Web Tarayıcısı Verilerini Temizle
- Web tarayıcısını başlatın
- Tıkla 3 noktalı düğme sağ köşede.
- Ardından menüden seçin Ayarlar.
- Ardından arama kutusuna yazın Tarama verilerini temizleyin.
- Sarıyla vurgulanan seçeneğe tıklayın Tarama Verilerini Temizle.

- İletişim kutusu açıldığında, gelişmiş sekmeye geçin.
- Önbelleğe alınan dosyaları ve çerezleri temizlememiz gerekiyor. Kontrol edin. Ancak, web tarayıcınıza sıklıkla eriştiğiniz sayfaları kaybetmemek için tarama geçmişi seçeneğinin işaretini kaldırın.
- Son olarak, tıklayın Net veriler.
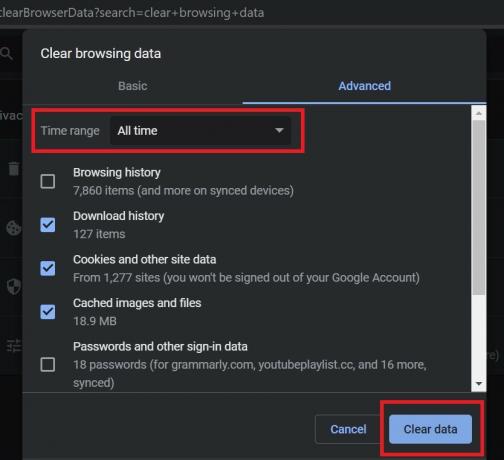
- Tarayıcıyı kapatın ve yeniden başlatın
- Google Doküman dosyasını açın ve yazım denetimi özelliğinin şimdi çalışıp çalışmadığını kontrol edin.
Dokümanlarda Yazım Denetimini Etkinleştir
Belki yazım denetimi seçeneği bir nedenle devre dışı bırakılmıştır. Yani, aynısını kontrol etmeniz ve etkinleştirmeniz gerekir. Bu, kullanıcıların sıklıkla unuttuğu başka bir basit çözümdür.
- Git Araçlar > Yazım ve Dilbilgisi.
- Şunu kontrol et Yazım ve Dilbilgisi Denetimi etkin.

- Ayrıca, kontrol edin Yazım Önerilerini Göster ve Dilbilgisi Önerilerini Göster etkinleştirildi.
Google Dokümanlar Yazım Denetimi Çalışmıyorsa Tarayıcınızda Uzantıları Devre Dışı Bırakın
Tarayıcı uzantılarını yüklediyseniz, bunları devre dışı bırakmayı deneyin ve Google Dokümanlar'daki yazım denetiminin şimdi çalışıp çalışmadığını kontrol edin. Yüklediğiniz tüm eklentilerin yazım denetiminde hataya neden olması gerekmez.
Tüm eklentileri devre dışı bıraktıktan sonra Google Dokümanlar dosyanızdaki yazımı düzeltmek için hala bir yanıt yoksa, eklentileri tek tek etkinleştirmeyi deneyin. Ardından, yazım denetiminin çalışmadığı eklentiyi etkinleştirdikten sonra görün. Biraz zaman alacak ama kesinlikle sorunun çözülmesine yardımcı olacaktır.
Alternatif olarak, tarayıcıyı gizli modda kullanmayı deneyebilir ve içeriğinizi oluşturmak veya düzenlemek için Google Dokümanını açabilirsiniz. Gizli mod etkin olduğunda, uzantılar varsayılan olarak devre dışı bırakılır. Dolayısıyla bu yöntemi de kullanabilirsiniz.
Dolayısıyla, bunlar, cihazlarınızda çalışmayan Google Dokümanlar yazım denetimi sorununu çözmenize kesinlikle yardımcı olabilecek çeşitli geçici çözümlerdir. Herhangi bir içerik yaratıcısıysanız, içeriğinizi sunarken doğru yazım ve dilbilgisini kullanmanın ne kadar önemli olduğunu bilirsiniz. Bu nedenle, açıkladığım bu sorun giderme yöntemlerini deneyin ve yorumlarda sizin için neyin işe yaradığını bana bildirin.
Google Dokümanlar'daki Diğer Kılavuzlar,
- Google Dokümanlar Otomatik Kaydetme Çalışmıyor Sorunu Nasıl Giderilir
- Google Dokümanlar'da Düzenleyici Sohbetini Kullanma Kılavuzu
- Google Dokümanlar İndirilmiyor: Nasıl Onarılır
- Google Dokümanlar'da Üstü Çizili Metin Nasıl Oluşturulur veya Kaldırılır



