Düzeltme: Bu İçerik Bu Apple TV Hatasında Oynatılamıyor
Sorun Giderme Kılavuzu / / August 04, 2021
Reklamlar
Apple TV uygulaması, videoları, TV şovlarını, filmleri vb. izlemek için interneti kullanan kullanıcıların dijital medya oynatıcılarından biridir. Ancak diğer medya oynatıcılara veya hizmetlere benzer şekilde, Apple TV uygulaması kullanıcıları da herhangi bir şekilde içerik akışıyla ilgili çeşitli sorunlar yaşayabilir. Çoğu durumda, daha yavaş bir internet hızı veya dengesiz ağ sinyali bu tür sorunlara neden olabilir. Ancak bazen bunun arkasında sunucu kesintisi veya uygulama arızası veya donanım bağlantı sorunları gibi birçok neden olabilir. Dolayısıyla, "Bu İçerik Bu Apple TV Hatasında Oynatılamaz" ile de karşılaşıyorsanız, düzeltmek için bu kılavuzu kontrol ettiğinizden emin olun.
Etkilenen pek çok Apple TV uygulaması kullanıcısına göre, çevrimiçi içeriği izlemeye çalıştıklarında, şu hata mesajını almaya başlıyorlar: "Bu İçerik Bu Apple TV'de Oynatılamaz". Bu belirli hata çoğunlukla, kullanıcılar Ev Paylaşımı seçeneğini kullanarak bir film oynatmaya çalışırken ortaya çıkar. Bazen Filmler uygulamasını kullanmak, beklenmeyen aynı hatayı da ortaya çıkarabilir. Neyse ki, sorunu tamamen çözmek için aşağıda bahsettiğimiz birkaç çözüm var.
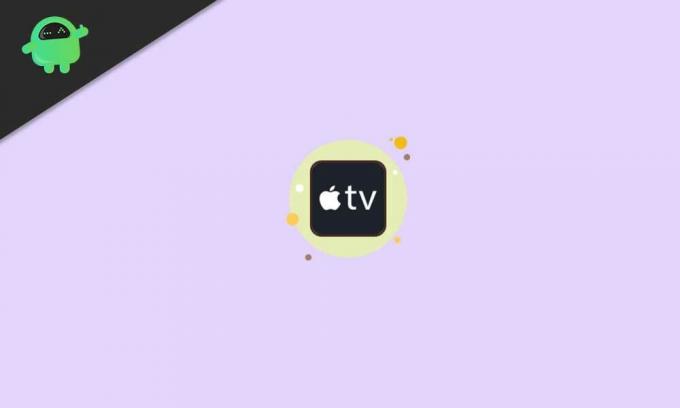
İçindekiler
-
1 Düzeltme: Bu İçerik Bu Apple TV Hatasında Oynatılamıyor
- 1.1 1. Uygun bir Apple Hesabı kullanın
- 1.2 2. Bu Bilgisayarı Yetkilendir'i Kullan
- 1.3 3. Hızlı Başlatma Modunu Devre Dışı Bırak
- 1.4 4. İnternet Bağlantısını Kontrol Edin
- 1.5 5. Apple Sistem Durumunu Kontrol Edin
- 1.6 6. Apple TV Çözünürlüğünü Kontrol Edin
- 1.7 7. Apple TV'yi yeniden başlatın
- 1.8 8. Yazılım Güncellemesini Kontrol Edin
- 1.9 9. Apple TV'yi sıfırlayın
- 1.10 10. Apple Destek'e iletişime geçin
Düzeltme: Bu İçerik Bu Apple TV Hatasında Oynatılamıyor
Burada, sizin için çalışması gereken olası geçici çözümlerden bazılarını paylaştık. Çoğunlukla, iTunes'a izinsiz bilgisayar erişimi ve gerçek hesabı kullanmamanın böyle bir sorunu tetiklediği görülmektedir. Öyleyse, daha fazla zaman kaybetmeden, içine atlayalım.
Reklamlar
1. Uygun bir Apple Hesabı kullanın
Apple TV'nin tüm avantajlarından yararlanmak için geçerli Apple hesabıyla hiçbir ödün verilmez. Sorunu kontrol etmek için her zaman Apple Kimliği ve parolasını kullanarak uygun Apple hesabınıza giriş yapmalısınız. Bazen farklı bir Apple hesabındaki akış hizmetlerine abone olmanız ve başka bir hesapta içerik yayınlamaya çalışmanız da olabilir.
2. Bu Bilgisayarı Yetkilendir'i Kullan
Geçerli Apple hesabınızda oturum açmak için uygun Apple Kimliği ve parolayı kullanmanız gerekir. Ardından, iTunes uygulamanızın, Apple TV uygulamasında video akışını doğru şekilde çalıştırmak için yetkilendirme erişimine sahip olduğundan emin olun. Bunu yapmak için:
- Aç iTunes uygulaması akış cihazınızda (PC).
- Emin ol oturum aç geçerli Apple hesabınıza.
- Şimdi şuraya git Hesaplar bölüm> Seçin Yetkilendirmeler.
- Sonra seçin Bu Bilgisayarı Yetkilendir > İstenirse, erişime izin vermek için ekrandaki talimatları izleyin.
- Son olarak, iTunes uygulamasını kapatın ve Apple TV uygulamasını yeniden başlatın.
3. Hızlı Başlatma Modunu Devre Dışı Bırak
Bazen Apple TV uygulaması kullanıcıları, Movies uygulamasından içerik yayınlayamaz. Senin sorunun buysa, dene Hızlı Başlatma Modunu devre dışı bırakma -den Ayarlar menü> Uygulamalar > iTunes Filmleri ve TV Şovları. Son olarak, değişiklikleri uygulamak için akış cihazınızı yeniden başlatın ve ardından düzeltilmiş olsun veya olmasın Bu Apple TV Hatasında Bu İçerik Oynatılamaz Hatasını kontrol edin.
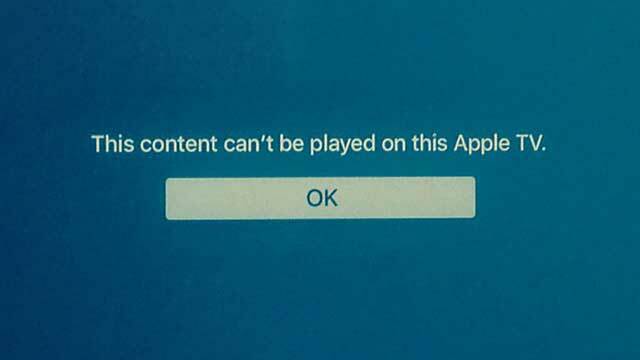
4. İnternet Bağlantısını Kontrol Edin
İnternet bağlantı hızınızı ve kararlılığınızı kontrol etmek, akış sorunları veya çevrimiçi bağlantı sorunları söz konusu olduğunda en önemli şeydir. Size daha uzun süre video akışı bant genişliği vermeye devam etmek için internet bağlantınızın bir şekilde ya yeterince yavaş olması ya da kararlı olmaması (zayıf sinyal) olasılığı yüksektir.
Bu arada, Wi-Fi yönlendiricisini de kapatmalısınız> Güç kablosunu çıkarın ve 5 dakika beklemelisiniz> Hatayı kontrol etmek için güç kablosunu tekrar takın ve yönlendiriciyi tekrar açın.
Reklamlar
5. Apple Sistem Durumunu Kontrol Edin
İnternet bağlantınızdan kaynaklanan bir sorun yoksa, Apple Sisteminin arızalanması veya bakım sürecinden geçmesi mümkündür. Sistem durumunu garantilemek için, yetkiliye göz attığınızdan emin olun. Apple Sistem Durumu sayfası.
6. Apple TV Çözünürlüğünü Kontrol Edin
İnternet bant genişliği kullanımınıza göre Apple TV'nizdeki çözünürlük ayarlarını çapraz kontrol ettiğinizden emin olun. Video akışı için daha yüksek bir çözünürlük seçtiyseniz, ağ bant genişliğiniz de bunu desteklemelidir. Bunu yapmak için Ayarlar menü> Seç Ses videosu > Seçin çözüm.
7. Apple TV'yi yeniden başlatın
Apple TV'niz uzun süre çalıştığında, Apple TV sisteminizin PC veya akıllı telefonunuza benzer şekilde arka plandaki veriler ve görevler tarafından aşırı yüklenmesi için şansı yeterince yüksektir. Bu senaryoda, sistem aksaklığını veya önbelleğini (varsa) yenilemek için cihazınızın bir kez yeniden başlatılması gerekir.
- Seçiniz Ayarlar > Seçin Sistem.
- Hit Tekrar başlat > Şimdi, Apple TV güç kablosunu çıkarın ve bir dakika sonra tekrar takın.
- Zevk almak!
8. Yazılım Güncellemesini Kontrol Edin
Eski bir sistem sürümü her zaman, çoğu durumda aklımıza bile getiremeyeceğimiz performansla ilgili birkaç soruna neden olabilir. Yeni eklenen özellikleri almak ve sistem performansını ve kararlılığını iyileştirmek için mevcut yazılım güncellemesini kontrol etmek ve yüklemek her zaman gereklidir. Ek olarak, yeni bir yazılım sürümünü güncellemek, sisteminizin daha az hatayla eskisinden daha sorunsuz çalışacağı anlamına gelir.
Reklamlar
- Git Ayarlar Apple TV'nizde.
- Seç Sistem > Seçin Yazılım güncellemeleri.
- Seçiniz Yazılımı Güncelle > Varsa, seçin İndir ve Kur.
- İşlemin Apple TV'nizi tamamlamasını ve yeniden başlatmasını bekleyin.
- Şunlardan da emin olmalısınız: aç Otomatik Olarak Güncelle seçeneği.
9. Apple TV'yi sıfırlayın
Sistem arızası veya önbelleğiyle ilgili bir sorun olduğunu fark ederseniz, Apple TV'nizi sıfırlamak da kullanışlı olabilir. Bazen en son yazılım güncellemesini yükledikten sonra, kullanıcı deneyiminizde bir şeyler ters giderse Apple TV'yi sıfırlamak oldukça gereklidir. Bunu yaparak, sorunların çoğunu tamamen çözmesi gereken fabrika varsayılan durumuna geri dönersiniz.
- Git Ayarlar Apple TV'nizde.
- Seçiniz Sistem > Seçin Sıfırla.
- Onu seçin ve işlemin tamamlanmasını bekleyin.
- Bittiğinde, Apple TV'nizi yeniden başlattığınızdan emin olun.
- Şimdi, mevcut Apple Kimliğinize giriş yapmanız gerekecek.
- Son olarak, Bu Apple TV Hatasında Bu İçeriğin Oynatılamadığını kontrol edebilirsiniz.
10. Apple Destek'e iletişime geçin
Görünüşe göre yukarıdaki yöntemlerden hiçbiri sizin için işe yaramadı. Bu durumda, bu sorunla ilgili daha fazla yardım için Apple Destek Ekibi ile iletişime geçmenizi öneririz. Bu arada, Netflix veya Amazon Prime Video veya Hotstar vb. Gibi çevrimiçi içerik yayınlamak için uygulamalar kullanıyorsanız, hızlı bir çözüm için ilgili destek ekibiyle de iletişime geçmelisiniz.
Apple TV içerik akışı ile ilgili sorunlar için, bir Telefon görüşmesi üzerinden Apple temsilcisi. Etkin bir abonelikte başarılı bir şekilde çalıştırıp çalıştırmadığınızdan bağımsız olarak, akış uygulaması veya hizmet aboneliğinin yanı sıra ödeme bilgilerinin çapraz kontrol edilmesi de şiddetle tavsiye edilir.
İşte bu çocuklar. Bu kılavuzun size yardımcı olduğunu varsayıyoruz. Daha fazla soru için aşağıya yorum yapabilirsiniz.



