Excel Online / Salt Okunur modunda Düzenlenememe
Diğer Faydalı Rehber / / August 04, 2021
Reklamlar
Excel dosyasını çevrimiçi olarak veya salt okunur modda düzenleyemiyorsanız, bu kılavuzda size bu sorunu gidermek için olası düzeltmeleri göstereceğiz. Microsoft'un bu elektronik tablo yazılımı, verilerle uğraşmaktan daha fazlasını yapar. Örneğin, çeşitli hesaplamalar yapabilir, aşağıdaki gibi grafik araçları ekleyebilirsiniz. pasta grafikler, pivot tablolar, Makrolar ve diğerleri. Aynı şekilde, ortak çalışma özelliklerini de destekler. Sonuç olarak, siz ve iş arkadaşlarınız hareket halindeyken düzenlemeyi gerçekleştirebilirsiniz. Ancak, bu özelliği kullanmak için Excel web sürümüne geçmeniz gerekecektir.
Farkında olmayanlar için, yazılımın bu çevrimiçi sürümü, bağımsız uygulamanın sunduğu tüm işlevlere yakın bir yerde duruyor. Ayrıca, ek yazılım uygulamasını indirmeniz gerekmeyen ek avantajlar, onu çoğu kişi için tercih edilen seçenek haline getirir. Daha önce de belirtildiği gibi, canlı işbirlikçi özellikleri USP'si olarak öne çıkıyor. Ancak, Excel dosyasını çevrimiçi veya salt okunur modda düzenleyemedikleri için herkes bu özelliği tam olarak kullanamaz. Siz de bu sorunla karşı karşıyaysanız, o zaman bu rehber Andy'ye gelecektir. Talimatları takip edin.

İçindekiler
-
1 Excel Online / Salt Okunur modunda Düzenlenememe
- 1.1 Düzeltme 1: Dosya İzinlerini Yeniden Doğrulayın
- 1.2 Düzeltme 2: OneDrive Depolamasını Kontrol Edin
- 1.3 Düzeltme 3: Dosyayı Diğer Kaynaklardan Kapatın
- 1.4 Düzeltme 4: Windows Güvenlik Duvarını Devre Dışı Bırak
Excel Online / Salt Okunur modunda Düzenlenememe
Oldukça az sayıda kullanıcı, bu konuyla ilgili endişelerini dünya genelinde dile getirdi. Microsoft Destek Forumları. Bununla birlikte, aşağıda verilen aynı için birkaç potansiyel düzeltmedir. Böyle bir evrensel düzeltme olmadığından, başarıya ulaşana kadar aşağıda verilen tüm yöntemleri denemelisiniz.
Reklamlar
Düzeltme 1: Dosya İzinlerini Yeniden Doğrulayın
Çoğunlukla bariz çizgide olsa da, bu konunun en sık nedeni olarak görülmüştür. Çoğu zaman bu dosyanın sahibi, paylaşılan dosyanın düzenleme işlevini etkinleştirmeyi unutur. Sonuç olarak, içeriğini görüntülemekten başka seçeneğiniz kalmaz. Bu nedenle, dosyanızın düzenleme haklarını geri kazanmak için dosya sahibinin dikkatini aşağıdaki adımlara çekmeniz gerekebilir:
- Dosya sahibi, üst menü çubuğundan Dosya bölümüne gitmelidir.
- Ardından Paylaş seçeneğine gidin ve İnsanlarla paylaş seçeneğini seçin.
- Şimdi, iznin Bağlantıya sahip olan herkes düzenleyebilir olarak ayarlandığından emin olun.
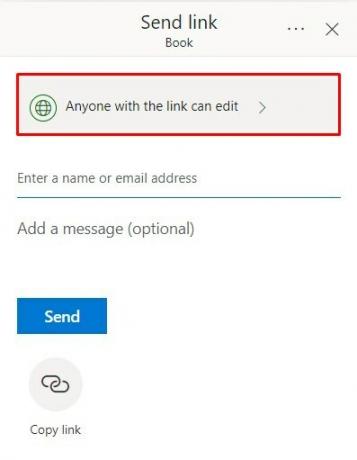
- Durum bu değilse, bu izne tıklayın ve Düzenlemeye İzin Ver seçeneğini işaretleyin.

Tamamlandığında, değişiklikleri kaydetmek için Uygula'yı tıklayın. Şimdi, sahibi dosyayı sizinle paylaştığında, Excel dosyasını çevrimiçi olarak veya salt okunur modda düzenleyememe sorununu çözüp çözmediğine bakın.
Düzeltme 2: OneDrive Depolamasını Kontrol Edin
Çevrimiçi Excel dosyanız OneDrive'ınızda saklanır. Dolayısıyla, OneDrive'ınızda yeterli depolama alanınız yoksa, orada depolanan dosyalarda herhangi bir değişiklik yapamazsınız. Bu nedenle, yeterli alanınız kaldığından emin olun. Bunun için OneDrive hesabınıza giriş yapın ve sol alttaki kullanılabilir alanı kontrol edin.

Alt taraftaysa, genişletmeyi düşünmeli veya biraz boşluk kalan farklı bir hesap kullanmalısınız. Ardından dosya sahibinden dosyayı bu yeni kimlikle yeniden göndermesini isteyin ve Excel dosyasını çevrimiçi olarak mı yoksa salt okunur modda mı düzenleyebileceğinizi görün.
Reklamlar
Düzeltme 3: Dosyayı Diğer Kaynaklardan Kapatın
Dosya, Excel bağımsız uygulaması aracılığıyla oluşturulmuşsa ve şu anda dosyanın sahibinin bilgisayarında etkinse, o dosyayı düzenlemeye çalışırken bir veya iki sorunla karşılaşabilirsiniz. Bu nedenle, dosya sahibinden çalışmayı kaydetmesini ve ardından dosyayı sonundan kapatmasını isteyin. Şimdi Excel dosyasına erişmeyi deneyin ve dosyayı çevrimiçi veya salt okunur modda düzenleyip düzenleyemeyeceğinizi görün.
Düzeltme 4: Windows Güvenlik Duvarını Devre Dışı Bırak
Bazı durumlarda, Windows Güvenlik Duvarı aşırı korumalı olabilir ve tarayıcınızın bu dosyaya erişimini engelleyebilir. Ancak, dosyanın potansiyel olarak güvenli olmayan bir kaynaktan gelmediğinden emin olduğunuz için Güvenlik Duvarını şimdilik devre dışı bırakabilir ve ardından Excel dosyanıza erişebilirsiniz. Bunu nasıl yapacağınız aşağıda açıklanmıştır:

- Başlat menüsünden Windows Defender Güvenlik Duvarı'nı arayın.
- Sol menü çubuğundan Windows Defender Güvenlik Duvarını Aç veya Kapat seçeneğine tıklayın.
- Hem Genel hem de Özel ağ bölümlerinin altında Windows Defender Güvenlik Duvarını Kapat'ı seçin.
- Bunu yaptıktan sonra tarayıcıyı açın ve Excel çevrimiçi dosyasına gidin. Şimdi düzenlerken sorun yaşamazsınız.
Bununla, Excel dosyasının çevrimiçi olarak veya salt okunur modda nasıl düzenleneceğine ilişkin kılavuzu sonlandırıyoruz. Aynı şekilde dört farklı yöntemi paylaştık. Hangisinin sizin için çalıştığını yorumlarda bize bildirin. Yuvarlama, işte bazıları iPhone İpuçları ve Püf Noktaları, PC ipuçları ve püf noktaları, ve Android İpuçları ve Püf Noktaları siz de kontrol etmelisiniz.
Reklamlar



