Windows 10'da 5 GHz WiFi Görünmüyorsa Nasıl Onarılır
Diğer Faydalı Rehber / / August 04, 2021
Reklamlar
Birkaç gün önce, wifi ağımı yükselttikten sonra, 5 GHz kablosuz ağın, uyumlu bir wifi kartına sahip olduktan sonra bile dizüstü bilgisayarımda nasıl görünmediğini fark ettim. Görünüşe göre, bu sorun birçok müşteride ve 5.2GHz uyumlu yönlendiricilerinde 2.4GHz bantları kullanıyorlar. 5 GHz Wi-Fi'yi nasıl etkinleştirebileceğinizi ve Windows 10 dizüstü bilgisayarınızda veya PC cihazınızda çalışmıyorsa düzeltmeyi öğrenelim.
Wifi ağınızla ilgili bu tür bir sorununuz oldu mu? Merak etmeyin. Windows 10'da 5GHz wifi'nin görünmemesi durumunda kapınızın önünde bir çözümümüz var. Araştırma ve denemelerden sonra nihayet bir çözüm bulduk ve 5GHz wifi'yi düzeltmeyi başardık, çözüm değil. Öyleyse ne bekliyorsunuz? Devam edin ve makaleyi daha fazla okuyun ve bu sorunu çözmek için doğru yöntemi bulun.

İçindekiler
-
1 Windows 10'da 5 GHz WiFi Görünmüyorsa Nasıl Onarılır
- 1.1 5GHz WiFi ve 2.4GHz WiFi arasındaki fark
- 1.2 Windows 10'da 5 GHz WiFi Görünmüyorsa Nasıl Onarılır
- 1.3 Sarma
Windows 10'da 5 GHz WiFi Görünmüyorsa Nasıl Onarılır
Bu makalenin ana vurgusuna geçmeden önce, 5 GHz kablosuz ve normal kablosuz (2,4 GHz) arasındaki önemli farkı öğrenelim.
Reklamlar
5GHz WiFi ve 2.4GHz WiFi arasındaki fark
Bu yükselen internet teknolojileri arasında iki önemli fark vardır, 5GHz ve 2.4GHz WiFi bağlantıları şunlardır: -
- Hız
- Aralık
2.4GHz wifi'yi seçersek, 2.4GHz'deki kablosuz iletimin interneti daha geniş bir alana sağladığını görürüz, ancak hızlı internet hızından ödün vermek zorundayız. 5GHz wifi hakkında konuşurken, daha yüksek hızlar sunar ancak kendini daha küçük bir alanla sınırlar. 2.4GHz wifi'de, yalnızca 150Mbps maksimum hıza sahibiz. Aynı zamanda 5GHz wifi, 1Gbps'nin üzerinde bir hız sağlar.
Windows 10'da 5 GHz WiFi Görünmüyorsa Nasıl Onarılır
Yöntem 1) Bilgisayarınızı 5GHz WiFi destekleyip desteklemediğini kontrol edin.
Aşama 1: Windows + R düğmesine basın. Çalıştır iletişim kutusu açılacaktır.
Adım 2: Cmd istemini açın ve Komut İstemi'ni açmak için Enter tuşuna basın.

Reklamlar
Aşama 3: Komut İstemi'nde şu komutu yazın: netsh wlan şov sürücüleri
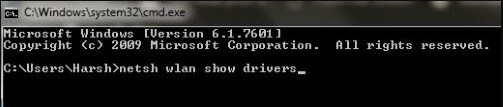
Bu, bilgisayarınızdaki tüm kablosuz LAN Sürücüsü özelliklerini gösterecektir.
4. adım: Sonuçlardan desteklenen Radyo türlerini arayın.
Reklamlar
Yöntem 2) Yönlendiricinizin 5 GHz Bant Genişliğini destekleyip desteklemediğini kontrol edin
Desteklenen radyo türleri penceresinde, aşağıdaki gibi üç ağ modu göreceksiniz: -

a) 802.11g 802.11n: Yalnızca 2,4 GHz bant genişliğini destekler.
b) 802.11n 802.11g 802.11b: Yalnızca 2,4 GHz bant genişliğini destekler.
c) 802.11a 802.11g 802.11n: Hem 2.4Ghz hem de 5GHz bant genişliğini destekler.
Yöntem 3) WiFi Adaptörünüzde 802.11n Modunu Etkinleştirin.
Aşama 1: Windows + X düğmesine basın ve Aygıt Yöneticisi'ne dokunun.

Adım 2: Aygıt Yöneticisi'nde gezinin ve Ağ bağdaştırıcılarını arayın ve üzerine dokunun. Genişletilmiş menüden bir Kablosuz adaptör seçeneği bulun. Buna sağ tıklayın ve ardından Özellikler'e dokunun.
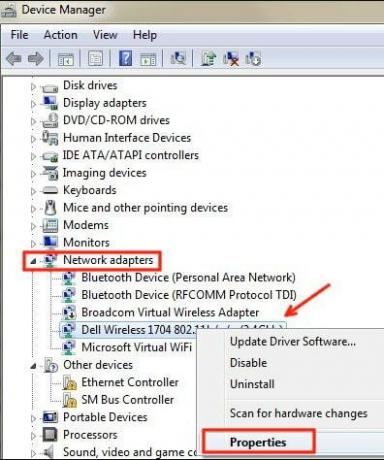
Aşama 3: Yeni bir pencere açılacaktır. Oradan Gelişmiş sekmesine gidin. Aramak 802.11n modu ve üzerine tıklayın. Bundan sonra, değeri Etkinleştir olarak değiştirin. Tamam'ı tıklayın.
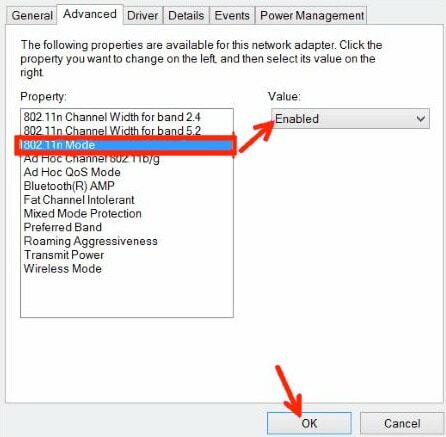
4. adım: Sisteminizi yeniden başlatın ve sorunun çözülüp çözülmediğine bakın.
Yöntem 4) Aygıt Yöneticisi Üzerinden Bant Genişliğini 5GHz'e Ayarlayın
Aşama 1: Yukarıda bahsedilen Yöntemden Adım 1 ve 2'ye uyun.
Adım 2: Kablosuz Adaptör Özellikleri'nin Gelişmiş sekmesini açın. Özellik kutusunda Tercih Edilen Bant seçeneğini seçin. Şimdi bir açılır menü açılır. Bundan, 5 GHz bandını tercih et seçeneğine dokunun. Ardından, Tamam'a tıklayın.

4. Adım: Sisteminizi yeniden başlatın ve sorunun çözülüp çözülmediğine bakın.
Yöntem 5) WiFi Sürücülerini Güncelleyin
Aşama 1: Aygıt Yöneticisi aracını açmak için Windows + X tuşlarına basın. Ve Aygıt Yöneticisine dokunun.
Adım 2: Aygıt Yöneticisi penceresinde gezinin ve Ağ bağdaştırıcıları seçeneğini bulun. Üzerine dokunun. Şimdi, Kablosuz Adaptör seçeneğine tıklayın ve ardından Sürücü Yazılımını Güncelle seçeneğine tıklayın.

Aşama 3: Yeni Güncelleme penceresinde iki seçenek göreceksiniz; biri sürücüyü otomatik olarak güncellemek ve diğeri sürücüyü manuel olarak güncellemek için. Sürücüleri otomatik olarak güncellemek için Otomatik olarak Ara'ya dokunun.
4. Adım: Güncellemeyi başarıyla yaptığınızda, bilgisayarı yeniden başlatın ve sorunun artık devam edip etmediğine bakın.
Yöntem 6) Wifi Sürücü Güncellemesini Geri Al
Aşama 1: Yukarıda bahsedilen yöntem 3'teki 1. ve 2. adımları izleyin.
Adım 2: Şimdi özellikler menüsünden. Sürücü sekmesine gidin. Oradan, Sürücüyü Geri Al seçeneğini bulun ve üzerine dokunun.
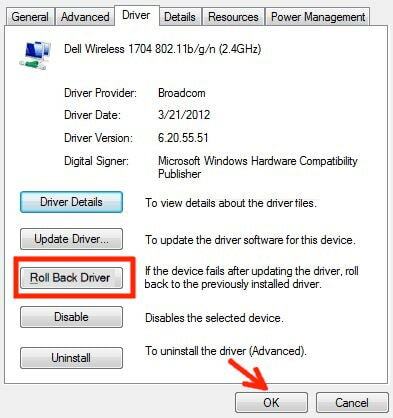
Aşama 3: Wifi sürücüsü güncellemesini geri alma işiniz bittiğinde. Bilgisayarı yeniden başlatın ve sorunun artık olup olmadığına bakın.
Sarma
Daha önce belirtildiği gibi yöntemler, Windows 10'da 5GHz wifi Görünmüyorsa çözülecektir. Bilgisayarınızın 5 GHz wifi bant genişliğiyle uyumlu olmaması durumunda, bilgisayarınızı yükseltmeniz gerekebilir, çünkü artık bilgisayarınızın donanımını yükseltme zamanı gelmiştir. Windows 10'da 5GHz wifi'nin Görünmemesini Nasıl Düzeltebilirim? Umarız bu kılavuz size yardımcı olmuştur.
Editörün Seçimi:
- Avast Virüs Tanımları Güncellemesi Başarısız Hatası Nasıl Onarılır
- Google Chrome Kullanarak Zayıf Şifreler Nasıl Tespit Edilir
- Google Analytics'i Squarespace'e ekleyin
- Google E-Tablolarını Google Drive'dan Kaldır
- Amazon Prime Video İzleme Partisi oluşturun
Rahul, Teknoloji ve kripto para birimi konularına büyük ilgi duyan bir Bilgisayar Bilimi öğrencisidir. Zamanının çoğunu ya yazarak ya da müzik dinleyerek ya da görülmemiş yerleri gezerek geçiriyor. Çikolatanın tüm sorunlarının çözümü olduğuna inanıyor. Hayat olur ve kahve yardımcı olur.

![J730GDXSACTD1'i indirin: Nisan 2020, Galaxy J7 2017 için Güvenlik Yaması [Asya]](/f/574d45157984e5237e2e4be95778f071.jpg?width=288&height=384)

