Yakınlaştırmanın Sürekli Olarak Mikrofon Kullanmasını Durdurma
Diğer Faydalı Rehber / / August 04, 2021
Reklamlar
Bu kılavuzda, cihazınızın mikrofonunu sürekli olarak kullanarak Yakınlaştırmayı zorla durdurmaya yönelik adımları göstereceğiz. Bu benzeri görülmemiş zamanlarda kullanıcı tabanında artış gören epeyce video konferans web sitesi vardı. Ancak Zoom, tüm rakiplerini büyük bir farkla geride bırakmayı başardı. İster telekomünikasyon, aile toplantısı, profesyonel veya eğitim kurulumu olsun, kısa süre sonra birçok kullanıcı için tercih edilen seçenek haline geldi.
Çok sayıda pişmiş özellik ve kullanımı kolay bir arayüz ile, bakılacak çok şey var. Cihazınızın mikrofonuna ve kamerasına izin vermeniz yeterli; uygulama hazır ve çalışıyor. Ancak bazı durumlarda uygulama, gerek duyulmadığında bile cihazınızın mikrofonunu kullanmaya devam edebilir. Bu durumda, en iyi bahis, Zoom'u sürekli olarak cihazınızın mikrofonunu kullanarak durdurmaya zorlamaktır. Ve bu kılavuzda size yardımcı olacağız. Takip etmek.
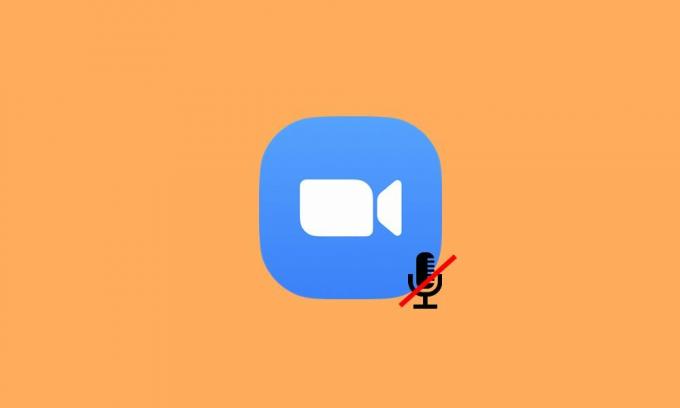
Yakınlaştırmanın Sürekli Olarak Mikrofon Kullanmasını Durdurma
Zoom'da sesi kapatmak istersek, alt çubukta bulunan Sessiz seçeneğine tıklayarak kendinizi kolayca sessize alabilirsiniz. Aynı şekilde, "Bir toplantıya katılırken mikrofonun sesini her zaman kapat" seçeneğini de etkinleştirebilirsiniz. İkincisi, bir toplantıya katıldığınız anda varsayılan olarak sesinizi kapatır. Ayrıca, bir aramaya katılmadan hemen önce sesi kapatma seçeneği de vardır (Sese bağlanma seçeneğini kullanarak).
Reklamlar
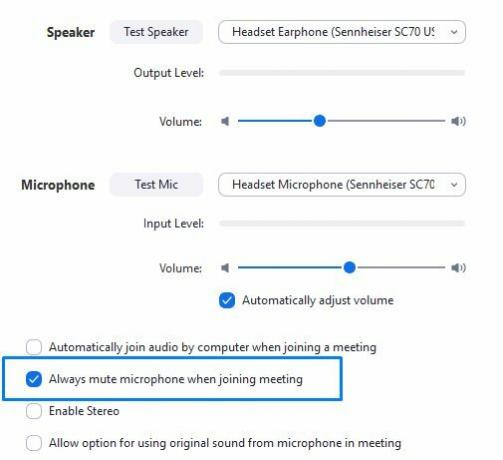
Ancak, tüm bu seçenekler yalnızca sesinizi kapatır, uygulama yine de mikrofonunuza erişir. Bu nedenle, Zoom'un cihazınızın mikrofonunu sürekli olarak kullanmasını durdurmaya zorlamak için mikrofon izinlerini iptal etmeniz gerekir. Bu birkaç ek adım gerektirebilir ancak uygulamanın PC'nize veya akıllı telefonunuzun mikrofonuna erişmesini önlemenin en iyi yolu budur. Öyleyse bu notta, bu görevi her iki platformda da gerçekleştirme adımlarına göz atalım.
Windows PC'nizde
Windows PC'nizde Zoom’un mikrofon iznini iptal etme adımları aşağıda verilmiştir.
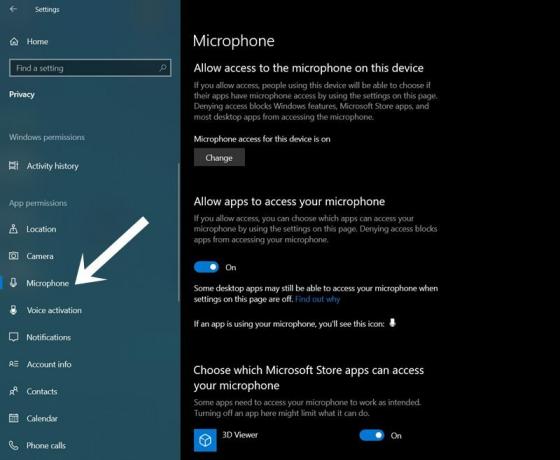
- Ayarlar sayfasını başlatmak için Windows + I kısayol tuş kombinasyonlarını kullanın.
- Ardından Gizlilik bölümüne gidin.
- Uygulama İzinleri menüsünün altındaki sol menü çubuğundan Mikrofon'u seçin.
- Şimdi Zoom uygulamasının yanındaki geçişi devre dışı bırakın.
- Öte yandan, Zoom'u tarayıcınızdan kullanıyorsanız, o web tarayıcısının mikrofon iznini devre dışı bırakabilirsiniz.
Android akıllı telefonlarda
Yakınlaştırmayı sürekli olarak Android cihazınızın mikrofonunu kullanarak durdurmaya zorlamak istiyorsanız, aşağıdaki adımlara bakın:
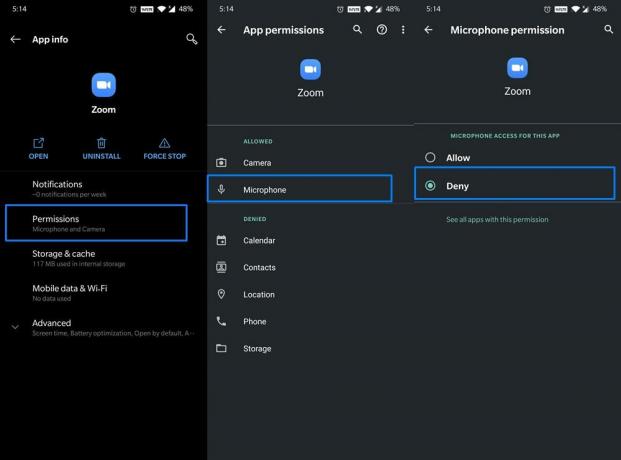
Reklamlar
- Android cihazınızdaki Ayarlar'a gidin.
- Ardından Uygulamalar ve Bildirimler> Uygulama Bilgileri'ne gidin.
- Listeden Yakınlaştır'ı seçin ve İzin bölümüne gidin.
- Ardından İzin Verildi bölümünde Mikrofon'u seçin ve Reddet olarak değiştirin.
Bu kadar. Bunlar, Yakınlaştırmanın cihazın mikrofonunu sürekli olarak kullanmasını zorla durdurmaya yönelik adımlardır. Bir dahaki sefere bir çağrı almak üzereyken, önce mikrofon iznini etkinleştirmeniz gerekeceğini unutmayın. Bununla birlikte, yukarıda belirtilen adımlarla ilgili başka sorularınız varsa, yorumlarda bize bildirin. Yuvarlama, işte bunlardan bazıları iPhone İpuçları ve Püf Noktaları, PC ipuçları ve püf noktaları, ve Android İpuçları ve Püf Noktaları siz de kontrol etmelisiniz.

![İndir T819XXU2BRE1 Mayıs 2018 Galaxy Tab S2 VE 9.7 LTE için Güvenlik [SM-T819]](/f/f386df14c5d10a0340ad79102b46289f.jpg?width=288&height=384)

![J701FXXU6BRK1: Kasım 2018 Galaxy J7 Core için Güvenlik Yaması [Asya]](/f/fdde2f5f029b5528b12b42d70b7c868c.jpg?width=288&height=384)