Google Sayfaları Kullanarak Dağılım Grafiği Nasıl Oluşturulur
Diğer Faydalı Rehber / / August 04, 2021
Reklamlar
Bu kılavuzda, Google E-Tablolar'ı kullanarak dağılım grafiği oluşturma adımlarını size göstereceğiz. Google'ın bu çevrimiçi elektronik tablo aracı, çok sayıda görevi gerçekleştirmenize olanak tanır. İşbirliğine dayalı düzenleme özellikleri, Makrolar ve Özet Tablo gibi araçlar ve Veri Doğrulama teknikleri, iyi bilinen özelliklerden sadece birkaçıdır. Aynı satırlar boyunca, verilerinizi çubuk grafikler, histogramlar, pasta grafikleri, dağılım grafikleri ve benzerleri aracılığıyla grafik olarak temsil etme seçeneğine de sahiptir.
Bu kılavuz söz konusu olduğunda, bugün dağılım grafiklerine odaklanacağız. Farkında olmayanlar için, bu grafik iki değişken arasında bir korelasyon kurmak için kullanılır. Başka bir deyişle, bir değişkenin diğerinden ne kadar etkilendiği veya etkilendiği hakkında somut bir fikir edinebilirsiniz. Dolayısıyla, iki değişken arasındaki genel ilişkiyi veya eğilimleri elde etmek için, bu sizin tercihiniz olmalıdır. Ve bu kılavuzda size sadece yardımcı olacağız. Bugün size Google E-Tablolar'ı kullanarak nasıl dağılım grafiği oluşturacağınızı göstereceğiz. Ayrıntılı talimatlar için takip edin.
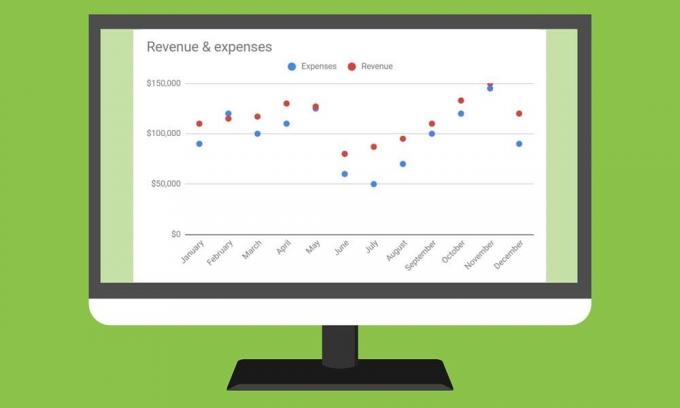
İçindekiler
-
1 Google E-Tablolar kullanılarak Dağılım Grafiği Nasıl Oluşturulur
- 1.1 Dağılım Grafikleri Oluşturma
- 1.2 Google E-Tablolarda Birden Çok Veri Dağılım Grafiği Oluşturma
- 1.3 Kabarcık Dağılım Grafiği Oluşturma
- 1.4 Dağılım Grafiklerini Özelleştirme
Google E-Tablolar kullanılarak Dağılım Grafiği Nasıl Oluşturulur
Bu arsayı kullanmanız gerekebilecek epeyce örnek olabilir. Örneğin, çalışanların maaşları ile iş deneyimleri arasında bir korelasyon kurarken, dondurma talebi, diğerlerinin yanı sıra sıcaklıktaki artış ve düşüşle birlikte.
Reklamlar
Değişkenler arasındaki eğilimleri göstermek için grafikleri de kullanabilirsiniz, ancak, tüm resmi çizemezler ve konuyu fazla karmaşık hale getirme eğilimindedirler. Bununla birlikte, şimdi Google E-Tablolar'ı kullanarak dağılım grafiği oluşturma adımlarına göz atalım.
Dağılım Grafikleri Oluşturma

- Öncelikle ve en önemlisi, bu çizim için biçimlendirilmiş verilere ihtiyacınız olacak. Bu nedenle, iki veya daha fazla veri sütunu oluşturarak başlayın. Google E-Tablolar. İlk sütun X ekseni için veri görevi görür, diğer tüm sütunlar ise Y eksenindeki verileri temsil eder.
- Basit olması açısından, X ve tek Y ekseni olarak hareket edecek iki veri sütununu ele alalım. Benzer şekilde, her iki sütunu da eksen için başlık görevi görecek şekilde etiketleyin.
- Şimdi tüm verileri seçin (başlık dahil) ve Ekle> Grafik'e gidin.

- Bu, Grafik Düzenleyiciyi açacaktır.
- Kurulum bölümüne gidin ve Grafik Türü açılır menüsünden Dağılım Grafiği'ni seçin.
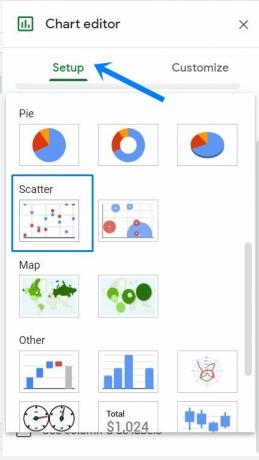
- Bu, yukarıdaki resimde gösterildiği gibi, seçilen veriler için bir dağılım grafiği oluşturacaktır.
Google E-Tablolarda Birden Çok Veri Dağılım Grafiği Oluşturma

Şu an itibariyle, tek bir Y ekseni değişkeniyle uğraşıyorduk. Ancak daha önce belirtildiği gibi, daha fazla sütun verisi oluşturarak birden çok Y ekseni değişkeni de ekleyebilirsiniz. Aşağıdaki örnekte, ilk sütun olarak Ay'ı oluşturduk, bu nedenle X ekseni olarak hareket edecek. Bundan sonra, Gider ve Gelir'in diğer iki sütunu Y ekseni olarak hareket edecektir. Bu verilerin Google E-Tablolar'daki dağılım grafiği, yukarıda paylaştığımıza benzer görünecektir.
Kabarcık Dağılım Grafiği Oluşturma
Aynı satırlar boyunca, birden fazla Y ekseni değişkeniniz varsa, bir Kabarcık Dağılım Grafiği kullanabilirsiniz. Yukarıdaki gibi, ilk 2 boyut yatay (X) ve dikey (Y) eksenlerdir. Üçüncü boyut, balonun boyutu olarak hareket edecektir. Kabarcık Dağılım grafiği oluşturma adımları, Google E-Tablolar'daki normal dağılım grafiğine oldukça benzer. Aşağıda belirtildiği gibi, yalnızca verileri düzgün şekilde biçimlendirmeniz gerekir:
Reklamlar

- İlk sütun: Kabarcığın içinde görünecek bir etiket yazın.
- İkinci Sütun: Bu sütuna X ekseni için değerleri girin.
- Üçüncü Sütun: Buraya Y ekseni değerlerini girin. Her bir Y değerleri sütunu, grafikte bir dizi nokta olarak gösterilecektir.
- Dördüncü Sütun: Her veri serisinin farklı bir renk olduğu veri serisinin adını girin.
- Beşinci sütun: Son olarak, balonun boyutu için bir sayı girin.
- Satırlar: Buradaki her satırın grafikte bir balonu temsil ettiğini unutmayın.

Tüm verileri seçin (başlık dahil) ve Ekle> Grafik'e gidin. Şimdi Grafik Türü bölümünün altında, Dağılım bölümüne kaydırın ve Kabarcık Grafiği'ni seçin. Yukarıdaki görüntüde gösterildiği gibi, seçilen verilere karşılık gelen grafik şimdi oluşturulacaktır.
Dağılım Grafiklerini Özelleştirme
Google E-Tablolar aracılığıyla yeni oluşturduğunuz dağılım grafiklerini de özelleştirebilirsiniz. Bunu yapmak için, Ekle> Grafikler aracılığıyla Grafik Düzenleyiciyi açın. Ardından Özelleştir bölümüne gidin ve şimdi Grafik Stillerinde değişiklik yapabilir, eksen başlıklarını düzenleyebilir, nokta renklerini ve eksen konumunu değiştirebilir ve hatta gösterge konumunu bile değiştirebilirsiniz. Aynı şekilde, X ve Y ekseni metinlerini de düzenleyebilir veya biçimlendirebilir veya kılavuz çizgileri ekleyebilir ve düzenleyebilirsiniz. Kabarcıkların görünümünü de özelleştirebilirsiniz (Kabarcık Dağılım Grafiği durumunda).
Reklamlar

Böylece, Google E-Tablolar kullanılarak dağılım grafiğinin nasıl oluşturulacağına dair kılavuzu bununla bitiriyoruz. Ayrıca, birden fazla veri grafiği ve Bubble Scatter grafikleri oluşturma talimatlarını ve bunları özelleştirme adımlarını paylaştık. Yukarıda belirtilen adımlarla ilgili herhangi bir sorunuz varsa, aşağıdaki yorumlar bölümünde bize bildirin. Yuvarlama, işte bazıları iPhone İpuçları ve Püf Noktaları, PC ipuçları ve püf noktaları, ve Android İpuçları ve Püf Noktaları siz de kontrol etmelisiniz.



