Spotify'ın Şarkıları Çalmaması Nasıl Onarılır
Diğer Faydalı Rehber / / August 04, 2021
Reklamlar
Hatırlamak için, Spotify popüler ve yaygın olarak kullanılan çevrimiçi müzik akışı hizmetlerinden biridir ve kullanıcılar şarkıları tam anlamıyla her zaman, her yerde dinleyebilir. Ancak, Spotify'ın bilinmeyen bir nedenden dolayı hem PC'de hem de mobil cihazlarda şarkı çalmadığına dair birden fazla rapor çıkıyor. Neyse ki, aşağıda bulabileceğiniz Spotify Şarkı Çalmıyor sorununu kolayca düzeltmenin birkaç yolu var.
Göre Spotify topluluğu hakkında birkaç rapor, kullanıcılar veya aboneler herhangi bir şarkıya tıkladığında / dokunduğunda şarkı hiç çalmaz. Şimdi, asıl sinir bozucu şey, Spotify uygulamasının (masaüstü veya mobil) herhangi bir hata mesajı veya belirli bir neden göstermemesidir. Dolayısıyla, kullanıcılar bu soruna neyin sebep olduğunu gerçekten anlayamıyor.
Etkilenen kullanıcılardan bazıları, Spotify sunucularında veya hatta uygulama arızasında bazı sorunlar olduğunu düşünüyor. Ancak, çoğu durumda işinize yarayacak başka olası çözümlerden aşağıda bahsettik. Şimdi, daha fazla uzatmadan, aşağıdaki sorun giderme kılavuzuna geçelim.
İçindekiler
-
1 Spotify'ın Şarkıları Çalmaması Nasıl Onarılır
- 1.1 1. Spotify Uygulamasını Yeniden Başlatın
- 1.2 2. Cihazınızı Yeniden Başlatın
- 1.3 3. İnternet bağlantınızı kontrol edin
- 1.4 4. Yeterli Depolama Alanını Kontrol Edin
- 1.5 5. Spotify'ı Yeniden Senkronize Et
- 1.6 6. Çapraz Geçişli Oynatmayı Devre Dışı Bırak
- 1.7 7. Müzik Akışı Kalitesini Yönetin
- 1.8 8. Ses Sürücüsünü Güncelleyin
- 1.9 9. Spotify Uygulamasını Yeniden Yükleyin
- 1.10 10. Spotify Destek ile iletişime geçin
Spotify'ın Şarkıları Çalmaması Nasıl Onarılır
Çözümlere geçmeden önce, sorunun aptalca nedenlerden dolayı olup olmadığını doğrulamak için bazı yaygın şeyleri kontrol ettiğinizden emin olun. Çok net olmak gerekirse, şarkı çalma ilerleme çubuğunun hareket edip etmediğini kontrol ettiğinizden emin olun, ses seviyesinin açık olduğundan emin olun. ya da değil, Spotify masaüstü / mobil uygulamanızı güncel tutun, cihazınızı yeniden başlatmayı, internet bağlantısını kontrol etmeyi deneyin ve Daha.
Reklamlar
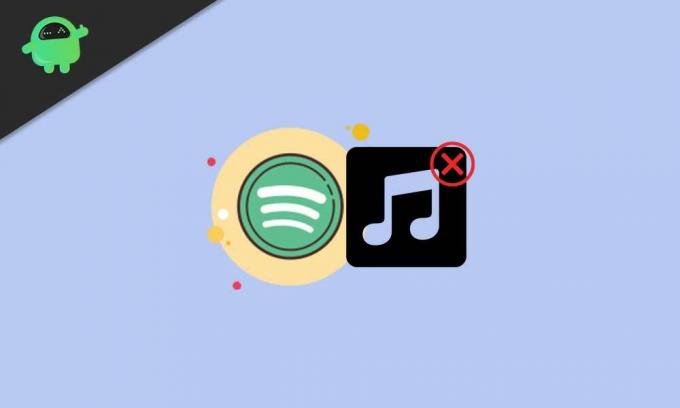
1. Spotify Uygulamasını Yeniden Başlatın
Spotify masaüstü uygulamasını veya mobil uygulamayı kullanıyor olsanız da, uygulamayı yeniden başlattığınızdan emin olun. Programı yeniden başlatarak, geçici ağ sorununu veya sistem düzeyinde önbelleği temizleyebileceksiniz ve çoğu senaryoda yeniden yoluna girmiş olacaksınız.
Bu yüzden, Spotify uygulamasını kapatmanız ve ardından Spotify uygulamasını tekrar başlatmanız ve bunun yardımcı olup olmadığını kontrol etmeniz gerekecek. Değilse, aşağıdaki başka bir yöntemi izleyin.
2. Cihazınızı Yeniden Başlatın
Spotify uygulaması gibi, kullandığınız ne olursa olsun (bilgisayar / mobil) cihazınızı yeniden başlatmanız da şiddetle önerilir. Cihazınızı yeniden başlattığınızda, sistem yenilenecek ve bazı aksaklıklar veya ağ bağlantısı sorunları için Spotify uygulamanızda çalmayan şarkılardan kurtulmanıza yardımcı olabilir. Sadece bir dene. Yaygın püf noktalarından biri olmasına rağmen, önemli bir rol oynar.
3. İnternet bağlantınızı kontrol edin
İnternet bağlantınızda, çevrimiçi içerik akışı sırasında sorun yaşamanıza neden olabilecek bazı sorunlar olması oldukça olasıdır. Bilgisayarınızdaki kablolu (ethernet) internet bağlantısını kontrol etmeyi denediğinizden emin olun. Aksi takdirde, Wi-Fi kullanıyorsanız, geçici aksaklıkları gidermek için Wi-Fi yönlendiricinizi kapatıp açmayı deneyin.
Reklamlar
4. Yeterli Depolama Alanını Kontrol Edin
Premium Spotify abonelerinden biriyseniz ve Spotify uygulamanızın şarkı çalmadığını öğrenirseniz maalesef el cihazınızdaki kullanılabilir depolama alanını kontrol ettiğinizden emin olun. Çevrimdışı olarak dinlemek için çok sayıda şarkı indirmiş olabilirsiniz ve şu anda uygulamayı sorunsuz bir şekilde çalıştırmak için yeterli depolama alanınız olmayabilir.
Bu nedenle, cihazınızın deposunda tam anlamıyla yeterli alan tüketen yerel dosyaları Spotify'dan kaldırmalısınız. Bunu yapmak için:
- Başlat Spotify uygulaması > oturum aç hesabınıza.
- Şimdi şuraya gidin Ayarlar Menü.
- Altında Yerel dosyalar bölüm, sadece kapat "Yerel Dosyaları Göster" geçiş yapın.
- Kapatıldıktan sonra uygulamadan çıkın> Cihazınızı yeniden başlatın.
- Son olarak, Spotify uygulamasını tekrar çalıştırın ve uygulamanın şarkı çalıp çalmadığını kontrol edin.
Bununla birlikte, şarkıları Spotify'da indirmek ve çevrimdışı çalmak istiyorsanız, cihazınızda yeterli depolama alanı bulundurmanız yeterlidir.
5. Spotify'ı Yeniden Senkronize Et
Spotify hizmetinin premium bir abonesi olsanız ve indirmek isteseniz bile şunu söylemeye gerek yok En sevdiğiniz şarkıları çevrimdışı dinlemek için, internete bağlandığınızdan ve bir süre. Çevrimiçi bulut tabanlı akış hizmetleri için, internete bağlanmak, uygulamayı veya hizmeti düzgün şekilde çalıştırmak için yeniden senkronize etmek gerekir.
Reklamlar
Not: Bir aydır internete bağlanmadıysanız, indirdiğiniz şarkıların senkronizasyon dışı durumu nedeniyle çevrimdışı modda da çalınmayabilir.
6. Çapraz Geçişli Oynatmayı Devre Dışı Bırak
Çapraz geçiş, çalma zamanlamasında herhangi bir boşluk olmaksızın şarkılar arasında daha yumuşak geçişler sunan kullanışlı özelliklerden biridir. Ancak bazen beklendiği gibi gitmeyebilir ve bazı talihsiz kullanıcılar için oynatma sorunlarına neden olabilir. Spotify uygulaması çapraz geçişli bir oynatma seçeneği sunduğundan, sorunu kontrol etmek için kapatmayı deneyin.
- Aç Spotify uygulaması > Oturum aç hesabınıza.
- Şuraya git Ayarlar menü> Seç 'Gelişmiş ayarları göster'.
- Tıklayın / dokunun Geri çalma > Kapat Çapraz geçiş seçeneği.
- Ancak, bu özelliği devre dışı bırakmak istemiyorsanız, zamanlamayı 5 ila 0 saniye olarak ayarlayın.
- Artık şarkılarınızı Spotify'da çalmayı deneyebilirsiniz.
7. Müzik Akışı Kalitesini Yönetin
Çevrimiçi ses akışı hizmetleri için müzik akışı kalitesini ayarlamak, oynatma ile ilgili birçok sorunu bir anda çözmenin en yaygın ve en kullanışlı yollarından biridir. Ortalama internet hızı nedeniyle çok yüksek kalitenin oynatma sorunlarına neden olması da mümkündür.
- Şuraya git Spotify uygulaması ve oturum aç hesabınıza.
- Sonra, seçin Ayarlar > Ara Müzik Kalitesi.
- Sonra değiştir Akış kalitesi seçeneği Normal veya Otomatik varsayılan olarak.
- Premium Spotify abonesiyseniz, bunu şu şekilde ayarlayabilirsiniz: Çok yüksek ancak bu aynı zamanda iyi bir internet hızı ve kararlılığı gerektirir.
8. Ses Sürücüsünü Güncelleyin
Görünüşe göre Windows bilgisayardaki ses sürücüsünün güncellenmesi, etkilenen Spotify kullanıcılarının bazıları için belirli şarkıların çalmama sorununu çözmüş durumda. Bu nedenle, Windows PC / Dizüstü bilgisayarınızda Spotify programını kullanıyorsanız ve sorun yaşıyorsanız, ses sürücüsünü Aygıt Yöneticisi'nden güncellemeyi deneyin. Bunu yapmak için:
- Sağ tık üzerinde Başlangıç menüsü açmak için Hızlı Menü seçeneği.
- Tıklamak Aygıt Yöneticisi > Çift tıklama açık Ses girişleri ve çıkışları.
- Şimdi, sağ tık açılır listeden aktif ses cihazında.
- Seçiniz Sürücüyü güncelle > Tıklayın Sürücüler için otomatik ara.
- Son olarak, sistem mevcut güncellemeyi arayacaktır. Evetse, en son güncellemeyi otomatik olarak indirip yükleyecektir.
- Bittiğinde, bilgisayarınızı yeniden başlatın ve Spotify şarkılarını tekrar çalmayı deneyin.
Mevcut değilse, bu, ses sürücünüzün zaten güncel olduğu anlamına gelir. Bununla birlikte, yukarıda bahsedilen yöntemlerden hiçbiri sizin için işe yaramadıysa, başka bir yöntemi deneyin.
9. Spotify Uygulamasını Yeniden Yükleyin
Yazılımı veya uygulamayı veya oyunu yeniden yüklemek, etkilenen birçok kullanıcı için her zaman kullanışlı olabilir. Bu nedenle, bazen bozuk uygulama verilerinin, bu günlerde çok yaygın olan uygulama başlatma, performans, ağ bağlantısı vb.İle birden fazla soruna neden olabileceğini söylemeye gerek yok. Her zaman sorun yaşıyorsanız en azından uygulamayı yeniden yüklemeyi denemeniz önerilir.
Bu nedenle, Spotify Masaüstü veya Mobil uygulamasını kullanıyor olsanız da, uygulamayı kaldırmanız ve cihazınızı yeniden başlatmanız yeterlidir. Tamamlandığında, şuraya gidin: resmi Spotify İndirme sayfası ve platformunuza göre en son sürümü edinin. Ardından, uygulamayı her zamanki gibi cihazınıza yüklemeniz gerekecek. Zevk almak!
10. Spotify Destek ile iletişime geçin
Yine de, Spotify size görünen şarkıları çalmıyor mu? Eğer öyleyse, ile iletişime geçmeyi deneyin. Spotify destek ekibi daha fazla yardım için. Mesajı doğrudan şu adrese de gönderebilirsiniz: resmi Spotify Twitter üstesinden gelmek.
İşte bu, çocuklar. Bu kılavuzu faydalı bulduğunuzu varsayıyoruz. Ek sorgular için aşağıdaki yorumu sormaktan çekinmeyin.
Subodh, ister teknoloji ile ilgili ister başka türlü içerik yazmayı seviyor. Bir yıl teknoloji blogunda yazdıktan sonra tutkulu hale geliyor. Oyun oynamayı ve müzik dinlemeyi çok seviyor. Blog yazmanın yanı sıra, oyun bilgisayarı yapılarına ve akıllı telefon sızıntılarına bağımlılık yapıyor.



