Windows 10'da Google Authenticator Nasıl Kullanılır
Diğer Faydalı Rehber / / August 04, 2021
Reklamlar
Google Authenticator, kullanıcı kimliğini doğrulamak için en güvenilir uygulamalardan biridir. Ancak, Google Authenticator yalnızca Android ve iOS cihazlarda kullanılabilir. Peki ya PC'nizde bir web sitesinin kilidini açmak isterseniz? Ne yapabilirsiniz ve Google Authenticator'ı Windows 10'da nasıl kullanabilirsiniz? Google Authenticator, öğelerinizin şifre kodlarıyla korunmasını sağlayan tek noktadan bir hizmettir. Google kimlik doğrulayıcının var olması harika, ancak bu hizmeti Masaüstü PC'de kullanmak için resmi bir uygulamanın olmaması üzücü.
Google kimlik doğrulayıcısını PC'nizde kullanmak istiyorsanız, o zaman bir yol var. Resmi olarak mevcut olmasa da, bazı geçici çözümler vardır. Bu makalede, Windows 10'da Google Authenticator'ı kullanmak için izlemeniz gereken adımlardan bahsedeceğiz. Bundan önce, bilgisayarınızda bir Chrome tarayıcısı veya Chrome tabanlı tarayıcının yüklü olduğundan emin olun. PC için resmi bir Google Authenticator uygulaması olmadığından, üçüncü taraf bir kaynak kullanmamız gerekecek.

Windows 10'da Google Authenticator Nasıl Kullanılır
Google kimlik doğrulayıcısını Windows 10'da kullanmak için, bu hizmetin resmi olmayan bir uzantısı olan Chrome uzantısını yüklemeniz gerekir. Google Chrome kullanmıyorsanız, Microsoft Edge veya Firefox'ta da kullanabilirsiniz.
Reklamlar
1) Öncelikle, indirip yüklemeniz gerekecek Doğrulayıcı chrome uzantısı. Bunu yapmak için Google Chrome Tarayıcıyı açın ve Google Chrome Uzantısı sitesini ziyaret edin. Orada Authenticator'ı arayın ve 4 Yıldızlı derecelendirmeye sahip uzantıyı seçin.
Authenticator chrome uzantısı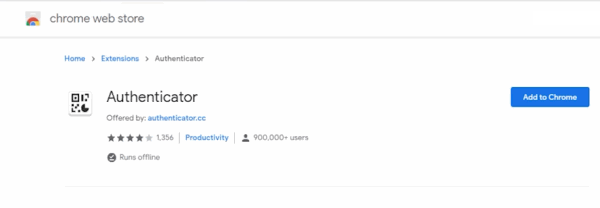
2) Bundan sonra, Chrome'a ekle uzantıyı yüklemek için düğmesine basın. Uzantı gerçekten de üçüncü taraf resmi olmayan bir uygulamadır, ancak pek çok kullanıcı tarafından kullanıldığından ve 4 yıldız derecelendirmesine sahip olduğundan, muhtemelen güvenlidir.
Üstelik uzantı, telefonunuzu kullanmanıza gerek kalmadan QR kodlarını okuyabilir. Dahası, uzantı doğrudan Google Hesabınızla senkronize olur, bu nedenle hesapların kilidini açmak için iki yüzlü yetkilendirmeyi kullanabilirsiniz.

3) Authenticator'ı kullanırken sorunlar ve hatalarla karşılaşırsanız, muhtemelen güncellemeyi beklemelisiniz. Uzantının geliştiricisi, yeni güncellemedeki hataları düzeltir.
Reklamlar
Not: Google Chrome'u kullanırsanız, bu uzantıyı diğer tarayıcılara da yüklemek için geçici çözümler vardır. Bu yöntem Microsoft Edge, Firefox, Brave tarayıcı, Citiro tarayıcısı ve Chromium motor tabanlı başka bir tarayıcıda çalışacaktır.
Authenticator UzantısıTarayıcıyı açın ve uzantılar sekmesine gidin. Ayarlar> Diğer araçlar> Uzantı'ya giderek açabilirsiniz.

Reklamlar
Burada, Uzantılar için geliştirici modunu açın.

Kapsamı sürükleyip bırakın, yükleyecektir.
Not: İnternet kullanımı veya depolama kullanımı ile ilgili herhangi bir izin istediği takdirde, lütfen izin verir.
Sonuç
Google'ın Windows mağazasında Authenticator için herhangi bir resmi güncellemeyi ne zaman ekleyeceği kesin değildir, ancak şimdilik hizmetlerinden yararlanmak için bu Chrome uzantısını kullanabilirsiniz. Hatta Microsoft Edge ve Firefox gibi diğer tarayıcılarda da kullanabilirsiniz, ancak biraz geçici çözüm gerektirir. Umarım artık Google Authenticator'daki pinlerinizi unutmak konusunda endişelenmenize gerek yoktur.
Editörün Seçimi:
- Düzeltme: Google Authenticator, iOS 14.2 Güncellemesinden Sonra iPhone'larda Çalışmıyor
- Wondershare VidAir: Tamamen Çevrimiçi Video Düzenleyici
- Wondershare UniConverter: Hepsi bir arada Video Araç Kutusu
- Bir Chromebook'ta Aramızda Nasıl Yüklenir ve Oynanır?
- Instagram Mesajlarına Özel Efektler Ekleyin
Rahul, Teknoloji ve kripto para birimi konularına büyük ilgi duyan bir Bilgisayar Bilimi öğrencisidir. Zamanının çoğunu ya yazarak ya da müzik dinleyerek ya da görülmemiş yerleri gezerek geçiriyor. Çikolatanın tüm sorunlarının çözümü olduğuna inanıyor. Hayat olur ve kahve yardımcı olur.

![HDR + / Night Sight özellikli Galaxy Note 9 için Google Kamera'yı indirin [GCam v6.1]](/f/8e86cb17cd387221df3e6e069f8b5174.jpg?width=288&height=384)
![HDR + / Night Sight [GCam] özellikli OPPO Reno 10x Zoom için Google Kamera'yı indirin](/f/2a937c99205c4cf1c4690756baa9c407.jpg?width=288&height=384)
