MS Word Belgenizi Parola Nasıl Korursunuz?
Diğer Faydalı Rehber / / August 04, 2021
Reklamlar
Word Belgenizde bazı gizli veya hassas bilgiler depoluyorsanız, parolayla korumanız kesinlikle önerilir. Ve bu dosya, kuruluşunuzun birçok üyesi tarafından paylaşılan PC'de depolandığında, bunu yapmak daha da önemli hale gelir.
Ayrıca, dosyaya yalnızca hedeflenen alıcı tarafından erişilmesini istemeniz durumunda ekstra bir güvenlik önlemi olarak da hareket eder. Neyse ki, Microsoft, tüm Office uygulamaları için bir Parola Koruması mekanizması dahil etti ve Word de farklı değil. Bunu akılda tutarak, yukarıda bahsedilen görevi yerine getirmek için gerekli adımlar burada verilmiştir.

Bir Word Belgesini Parola ile Koruma
Adımlar, Windows ve Mac kullanıcıları için biraz farklıdır. Bu yüzden onları farklı bölümler altında paylaştık. Ayrıca, bir Word dosyasını çevrimiçi olarak, yani Web sürümünü kullanarak şifreleyemez veya çözemezsiniz. İkincisi ile uğraşıyorsanız, Word'de Aç'a tıklayın ve ardından PC'nizdeki Word uygulamasından istediğiniz görevi gerçekleştirin.
Reklamlar
Windows'ta
- İstediğiniz Word belgesini açın ve Dosya'ya tıklayın. Menü çubuğunda sol üstte yer alacaktır.
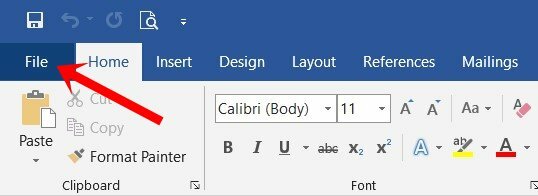
- Ardından sol menü çubuğundan Bilgi bölümüne gidin. Belgeyi Koru seçeneğine tıklayın.
- Açılır menüden Parola ile Şifrele'yi seçin.

- Ardından Belgeyi Şifrele iletişim kutusuna istediğiniz şifreyi yazın ve Tamam'a basın. Bu parolayı daha güvenli bir yere not ettiğinizden emin olun, çünkü parolayı unutursanız, bu dosyaya erişmenin başka yolu olmayabilir.
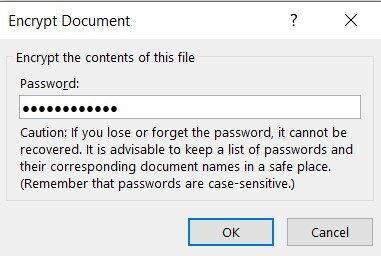
- Şifreyi onayla iletişim kutusuna aynı şifreyi tekrar girin ve Enter tuşuna basın.

- Bunu yaptığınız anda, Belgeyi Koru bölümünün vurgulandığını görmelisiniz. Bu, bu dosya için şifrenin ayarlandığını gösterir.
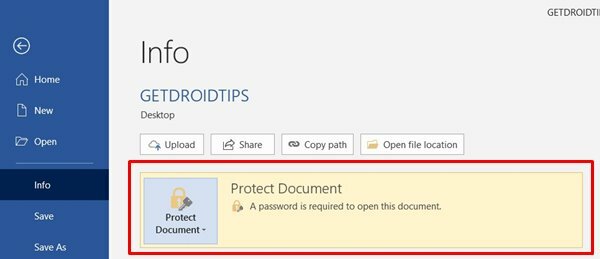
- Bu dosyayı bir sonraki açışınızda, şifre iletişim kutusu ile karşılaşacaksınız. Gerekli şifreyi girin ve görevinize devam edin.
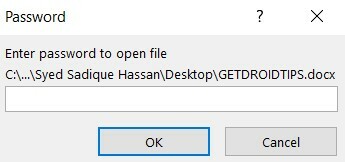
Bunlar, Windows'ta bir Word Belgesini parola ile koruma adımlarıdır. Dikkatimizi Apple ekosistemine çevirelim.
MacOS'ta
- İstediğiniz Word belgesini açın ve üst menü çubuğundan İncele seçeneğine tıklayın.
- Ardından Belgeyi Koru seçeneğini seçin.

- Şimdi Güvenlik bölümünün altında, belgeyi açmak, belgeyi değiştirmek veya her ikisini yapmak için bir parola belirleyebilirsiniz.

- Parolayı istenen alana girin ve Tamam'ı tıklayın. Onaylamak için parolayı tekrar yazın ve Tamam'ı tıklayın.
- Bu kadar. Bununla, Mac'inizdeki Word dosyasını korumuş olursunuz.
Bununla, bir Word Belgesinin nasıl parola ile korunacağına ilişkin kılavuzu tamamladık. Hem platform, hem Windows hem de macOS için adımları paylaştık. Hala herhangi bir sorunuz varsa, yorumlar bölümünde bize bildirin. Yuvarlama, işte bazıları iPhone İpuçları ve Püf Noktaları, PC ipuçları ve püf noktaları, ve Android İpuçları ve Püf Noktaları siz de kontrol etmelisiniz.
İlgili Kılavuzlar
- Microsoft Word'de Yorum Ekleme veya Kaldırma
- MS Word'de Ses Kaydetme ve Metne Dönüştürme | Nasıl
- Microsoft Word'e Emoji Nasıl Eklenir
- Microsoft Word'de Resimleri Sıkıştır | Nasıl

![J415FXXU6BTB4'ü indirin: Galaxy J4 Plus için Mart 2020 Yaması [MEA]](/f/a93724d9cbea7143116bb7a2e3a6e663.jpg?width=288&height=384)

![Redmi 6 Pro için MIUI 10.3.2.0 Global Stable Pie ROM'u indirin [V10.3.2.0.PDMMIXM]](/f/2c908f5e85cf84d0104fbfb00c1d985f.jpg?width=288&height=384)