Dijital İmzanızı Google Dokümanlar'a Nasıl Ekleyebilirsiniz?
Diğer Faydalı Rehber / / August 04, 2021
Özel ROM | CyanogenMod | Android Uygulamaları | Firmware Güncellemesi | MiUi | Tüm Stok ROM | Lineage İşletim Sistemi |
Reklamlar
Nasıl yapılacağını bilmek ister misin dijital imzanızı herhangi bir Google Dokümanına koyun.? O zaman bu makaleyi sonuna kadar kontrol ettiğinizden emin olun. Bugünlerde her şey dijitalleşiyor. Belgelerin ve dosyaların çoğu MS Word veya Google Dokümanlar üzerinde oluşturulur. Bazı belgelerde imzamızı atmamız gerekebilir. Artık her cihazla bir stylus kalemi desteklemek mümkün değil. Bunlar bir bilgisayar veya tablet ekranına yazmamızı veya çizmemizi sağlayan dijital kalemlerdir.
Yine de, herhangi bir üçüncü taraf uygulaması veya nesnesi kullanmadan imzanızı Google Dokümanlar'da kolayca oluşturabilirsiniz. Kendi dijital imzanızı oluşturmak için Google Dokümanın yerel çizim araçlarını ve karalama özelliklerini nasıl kullanacağınızı açıklayacağım. Oluşturduğunuz işareti gereksinime göre yeniden boyutlandırabilirsiniz. Zaman alacağını düşünüyorsanız, emin olun. Seni bir veya iki dakika zar zor alacak. Şimdi kılavuzun adımlarına göz atalım.
Google Dokümanlar'a Dijital İmza Ekleme
İşte izlemeniz gereken tam adımlar.
- Mevcut bir Google Dokümanlar Dosyasını açın veya yeni bir dosya oluşturun
- Menü çubuğunda şuraya gidin: Ekle ve tıklayın
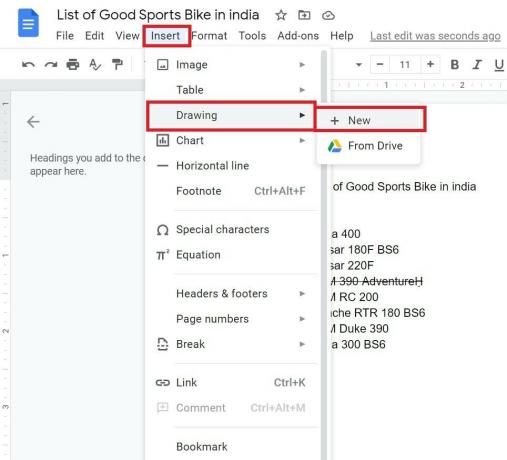
- Genişleyen menüden seçin Çizim > Yeni
- Çizim tuvali açılır
- Simgelerin üzerine gelin ve şuraya gidin: Hat
- Tıkla Satırı simgesi
- Açılır menüden seçin Karalama
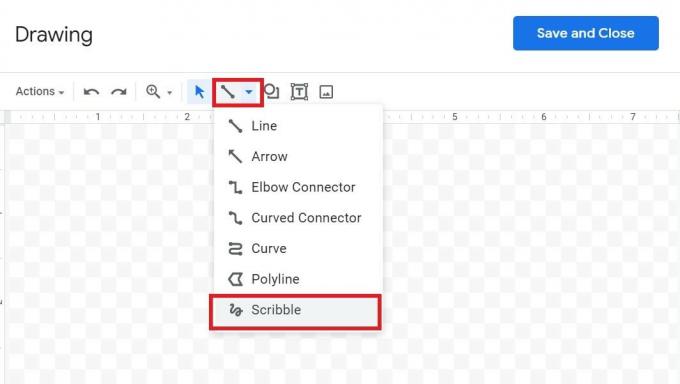
- Farenize veya izleme dörtgeninize tıklayın / dokunun ve imzanızı oluşturun.
- İşaretini yalamayla bitirdikten sonra Kaydet ve kapat

- İmza, dijital imza koymanın gerekli olduğu ana Google Dokümanlar dosyasının imleç noktasında otomatik olarak görünecektir.
- Yeniden boyutlandırma aracını kullanarak yeniden boyutlandırabilir ve ayrıca Düzenleme seçeneği

- Mevcut imzanızı düzenlemeyi seçtiğinizde, tekrar çizim tuvaline yönlendirileceksiniz. Değişiklikler yapabilir ve işiniz bittiğinde tekrar Kaydet'i tıklayabilirsiniz.
NOT: Bir kalem kullanarak yaptığınız gibi aynı hareketlerle imzalayın.
Reklamlar
Dolayısıyla, herhangi bir Google Dokümanlar dosyası için dijital imza oluşturmak istiyorsanız, bu kılavuz size yardımcı olacaktır. Herhangi bir sorunuz varsa, bunları yorumlar bölümüne bırakabilirsiniz.
İlgili Makaleler
- Google Dokümanlar'da Doküman Taslağı Nasıl Kullanılır?
- Google Dokümanlar'da Düzenleyici Sohbeti Nasıl Kullanılır?
- Google Dokümanlar Otomatik Kaydetme Çalışmıyor | Nasıl düzeltilir



