Google Dokümanlar'da Doküman Anahattı Nasıl Kullanılır?
Diğer Faydalı Rehber / / August 04, 2021
Reklamlar
Küçük bir belge dosyasında gezinmek kolaydır. Öte yandan, belge gerçekten çok büyükse, çok sayıda sayfa varsa, bunların arasında ilerlemek biraz zor olacaktır. Google Doküman üzerinde bir taslak oluşturuyor veya görüntülüyorsanız, Belge Taslağı. Bunu kullanarak, herhangi bir karışıklık olmadan büyük bir belge dosyasında kolayca gezinebilirsiniz.
Doküman dosyasının herhangi bir bölümüne girebilirsin. Bu kılavuzda size bu aracı nasıl kullanacağınızı göstereceğim. Google Dokümanlar'ın Android, iOS ve PC sürümü gibi tüm platformlarda mevcuttur. Öncelikle, Belge Ana Hatlarını etkinleştirmeniz gerekir ve ardından taslağı belgenize ekleyebilirsiniz.

İçindekiler
-
1 Google Dokümanlar'daki Doküman Anahattı
- 1.1 Belge Taslağı Nasıl Etkinleştirilir?
- 1.2 Android ve iOS / iPadOS kullanıcıları için,
- 1.3 Google Dokümanlar'da Bir Doküman Anahattı Belirleme
Google Dokümanlar'daki Doküman Anahattı
Anahat oluşturma sürecinin ne kadar basit olduğunu açıklamama izin verin. Belgenizin belirli bir bölümünü başlık olarak belirtmelisiniz. Metnin tamamını farklı başlıklara ayırabilirsiniz. Anahat (belirttiğiniz başlık) belgenin sol tarafında görünecektir.
Reklamlar
Belgenin tamamını parçalamanıza yardımcı olacaktır. Sizi dosyalanmış ana metinde söz konusu başlığın altındaki metnin belirli bölümüne götürecek olan sol eldeki ana hattın üzerine tıklayabilirsiniz.
Belge Taslağı Nasıl Etkinleştirilir?
- Belgeyi aç Gezinme için ana hatlarını belirlemek istediğiniz Dokümanda [hatta yeni bir tane bile yaratabilirsin]
- Menü çubuğunda Görünüm > sonra seçin Belge Ana Hatlarını Göster

- Kısayolu da kullanabilirsiniz Ctrl + Alt + A veya Ctrl + Alt + H herhangi bir metin dosyası için Belge ana hatlarını etkinleştirmek için
Yukarıdaki yöntem PC kullanıcıları içindi.
Android ve iOS / iPadOS kullanıcıları için,
- Google Doküman dosyasını açın
- Sağ üst köşede 3 noktalı düğmeye dokunun bir menü açmak için
- Sonra seçin Belge Taslağı
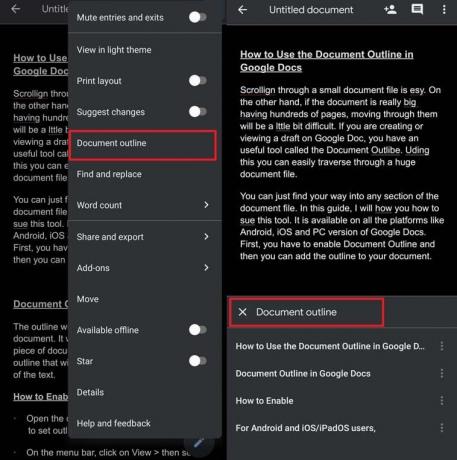
- Mobil kullanıcılar için, dokümanın ana hatları ekranın altında görünecektir.
Google Dokümanlar'da Bir Doküman Anahattı Belirleme
Bu roket bilimi değil. Anahat panelinde görünecek bir başlık oluşturmamız gerekiyor. Bir başlık ayarlayabilir ve onu kalın veya italik yapabilirsiniz. Bunu yaptığınız gibi, bu başlık ana hat panelinde görünecektir. Anahattı tıkladığınızda, imleç, anahat / başlık altında başlayan paragrafın başlangıcına hareket edecektir.

Ana hatları kapatmak için, ana hatların hemen üzerinde gördüğünüz geri ok simgesine tıklamanız yeterlidir. Android veya iOS'ta, anahat görünümünü kapatmak için belge metin alanına dokunmanız yeterlidir. Ayrıca, ekranın altındaki belge anahat panelinde bir X simgesi vardır. Anahat bölümünü kapatmak için bu X'e de tıklayabilirsiniz.
Reklamlar
Bu nedenle, Google Dokümanlar'da metin belgenizde gezinmeyi kolaylaştırmak ve düzenli görünmesini sağlamak için Belge ana hatlarını kullanmayı deneyin.
İlgili Makaleler
- Google Dokümanlar Yazım Denetimi Çalışmıyor Sorunu Düzeltin | Nasıl
- Nasıl düzeltilir: Google Dokümanlar Otomatik Kaydetme Çalışmıyor
- Google Dokümanlar'da Düzenleyici Sohbeti Nasıl Kullanılır?
- Google Dokümanlar İndirilmiyor: Nasıl Onarılır



