Adobe Photoshop'ta Web İçin Kaydetme Hatası Nasıl Onarılır
Diğer Faydalı Rehber / / August 04, 2021
Reklamlar
Fotoğraflarınızı sosyal medyada veya kişisel web sitenizde yayınlamak amacıyla kaydetmek için güzel bir eklenti veya uzantı varsa, Adobe photoshop'ta Web için kaydedin. Özellik, web ile ilgili işler için ideal olan daha az depolama alanı kaplar, ancak birçok profil sorunu veya dahili hata nedeniyle, dosyayı Adobe Photoshop'ta kaydederken Web için Kaydet hatasını görürsünüz. İşte bunu nasıl düzeltebileceğiniz.
Photoshop, fotoğrafları profesyonelce düzenlemek için kullanılabilecek harika bir araçtır. Diğer yarışmalar ve diğer alternatifler (örneğin GIMP) arasında Adobe Photoshop, popülerliği ve kullanıcı dostu kullanıcı arayüzü nedeniyle yaygın olarak kullanılmaktadır. Düzgün yapılmazsa, araçla ilgili bazı sorunlar yaşayabilirsiniz.
Ne kadar deneyimli olursanız olun, en azından bir sorun bulabilirsiniz. Son zamanlarda bazı insanların karşı karşıya kaldığı sorunlardan biri de son zamanlarda Web için Kaydet ilgili konu. Bu özellik temelde resimleri jpeg veya jpg olarak kaydetmenize yardımcı olur. Ancak bu sorun nedeniyle dosyaları kaydedemezsiniz.
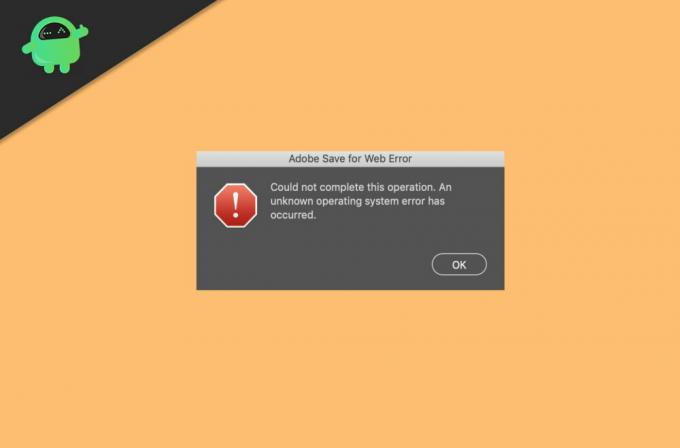
Reklamlar
İçindekiler
-
1 Adobe Photoshop'ta Web İçin Kaydetme Hatası Nasıl Onarılır
- 1.1 Yöntem 1: Görüntü Boyutunu ve Tuval Boyutunu Kontrol Edin
- 1.2 Yöntem 2: Tercihleri Sıfırla
- 1.3 Yöntem 3: Photoshop uygulamasını güncelleyin
- 1.4 Yöntem 4: Adobe photoshop'u yeniden yükleyin
- 2 Sonuç
Adobe Photoshop'ta Web İçin Kaydetme Hatası Nasıl Onarılır
Sorun çok yaygındır ve programın basit bir şekilde yeniden başlatılmasıyla düzeltilebilir. Ancak bu taktiğin işe yaramaması durumunda, sorunu kendi başınıza çözmek için aşağıdaki yöntemleri takip edebilirsiniz.
Feragatname
GetDroidTips, bu kılavuzu izleyerek herhangi bir yaratıcı çalışmanın kaybından sorumlu olmayacaktır. Herhangi bir photoshop projesini kaybetmemek için bu kılavuzu izlemeden önce çalışmanızı kaydettiğinizden / bir yedek aldığınızdan emin olun.
Yöntem 1: Görüntü Boyutunu ve Tuval Boyutunu Kontrol Edin
Bu hata genellikle büyük resimleri dışa aktarmaya çalıştığınızda ortaya çıkar. Bu hatayı önlemek için resim boyutunuzu ve Adobe photoshop'taki tuval boyutunu kontrol edin.
Reklamlar
- Bu hata, görüntü boyutu tuval boyutundan daha büyük olduğunda veya tam tersi olduğunda meydana gelir.
- Bu sorunu çözmek için tuval boyutunu görüntü boyutuna değiştirin.
- Boyutu inçten piksele dönüştürmeyi ve ardından bu hatayı önlemek için tuval boyutunu değiştirmeyi deneyin.
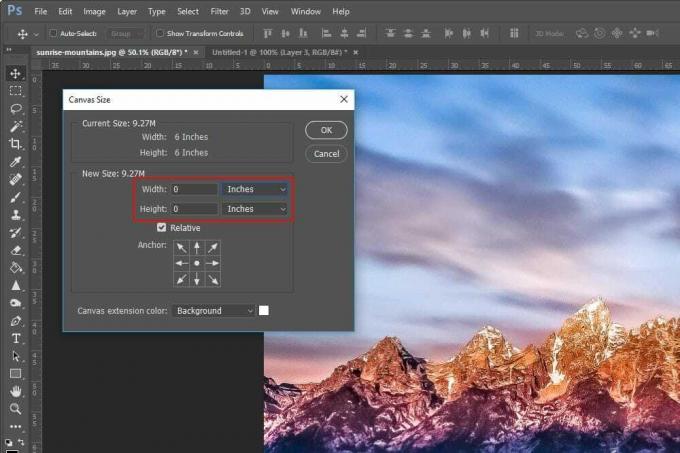
Şimdi bunu kontrol ettikten sonra, resminizi web için kaydet özelliğinden dışa aktarmayı deneyin. Artık sorunsuz çalışmalı.
Yöntem 2: Tercihleri Sıfırla
Bazı tercihleri değiştirmeyi denediyseniz ve hepsini karıştırdıysanız, bu soruna neden olabilir. Bu nedenle, bu sorunun üstesinden gelmeye yardımcı olacak tercihleri sıfırlamayı da deneyebilirsiniz.
Adobe photoshop'ta tercihleri sıfırlamak için:
- Photoshop'u açarken: Alt + Control + Shift tuşlarına aynı anda basın ve basılı tutun.
- Şimdi bu sizden tercihleri silmenizi isteyecektir.
- Tamam'a tıklayın ve tamamlanmasını bekleyin.

Adobe photoshop'ta tercihleri başarıyla sıfırladınız. Şimdi görüntüyü dışa aktarmayı deneyin ve herhangi bir sorunla karşılaşıp karşılaşmadığınızı görün.
Yöntem 3: Photoshop uygulamasını güncelleyin
Bazen bu sorun, Photoshop'un eski sürümlerini kullandığınızda da ortaya çıkabilir. Bu nedenle, hataları önlemek ve en son güvenlik güncellemelerini almak için yazılımınızı güncellemeniz zorunlu hale gelir.
Photoshop'u güncellemek için:
- Bilgisayarınızda CC uygulamasını açın.
- Güncellemeler'e tıklayın ve mevcut tüm güncellemeleri aramasına izin verin.
- Photoshop için mevcut herhangi bir güncelleme bulduğunuzda, kur'a tıklayın.
- Sisteminiz için güncellemeyi indirip kurmasına izin verin.
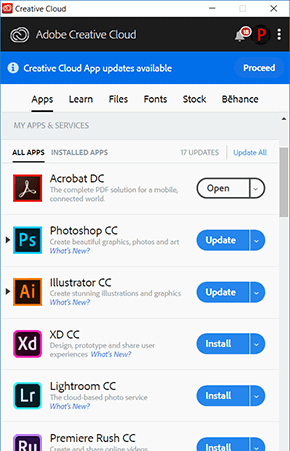
İşlem tamamlandığında, sorunun çözülüp çözülmediğini kontrol edin.
Reklamlar
Yöntem 4: Adobe photoshop'u yeniden yükleyin
Şimdi, hiçbir şey işe yaramazsa, sonunda Adobe photoshop'u yeniden yüklemeyi deneyebilirsiniz. Ancak herhangi bir şey yapmadan önce, her ihtimale karşı projelerinizin yedeğini alın.
Adobe Photoshop'u yeniden yüklemek için:
- Windows Tuşu ve R'ye aynı anda basın.
- Şimdi, çalıştırma kutusuna yazın appwiz.cpl
- Adobe photoshop'u bulun ve üzerine sağ tıklayın.
- Kaldır'a tıklayın ve ekrandaki talimatları izleyin.
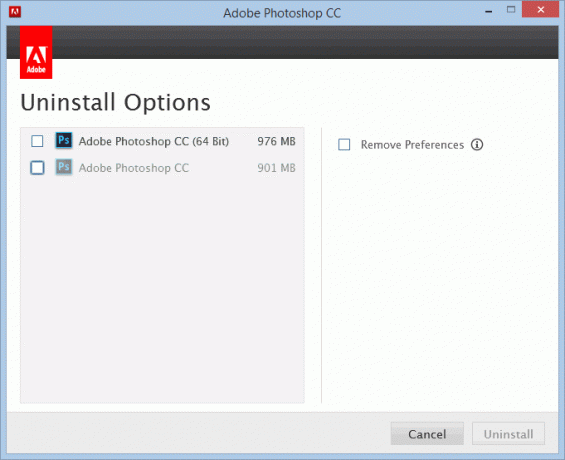
Şimdi, Photoshop'u daha önce yaptığınız gibi tekrar yükleyin ve sorunun çözülüp çözülmediğini kontrol edin.
Sonuç
Gördüğünüz gibi, sorun kolayca çözülebilir. Ancak bazen tamamen farklı bir sorununuz olabilir. Bu durumda, bu adımlar sorunu çözmenize yardımcı olamaz. Davanız için özel olarak bir arama yapmanız gerekir. Ancak bu sorunu yaşayan çoğu kişi, ben ve sayısız diğerleri dahil olmak üzere yukarıda belirtilen adımları faydalı buldu.
Editörün Seçimi:
- Windows 10'da Google Chrome’un Yerel Bildirimleri Nasıl Geri Döndürülür?
- PC'de Adobe Photoshop Crashing Nasıl Onarılır
- Düzeltme: Adobe Premiere Videoyu Dışa Aktarmıyor
- Adobe InDesign Eksik Eklenti Hatası Nasıl Onarılır
- Düzeltme: Photoshop İsteğinizi Tamamlayamadı



