Google Dokümanlar'da Sesinizle Nasıl Yazılır?
Diğer Faydalı Rehber / / August 04, 2021
Reklamlar
Yazar mısınız Belki bir blog yazarı veya bir gazeteci. İşiniz veya tutkunuz her gün çok sayıda kelime yazmanızı gerektiriyorsa, Google Dokümanlar ile sesle yazmayı kullanmak sizin için kullanışlı olacaktır. Bazı günler, herhangi bir şey yazamayacak kadar yorulursunuz, ancak iş yükü bu durumlarda bile işinizi öne çıkarmanızı gerektirir. Dolayısıyla, yorgunsanız ve tüm kelimeleri yazmak istemiyorsanız, bunları Google Dokümanlar'da dikte edebilirsiniz. Google Dokümanlar'daki sesle yazma özelliği, mikrofonunuza erişecek ve anlatımınıza göre tüm parça yazılacaktır.
Kesinlikle yeni bir özellik değil ve yıllardır ortalıkta. Ancak o günlerde, sistemin doğru kelimeyi algılama doğruluğu% 70 civarındaydı. Bununla birlikte, son zamanlarda doğrulukta bazı büyük gelişmeler oldu ve şimdi birçok hatayı ertelemeden kelimelerinizi doğru bir şekilde algılayabilir. Ancak bu özellik yalnızca Google'a özeldir. Yani bu özelliği yalnızca Google Dokümanlar ile kullanabilirsiniz. Dolayısıyla bu makalede, Google Dokümanlar'da sesle yazmayı nasıl kullanabileceğinize dair tüm süreç boyunca size rehberlik edeceğiz. ve tarayıcınızda, iOS cihazınızda, Android cihazınızda, Mac cihazınızda ve hatta Windows'ta komutlar aracılığıyla kelimelerinizi yazın 10. Bu yüzden daha fazla uzatmadan konuya girelim.

İçindekiler
-
1 Google Dokümanlar'da Sesinizle Nasıl Yazılır?
- 1.1 Bir web tarayıcısında Google Dokümanlar'da sesinizle nasıl yazılır?
- 1.2 Bir Android cihazda Google Dokümanlar'da sesinizle nasıl yazılır?
- 1.3 Bir iOS cihazında Google Dokümanlar'da sesinizle nasıl yazılır?
- 1.4 Mac'te Google Dokümanlar'da sesinizle nasıl yazılır?
- 1.5 Windows 10 sistemindeki Google Dokümanlar'da sesinizle nasıl yazarsınız?
Google Dokümanlar'da Sesinizle Nasıl Yazılır?
Google Dokümanlar'da belgeleri yazmak için sesinizi kullanmak, işinizin çoğunu çok daha kısa sürede tamamlayacağınız anlamına gelir. Yani kısa sürede çok fazla iş yapmaya çalışıyorsanız, o zaman bu özellik tam size göre. Ek olarak, yazma işi vücudunuza zarar veriyorsa ve sırt yaralanması, yorgunluk veya ağrı semptomları geliştiriyorsa, o zaman sesle yazma sizin için yapılır. Sesle yazma, uzun yorucu belgeleri yazmak için parmaklarınızı dinlendirme özgürlüğü verir. Ayrıca, sesle yazmanın noktalama işaretlerinin eksik olması konusunda endişelenmenize de gerek yoktur. "Virgül", "kısa çizgi", "kısa çizgi" veya benzeri kelimeler dikte edebilirsiniz ve sesle yazma onu alır ve belgenize ekler.
Reklamlar
Google Dokümanlar'da bir belge üzerinde çalışmak için ilk olarak bir Google Hesabına ihtiyacınız olacak. Dolayısıyla, halihazırda bir Google hesabınız yoksa, aşağıda belirtilen yöntemlerden herhangi birine başlamadan önce bir tane oluşturun. Şimdi bu özelliği web tarayıcınızda nasıl kullanabileceğinizle başlayalım.
Bir web tarayıcısında Google Dokümanlar'da sesinizle nasıl yazılır?
Bu yöntem için birkaç tarayıcı kullanabilirsiniz, ancak Chrome tarayıcısı Google Dokümanlar ile kusursuz bir şekilde çalışır. Dolayısıyla, bu özelliği bir tarayıcıda kullanmak istiyorsanız, Chrome en iyi seçeneğinizdir.
- Tarayıcıyı açın ve tıklayarak Google Dokümanlar ana sayfasına gidin. İşte.
- Tarayıcıda Google hesabınızda oturum açmadıysanız, oturum açmak için giriş kimlik bilgilerinizi kullanın.
- "Google Dokümanlara Git" i tıklayın.

- Ardından tüm belgeleriniz görünecektir. Yeni bir belge oluşturmayı veya daha eskisini açmayı seçebilirsiniz.
- Bu belge açıldığında, üst menüdeki Araçlar'a tıklayın.
- Açılır menüdeki seçenekler listesinden "Sesle Yazma" yı seçin.

- Tarayıcınız, mikrofonunuza erişmek için izninizi isteyecektir. "İzin Ver" i tıklayın.
- Ekranınızın solundaki mikrofon simgesine tıklayın ve kırmızıya döndüğünde dikte etmeye başlayın.

Reklamlar
Bir Android cihazda Google Dokümanlar'da sesinizle nasıl yazılır?
Bu özelliği Android cihazınızda da kullanabilirsiniz.
- Bu yöntemin çalışması için Google Klavye'yi (GBoard) Android cihazınıza yüklemeniz gerekir. Google Play Store'dan yükleyebilirsiniz İşte.
- Google Dokümanlar uygulamasını yükleyin ve Google hesabınıza giriş yapın.
- Üzerinde çalışmak istediğiniz yeni bir belge oluşturun veya mevcut bir belgeyi açın.
- Genellikle metninizi yazdığınız alana dokunun. Klavyeniz açılacaktır.
- Gboard klavyenizin sağ köşesinde küçük bir mikrofon simgesi göreceksiniz. Üzerine dokunduğunuzda, ekranınızda "Şimdi Konuşun" yazan bir mesaj göreceksiniz.
- Şimdi konuşmaya başlayın ve konuştuğunuz her şey google belgenizde kelimeler olarak çıkacaktır.
- Anlatımınızı tamamladığınızda, mikrofon düğmesine tekrar dokunun ve sesle yazma özelliğini durduracaktır.
Bir iOS cihazında Google Dokümanlar'da sesinizle nasıl yazılır?
Bir iPhone kullanırken de süreç benzer.
- İPhone'unuza Google Klavye'yi (GBoard) yüklemeniz gerekecek. Bunu App Store'da bulabilirsiniz.
- Ardından Google Dokümanlar uygulamasını yükleyin ve Google hesabınıza giriş yapın.
- Üzerinde çalışmak istediğiniz yeni bir belge oluşturun veya mevcut bir belgeyi açın.
- Genellikle metninizi yazdığınız alana dokunun. Klavyeniz açılacaktır.
- Gboard klavyenizde küçük bir mikrofon simgesi göreceksiniz. Üzerine dokunduğunuzda, ekranınızda "Şimdi Konuşun" yazan bir mesaj göreceksiniz.
- Şimdi konuşmaya başlayın ve konuştuğunuz her şey google belgenizde kelimeler olarak çıkacaktır.
- Anlatımınızı tamamladığınızda, mikrofon düğmesine tekrar dokunun ve sesle yazma özelliğini durduracaktır.
Mac'te Google Dokümanlar'da sesinizle nasıl yazılır?
Bu özelliği bir Mac'te kullanıyorsanız, Google Chrome tarayıcısını kullanmanız gerekecektir.
- Chrome'u açın ve "docs" yazın. adres çubuğunda yeni ”.
- Tarayıcıda Google hesabınızda henüz oturum açmadıysanız, şimdi oturum açmak için giriş kimlik bilgilerinizi kullanın.
- "Google Dokümanlara Git" i tıklayın.
- Ardından tüm belgeleriniz görünecektir. Yeni bir belge oluşturmayı veya daha eskisini açmayı seçebilirsiniz.
- Bu belge açıldığında, üst menüdeki Araçlar'a tıklayın.
- Açılır menüdeki seçenekler listesinden "Sesle Yazma" yı seçin.
- Tarayıcınız, mikrofonunuza erişmek için izninizi isteyecektir. "İzin Ver" i tıklayın.
- Ekranınızın solundaki mikrofon simgesine tıklayın ve kırmızıya döndüğünde dikte etmeye başlayın.
Windows 10 sistemindeki Google Dokümanlar'da sesinizle nasıl yazarsınız?
Windows 10 için bir Google docs uygulamanız var. Bu uygulamayı Windows 10 sisteminize yükleyebilir ve sesle yazma özelliğini kullanmaya başlayabilirsiniz. Ancak uygulamaya geçmeden önce, mikrofonun düzgün çalışıp çalışmadığını kontrol etmek için Windows 10 sisteminizde bir mikrofon testi yapmalısınız.
Reklamlar
- Windows Tuşu + X tuşunu basılı tutun ve görünen seçenekler listesinden "Ayarlar" ı seçin.
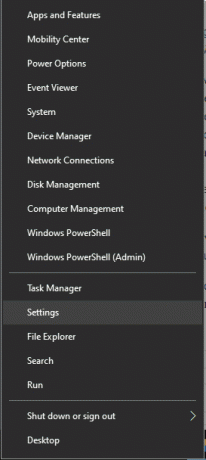
- Sistem'e tıklayın ve ardından soldaki Ses Sekmesine tıklayın.
- Girişin altında mikrofonunuzu göreceksiniz. Mikrofonunuzda bir şey söylediğinizde "mikrofonunuzu test edin" seçeneğinin altındaki çubuğun dalgalandığından emin olun.

- Şimdi Windows 10 için google docs uygulamasını yükleyin.
- Bu uygulamayı açın ve google hesabınıza giriş yapın.
- Google docs içinde yeni bir belge oluşturmayı veya eskisini açmayı seçin.
- Üst menüdeki araçları tıklayın ve "Sesle Yazma" yı seçin.
- Uygulamaya mikrofonunuza erişim izni verin ve ardından dikte etmeye başlayın.
Yüksek hızlı internet bağlantınız yoksa hız ile ilgili bazı sorunlarla karşılaşabilirsiniz. Yavaş bir internet bağlantısı, kelimelerin doğru bir şekilde çıkmayabileceği anlamına da gelecektir. Ayrıca, söylediğiniz kelimeler konusunda net olduğunuzdan emin olun. Kelimeyi doğru telaffuz etmiyorsanız, Google Dokümanlar Sesle Yazma, kelimeyi doğru bir şekilde yazmanıza yardımcı olamaz.
Bu, dokümanları her tür cihazda yazmak için Google dokümanlardaki Sesle Yazmayı kullanmakla ilgilidir. Bu makale hakkında herhangi bir sorunuz veya sorunuz varsa, aşağıya yorum yapın, size geri döneceğiz. Ayrıca, diğer makalelerimize de göz atmayı unutmayın. iPhone ipuçları ve püf noktaları,Android ipuçları ve püf noktaları, PC ipuçları ve püf noktalarıve daha yararlı bilgiler için çok daha fazlası.



