Macbook'ta macOS Aktivasyon Kilidi Nasıl Atlanır
Macos Kılavuzu / / August 04, 2021
Reklamlar
Cupertino devi Apple, Aktivasyon Kilidi güvenlik özelliğine sahip Macbook cihazları için "Mac'imi Bul" uygulamasını tanıttı. Bilgisayarınızda "Mac'imi Bul" seçeneği açıldığında Macbook, temelde Macbook'unuzun üçüncü taraf uygulamaları yüklemesini veya üçüncü taraf erişimi tarafından istismar edilmesini engeller. Apple'ın Macbook'lar için Aktivasyon Kilidi özelliğini destekleyen bir T2 güvenlik yonga seti içerdiğini de belirtmekte fayda var. Şimdi, durumda, siz de aynı şeyle karşılaşırsanız, Macbook'ta macOS Aktivasyon Kilidi Nasıl Atlanır hakkındaki bu sorun giderme kılavuzuna göz atabilirsiniz.
Macbook veya Mac bilgisayardaki bir Mac kullanıcısı yanlış bir Apple Kimliği ve Parola girdiğinde, aygıt sisteminizi korumak için sistem otomatik olarak T2 güvenlik yongası yardımıyla Aktivasyon Kilidi alır. veri. Şimdi, durumda, iCloud hesabını kapatmadan üzerinde etkinleştirilmiş olan Mac'imi Bul'u silseniz bile, etkinleştirme kilidi aynı kalacaktır.
Macbook'ta macOS Aktivasyon Kilidi Nasıl Atlanır
Dolayısıyla, bu senaryoda, aktivasyon kilidini kolayca açmanın yalnızca iki yolu vardır. Ya doğru Apple Kimliğini ve Parolayı girmeniz gerekecek ya da Checkm8 aracının Macbook'unuzdaki etkinleştirme kilidini atlamasına gerek duyacaksınız.
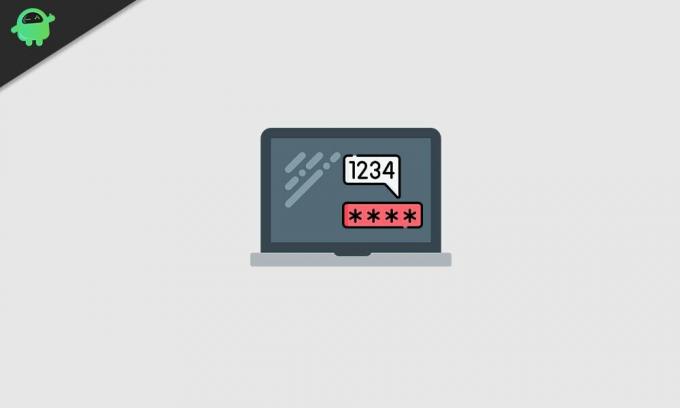
Reklamlar
Lütfen aklınızda bulundurun:
1) Checkm8, yalnızca içinde T2 güvenlik yongası bulunan 2018’in Macbook'unda veya sonraki sürümlerinde çalışır.
2) Bu ücretli bir yöntemdir, çünkü geliştiriciler yüksek kaliteli komutlar geliştirmek için gerçekten çok çalışıyorlar ve her şeyi destekleyen kullanışlı atlatma yöntemleri. Bu, bazı şeylerin çalışıp bazılarının çalışmadığı başka bir atlama yöntemine veya aracına benzemez. Yani, buna herhangi bir sorun yaşamadan güvenebilirsiniz.
Şimdi, aşağıdaki adımlara hızlıca göz atalım.
- Etkinleştirme kilitli Macbook modeliyle birlikte çalışan bir Macbook'a (2018 modeli veya üstü) ihtiyacınız olacaktır.
- Yüksek hızlı veri aktarımını veya veri senkronizasyonunu gerçekten destekleyen uygun bir USB Type-C - USB Type-A veri kablosu. [Standart bir veri kablosu herkes için çalışmayabilir]
- Bu nedenle, USB Type-C'nizi çalışmayan Macbook’un USB Type-C bağlantı noktasına ve başka bir parçayı (USB Type-A) çalışan Macbook’a bağlayın.
- Ancak, her iki Macbook'u da aynı USB Type-C kablosuyla bağlamak istiyorsanız, düzgün çalışan ve veri aktarılabilir bir veri kablosu satın almanız gerekir. [Standart bir veri kablosu herkes için çalışmayabilir]
- Çalışan Macbook'unuzda bir web tarayıcısı açın ve Checkm8 yazılımını indirmek için bu bağlantı Mac'iniz için (Mac Etkinleştirme Kilit Ekranını Atla).
- Bu nedenle, "Yazılımı İndir" düğmesine tıklamak, dosyayı Mac'inize indirmeye başlayacaktır.
- İndirilenler klasörüne gidin ve Checkm8 zip dosyasını masaüstüne sürükleyin.
- Zip dosyasını çift tıklayın> "Devam" ı tıklayın> "Kur" u seçin.
- İstenirse, kuruluma izin vermek için Macbook bilgisayar parolanızı girin.
- Kurulum başarılı olduktan sonra, "Kapat" ı tıklayın.
- Macbook masaüstü dock'undan "Launchpad" e tıklayın.
- Mac Aktivasyon Kilidini atlamanıza yardımcı olacak "Checkm8" yazılımına gidin ve tıklayın.
- Şimdi, sadece Ctrl tuşunu basılı tutarak etkinleştirme kilitli Macbook'unuzu DFU moduna girmeniz gerekecek. tuşu + Seçenekler tuşu + Güç düğmesi + Sağ-Shift tuşu birlikte yaklaşık 8-10 saniye boyunca birlikte ve ardından tüm anahtarlar.
- Ekran siyaha döndüğünde, Mac'inizin artık DFU modunda olduğunu varsayarsınız. Yani, kablolar çalışan Mac'e bağlı değilse, şimdi yapın.
- Bağlandıktan sonra, çalışan Mac'inizde "Thunderbolt Aksesuarını Kullanamaz" şeklinde bir bildirim alırsınız. Panik yapmanıza gerek yok.
- Çalışmayan Mac'te tam siyah ekran üzerinde dönen bir küre ve bir metin giriş alanı göreceksiniz. Şimdi, daha önce bahsettiğimiz aynı işlemi uygulayarak çalışmayan Mac'i DFU moduna tekrar girmeniz gerekecek.
- Ardından, çalışan Mac'inizdeki Checkm8 yazılımı, aygıtın doğru şekilde algılandığını gösterecektir.
- Ardından aktivasyon kilitli Macbook / Macbook Pro'nuz jailbreak işlemini başlatacak ve şimdi Checkm8 yazılımı bypass işlemini başlatmaya hazır.
- Ödeme işlemini tamamladığınızdan emin olun. [Gereklidir]
- Ödeme tamamlandıktan sonra, çalışan Macbook'unuzda çalışan Checkm8 yazılımındaki "Başlat" düğmesine tıklayın.
- Birkaç dakika bekleyin ve "Cihazınız başarıyla atlandı" şeklinde başarılı bir mesaj alacaksınız. İşlem sırasında cihazınızın bağlantısını kesmediğinizden veya cihazınızı kapatmadığınızdan emin olun.
- Şimdi, işlemi tamamlamak için aşağıda bahsedilecek olan bazı adımları izlemeniz gerekecek yeni bir açılır pencere görünecektir: [Sabit Yeniden Başlatma yaparak Mac'i kapatmayın]
- MacOS klavyesindeki Güç düğmesine basın ve Mac'in İnternet Kurtarma Moduna geçmesini bekleyin.
- Wi-Fi şifrenizi girin. [Kolay bağlantı işlemi için bir mobil erişim noktası kullanın]> Telefonunuzu seçmek için metin giriş alanını tıklayın. Wi-Fi hotspot> İnternetinize bağlı olarak ilerleme çubuğunun yaklaşık 20-30 dakika tamamlanmasını bekleyin hız.
- Şimdi, Mac'iniz sisteme yeniden başlayacak> "Dil" i seçin ve "İleri" simgesine tıklayın.
- MacOS Kurtarma menüsü şimdi görünecek ve artık etkinleştirme kilidi olmadığını fark edeceksiniz.
- Bu nedenle, kurtarmadan "macOS'i yeniden yükle" yi seçin> "Devam Et" i tıklayın> Onaylamak için tekrar "Devam" ı tıklayın> Şartlar ve koşulları kabul edin.
- Yeni macOS'i kurmak istediğiniz disk depolama alanını seçin> "Kur" üzerine tıklayın. [Macbook'unuzun şarja bağlı olduğundan emin olun]
- Son olarak, tekrar "Yükle" yi tıklayın ve yeni macOS kurulumunun tamamlanmasını bekleyin.
- MacOS kurulumu tamamlandıktan sonra, ilk kurulumu tamamlayabilir, Apple kimliğine giriş yapabilir / giriş yapabilir, bir bilgisayar hesabı oluşturabilir ve macOS cihazınızı her zamanki gibi kullanmaya başlayabilirsiniz.
- Zevk almak!
İşte bu çocuklar. Artık Macbook'unuzu etkinleştirme kilidinden başarıyla atladınız. Daha fazla soru için aşağıdaki yorumu sormaktan çekinmeyin.



![Vivax Fun S501'e Stok ROM Nasıl Yüklenir [Bellenim Flaş Dosyası]](/f/17b16dc8e69787dce9e63b6d073f6bea.jpg?width=288&height=384)