PS5'te GamePlay Nasıl Yayınlanır: Ayrıntılı Eğitim
Oyun Konsolu / / August 04, 2021
Reklamlar
Bu eğiticide, GamePlay'i PS5'inizde yayınlama adımlarını göstereceğiz. PlayStation serisinin en son girişi birkaç gün içinde piyasaya sürülecek. Ancak hype değirmeni zaten çalışıyor ve çalışıyor. Kullanışlı kullanıcı arayüzü ile birlikte çok sayıda yeni özellik ve optimizasyon, beklentileri şimdiden oldukça yüksek bir seviyeye çıkardı. Buna ek olarak, çeşitli servis sağlayıcılardan içerik akışı yapabileceksiniz ve birinin isteyebileceğinden daha fazlası yok.
Hangisi hakkında konuşursak, Apple TV +, Disney +, Netflix, vb. Doğrudan bu konsolda izleyebileceksiniz. Aynı doğrultuda, en sevdiğiniz YouTuber'ın veya Twitch genelinde en sevdiğiniz yayıncıların videolarını izlemek de bir olasılık. Aynı şekilde, bir oyuncuysanız, PS5'ten oyununuzu doğrudan bu iki platformda, yani YouTube ve Twitch'te yayınlayabilirsiniz. Ve bu kılavuzda size sadece yardımcı olacağız. Aşağıda, bu bağlamda kullanışlı olacak ayrıntılı talimatlar verilmiştir.

İçindekiler
-
1 PS5'te GamePlay Nasıl Oynanır?
- 1.1 Oynanışı Twitch'e Aktarın
- 1.2 Oynanışı YouTube'a Aktarın
- 1.3 Akış Ayarları Nasıl Değiştirilir
PS5'te GamePlay Nasıl Oynanır?
İlk olarak, oyununuzu PS5'ten Twitch'e aktarmanın adımlarını tartışacağız. Bunu daha sonra YouTube talimatları izleyecektir. Bu platformlarda zaten bir hesap oluşturduğunuzdan emin olun. Bu tamamlandığında, aşağıdaki talimatları uygulayabilirsiniz.
Reklamlar
Oynanışı Twitch'e Aktarın
- Ayarlar'a gidin ve Kullanıcılar ve Hesaplar bölümüne gidin.
- Ardından Diğer Hizmetlerle Bağlantı'ya gidin ve menüden Twitch'i seçin.
- Artık Twitch hesabınızı PS5'e bağlamak için iki farklı yaklaşım uygulayabilirsiniz:
- Aynı Twitch hesabıyla oturum açmış bir akıllı telefon kullanın. Ardından, bu cep telefonunu kullanarak sonraki ekranda görüntülenen QR kodunu tarayın.
- Bir sonraki yöntem, Twitch Etkinleştir Twitch hesabınızla zaten oturum açmış olan tarayıcınızdan site.
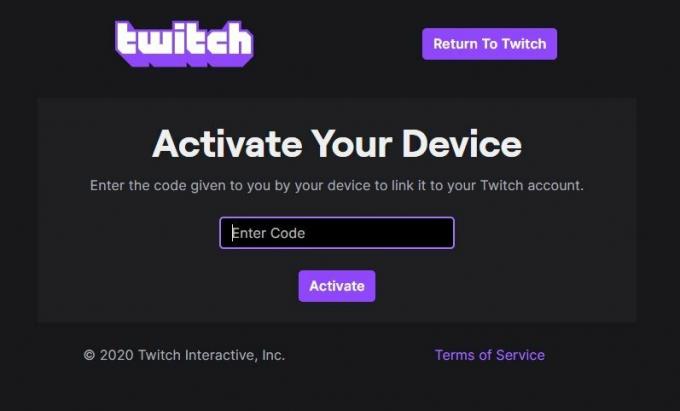
- Artık PS5 ekranınızda bir kod alacaksınız, bu kodu mobil cihazınıza veya web sitenize girin (daha önce seçtiğiniz yönteme göre).
- Bunu yaparken, hesabın başarıyla bağlandığını bildiren bir onay mesajı almalısınız.
- Son olarak, DualSense denetleyicinizdeki Oluştur düğmesine basın ve PS5'inizden oyun akışını başlatmak için Twitch'i seçin.
Oynanışı YouTube'a Aktarın
- İlk adımlar Twitch'inkilere benzer. Bu nedenle, Ayarlar> Kullanıcılar ve Hesaplar bölümüne giderek başlayın.
- Ardından, Diğer Hizmetlerle Bağlantı Kur'a gidin ve menüden YouTube'u seçin.
- Daha sonra bir web tarayıcısı açılacaktır. Hesap kimlik bilgilerinizi girin ve ardından kimliğinizi doğrulayın.
- İkincisi, mobil cihazınızdan, bilgisayarınızdan veya sesli veya kısa mesajınızdan yapılabilir. Doğrulama süreci de bazı durumlarda tam bir gün sürebilir.
- YouTube hesabınız bağlandıktan sonra, bir onay mesajıyla aynı şekilde bilgilendirileceksiniz.
- Şimdi, PS5'inizden YouTube'a oyun akışına başlamak için DualSense denetleyicinizdeki Oluştur düğmesine basın ve YouTube'u seçin.

Akış Ayarları Nasıl Değiştirilir
Konsolu Twitch veya YouTube hesabınıza bağladıktan sonra, akış ayarlarını da değiştirebilirsiniz. Bunu yapmak için, hesabınızın yanındaki üç yatay noktaya vurmanız ve istenen değişiklikleri yapmanız yeterlidir. Örneğin, sesli sohbet sesini ve sohbet görüntülemeyi de içeren PS5 kamerayı etkinleştirebilirsiniz. Aynı şekilde, 1280 × 720 @ 30fps ile 1920 × 1080 @ 60fps arasında değişen istediğiniz video kalitesini de seçebilirsiniz.
Bu, PS5'inizde GamePlay'i nasıl yayınlayacağınızla ilgili bu kılavuzdan geldi. Hem Twitch hem de YouTube hizmetleri için adımları paylaştık. Herhangi bir zamanda hesabınızın bağlantısını kaldırmak isterseniz, Ayarlar> Kullanıcılar ve Hesaplar> Diğer Hizmetlerle Bağlantı Kur'a gidin ve Bağlantıyı Kaldır seçeneğini seçin. Başka sorularınız varsa, aşağıdaki yorumlar bölümünde bize bildirin. Yuvarlama, kontrol etmeyi unutmayın iPhone İpuçları ve Püf Noktaları, PC ipuçları ve püf noktaları, ve Android İpuçları ve Püf Noktaları bölümü de.



![ZTE Warp Sync İçin En İyi Özel ROM'ların Listesi [Güncellenmiş]](/f/a789d8fe993b5f80c34a47465886c78c.jpg?width=288&height=384)