İletim Başarısız Hata Kodu 1231 Nasıl Onarılır: Kılavuz
Bilgisayar Sorun Giderme / / August 04, 2021
Reklamlar
Bu eğitimde, Aktarım Başarısız Hata Kodu 1231'in nasıl düzeltileceğini göstereceğiz. Oldukça fazla kullanıcı yukarıda belirtilen hatayla karşı karşıya görünüyor. İlişkili mesaj "PING: gönderme başarısız, hata kodu 1231" olarak çevrilir. Çoğu zaman bu sorunla bağlantılıyken Windows Vista kullanıcılarıancak daha yeni Windows yapılarında sürünen bazı örnekler de rapor ediliyor.
Çoğu zaman, temel neden IP yapılandırma ayarlarıyla veya TCP / IP ile ilgili görünmektedir. Sonuç olarak, bu sorunla karşılaştıktan sonra IP'nize veya varsayılan ağ geçidinize ping atamayacaksınız. Bilgisayarınızın ağ üzerinde daha uzun süre erişilebilen bir konuma erişememesinin en kısa zamanda giderilmesi gerekir. Bu bağlamda, bu kılavuz size İletim Başarısız Hata Kodu 1231'i düzeltme adımlarını gösterecektir.

İçindekiler
-
1 İletim Başarısız Hata Kodu 1231 Nasıl Onarılır
- 1.1 Düzeltme 1: Farklı Bir Ağa Geçin
- 1.2 Düzeltme 2: TCP / IP Yığını Sıfırlayın
- 1.3 Düzeltme 3: TCP / IPv4'e geçin
- 1.4 Düzeltme 4: Ağ Bağdaştırıcısı Sürücülerini Güncelleyin
- 1.5 Düzeltme 5: Ağ Adaptörü Sürücülerini Yeniden Yükleyin
- 1.6 Düzeltme 6: Sistem Geri Yükleme
İletim Başarısız Hata Kodu 1231 Nasıl Onarılır
Bu sorun için evrensel bir düzeltme yoktur. Başarıya ulaşana kadar aşağıda belirtilen ince ayarların her birini denemeniz gerekecek. Talimatların tamamı için takip edin.
Reklamlar
Düzeltme 1: Farklı Bir Ağa Geçin
Başlangıç olarak, farklı bir kablosuz ağa geçmenizi öneririz. Ayrıca cihazınızın internetini Hotspot üzerinden paylaşabilirsiniz. İkinci bağlantının da kablosuz olması gerektiğinden emin olun. Kablolu veya ethernet bağlantısı, İletim Başarısız Hata Kodu 1231'i düzeltmek için işe yaramaz. Bu notta, ağı değiştirmenin işe yarayıp yaramadığını kontrol edin. Hala bu sorunla karşı karşıyaysanız, deneyebileceğiniz başka geçici çözümler burada verilmiştir.
Düzeltme 2: TCP / IP Yığını Sıfırlayın
Komut istemi penceresi aracılığıyla TCP / IP Yığını sıfırlamayı da deneyebilirsiniz. Yönetici ayrıcalıkları aracılığıyla yürütmeniz gereken birkaç komut vardır.
- Bu yüzden Başlat menüsüne gidin ve CMD'yi arayın. Yönetici olarak çalıştır'ı seçin.

- Ardından CMD penceresine aşağıdaki komutu tek tek yazın. Yani, ilk komutu yürütün, Enter'a basın, bir sonrakini yazın, Enter'a basın ve benzeri:
ipconfig / flushdns. nbtstat -R. nbtstat -RR. netsh int tümünü sıfırlar. netsh int ip sıfırlama. netsh winsock sıfırlama
- Bu yapıldıktan sonra, bilgisayarınızı yeniden başlatın ve Transmit Failed Error Code 1231'i düzeltip düzeltmediğine bakın.
Düzeltme 3: TCP / IPv4'e geçin
Protokol Sürümünü TCP / IPv6'dan TCP / IPv4'e değiştirmek, birkaç kullanıcı tabanı için de işe yaramış gibi görünüyor. Ayrıca, Google DNS sunucularının IP adreslerini kullanmayı düşünebilirsiniz. İşte gerekli talimatlar:
- Ayarlar menüsünü başlatmak için Windows + I kısayol tuş kombinasyonunu kullanın.
- Bunun içinde Ağ ve İnternet'e gidin ve Adaptör Seçeneğini Değiştir'i seçin.

- Ardından ağınıza sağ tıklayın ve Özellikler'i seçin.
- İnternet Protokol Sürümü TCP / IPv4'ü seçin ve Özellikler'i tıklayın.
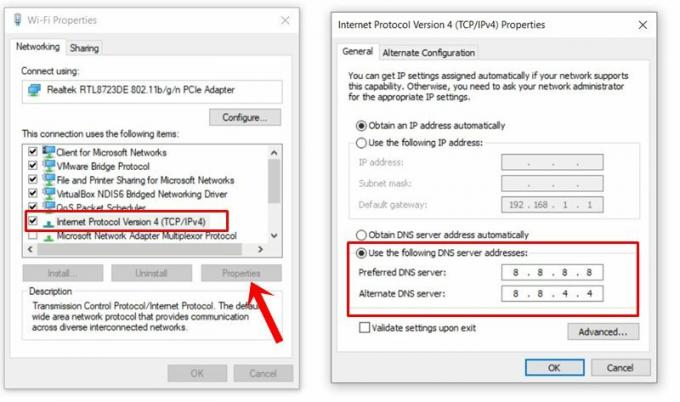
- Bundan sonra, Aşağıdaki DNS Adresini Kullan'ı seçin. Tercih Edilen DNS altında 8.8.8.8 ve Alternatif DNS altında 8.8.4.4 yazın.
Bu yapıldıktan sonra, bilgisayarı yeniden başlatın ve İletim Başarısız Hata Kodu 1231 hatasının düzeltilip düzeltilmediğini kontrol edin.
Düzeltme 4: Ağ Bağdaştırıcısı Sürücülerini Güncelleyin
Eski veya güncel olmayan bir ağ sürücüsü de birkaç soruna yol açabilir. Bu nedenle, sürücüleri mevcut en son sürümlere güncellemeniz önerilir.
Reklamlar

- Başlat menüsüne sağ tıklayın ve Aygıt Yöneticisi'ni arayın.
- Bunun içinde, Ağ Adaptörü menüsünü genişletin.
- Windows Bağdaştırıcısını seçin ve sağ tıklayın. Ardından Sürücüleri Güncelle'yi seçin.
- Görünen sonraki iletişim kutusunda, Güncellenen sürücüleri otomatik olarak ara'yı seçin. Windows daha sonra en son sürücüleri arayacak ve bunları hemen indirip kuracaktır.
Kurulum tamamlandıktan sonra, bilgisayarınızı yeniden başlatın ve Aktarım Başarısız Hata Kodu 1231 hatasının düzeltilip düzeltilmediğine bakın. Hala oradaysa, aşağıda belirtildiği gibi bu sürücüleri yeniden yüklemeyi düşünebilirsiniz.
Düzeltme 5: Ağ Adaptörü Sürücülerini Yeniden Yükleyin
Bazı kullanıcılar, bu ağ bağdaştırıcısı sürücülerini kaldırıp yeniden yükleyerek de başarılı olduklarını bildirdi. Aynısı, Aygıt Yöneticisi aracılığıyla aşağıdaki şekilde yapılabilir:
- Bunun için tekrar Aygıt Yöneticisi> Ağ Adaptörü'ne gidin ve Windows Adaptörüne sağ tıklayın.
- Cihazı kaldır seçeneğini ve ardından onay iletişim kutusunda Kaldır seçeneğini seçin.

- Kurulum tamamlandıktan sonra, cihazınızı yeniden başlatın ve Cihaz Yöneticisi'ne gidin.
- Şimdi Ağ Adaptörlerine sağ tıklayın ve Donanım değişikliklerini tara'yı seçin.

Windows şimdi Ağ sürücülerini yeniden yükleyecek ve bu yapıldıktan sonra bilgisayarınızı yeniden başlatacaktır. Aktarım Başarısız Hata Kodu 1231'i düzeltip düzeltmediğini kontrol edin.
Reklamlar
Düzeltme 6: Sistem Geri Yükleme
Her şey başarısız olursa, sistem geri yüklemesi tek çıkış yolu olabilir. Sorun başlamadan önceki noktada bir geri yüklemenin seçilmesi bu sorunu çözebilir. Ancak, şimdi ile geri yükleme noktası arasında yüklediğiniz tüm yazılımları yeniden yüklemeniz gerekeceğini unutmayın. Sizin için uygunsa, işte gerekli talimatlar:
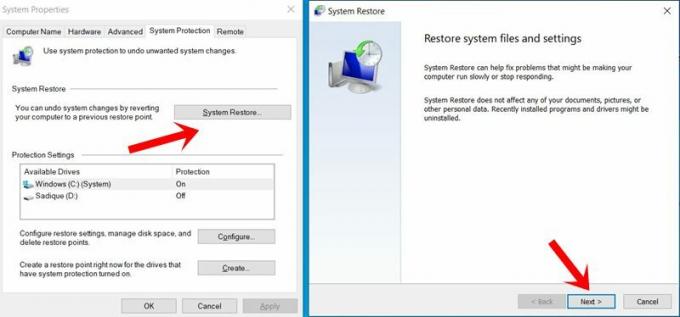
- Başlat menüsünden Sistem Geri Yükleme'yi arayın.
- Daha sonra Sistem Özellikleri'nin Sistem Koruma sekmesine yönlendirilmelisiniz.
- Sistem Geri Yükleme'ye tıklayın ve ardından ekrandaki talimatlara devam edin.
- Bilgisayarınızda hata oluşmaya başlamadan önce bir geri yükleme seçtiğinizden emin olun.
- Geri yükleme tamamlandığında, bilgisayarınızı yeniden başlatın ve sorun şimdi düzeltilmelidir.
Bununla, İletim Başarısız Hata Kodu 1231'in nasıl düzeltileceğine ilişkin kılavuzu tamamladık. Aynı için altı farklı yöntem paylaştık, hangisinin sorunu düzeltmeyi başardığını yorumlarda bize bildirin. Yuvarlama, işte bazıları iPhone İpuçları ve Püf Noktaları, PC ipuçları ve püf noktaları, ve Android İpuçları ve Püf Noktaları siz de kontrol etmelisiniz.



