Windows 10 Varsayılan Tarayıcıyı Değiştirmeye Devam Ediyor, Nasıl Onarılır?
Bilgisayar Sorun Giderme / / August 04, 2021
Reklamlar
Windows 10'da varsayılan bir tarayıcı kurmak önemlidir, böylece bağlantıları herhangi bir hata isteminde bulunmadan açabilirsiniz. Peki ya ayarlar kaydedilmezse ve Windows 10 varsayılan tarayıcıyı tekrar Internet Explorer veya Edge olarak değiştirmeye devam ederse? Sorun farklı yöntemlerle kolayca çözülebileceğinden endişelenmeyin.
Windows 10'da kullanıcılar e-posta, hava durumu, takvim ve tarayıcı için de varsayılan uygulamaları seçebilir. Dolayısıyla, tüm göz atma ihtiyaçlarınız için Google Chrome'u kullanmak istemeniz durumunda, bunu ayarlar panelinden değiştirebilirsiniz. Ancak birçok kullanıcı, ayarların kaydedilmediği ve bağlantıların farklı bir tarayıcıda açıldığı bir sorunu bildiriyor.
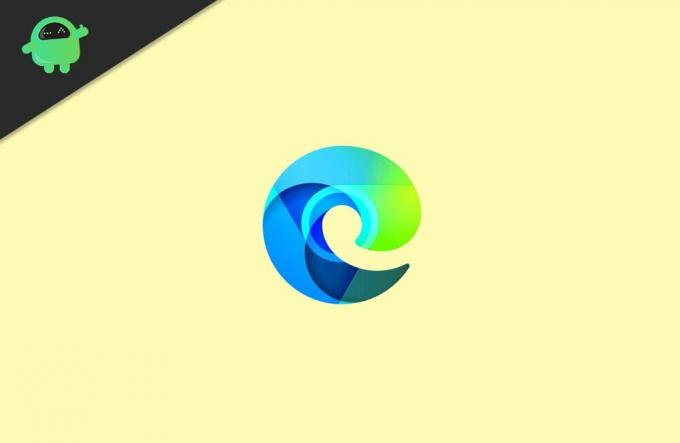
İçindekiler
-
1 Windows 10 Varsayılan Tarayıcıyı Değiştirmeye Devam Ediyor, Nasıl Onarılır?
- 1.1 Yöntem 1: Varsayılan Tarayıcınızı Denetim Masasından Seçme
- 1.2 Yöntem 2: Dosya Gezgini'ni Yönetici Olarak Çalıştırma
- 1.3 Yöntem 3: Internet Explorer'ı Devre Dışı Bırakma
- 2 Sonuç
Windows 10 Varsayılan Tarayıcıyı Değiştirmeye Devam Ediyor, Nasıl Onarılır?
Sorunu kendi tarafınızda çözmek için kullanabileceğiniz bazı genel sorun giderme yöntemleri aşağıda verilmiştir. Tüm yöntemleri kronolojik sırayla adım adım uyguladığınızdan emin olun.
Reklamlar
Yöntem 1: Varsayılan Tarayıcınızı Denetim Masasından Seçme
Windows ayarlarından varsayılan tarayıcınızı seçmek, hatalar ve diğer nedenlerden dolayı bazen çalışmayabilir, bu nedenle varsayılan tarayıcınızı kontrol Paneli aracılığıyla ayarlamayı deneyebilirsiniz.
Aşama 1: İlk olarak yazın Kontrol Paneli Windows Arama Çubuğunda. Ardından sonuçtan Denetim Masası'nı açın.

Adım 2: Kontrol Panelinde, Görüntüle -e Kategori, arama kutusunun altında.
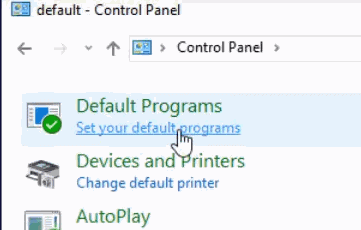
Reklamlar
Aşama 3: Ardından, Kontrol Paneli arama kutusuna şunu yazın: varsayılan, ve onu arayın. Sonuçtan şunu seçin: Varsayılan programlar ilk başta seçenek.
Adım 5: Bir sonraki sayfada, Varsayılan programlarını ayarla seçeneği.
6. Adım: Şimdi, Windows 10'unuzdaki tüm yüklü uygulamalar listesinden, varsayılan tarayıcı yapmak istediğiniz tarayıcıyı seçin.

Reklamlar
Ardından pencerenin sağ bölmesinde, Bu programı varsayılan olarak ayarlayın seçeneğini tıklayın ve tamam onaylamak için düğmesine basın.
Yöntem 2: Dosya Gezgini'ni Yönetici Olarak Çalıştırma
Varsayılan tarayıcınızı ayarladığınızda, yönetici ayrıcalıklarına sahip bir Yönetici hesabı kullanmıyor olabilirsiniz. Ancak, varsayılan tarayıcılarını Yönetici olarak ayarlayan kişiler de aynı sorunu yaşıyor. Bu nedenle, düzeltmek için dosya gezginini Yönetici olarak çalıştırmayı deneyebilir ve ardından Varsayılan tarayıcıyı ayarlayabilirsiniz.
Aşama 1: İlk olarak, Görev Yöneticisini açın. Yazabilirsin Taskmgr içinde Windows Arama Çubuğu.
Ardından sonuçtan Görev Yöneticisini açın. Ancak, aynı zamanda Windows Tuşu + X ve ardından menüden Görev Yöneticisi'ni seçin.
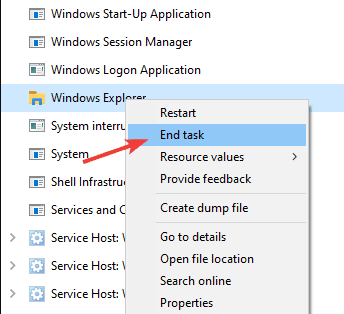
Adım 2: Şimdi, işlem sekmesinde aşağı kaydırın ve şunu arayın: Windows Gezgini, seçin, tıklayın Görevi bitir aşağıdaki düğmeyi veya sağ tıklayın ve seçin Görevi bitir.
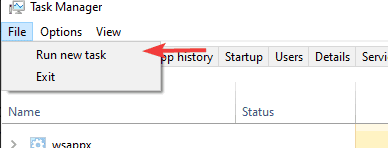
Aşama 3: Dosya Gezgini durdurulduktan sonra, yönetici ayrıcalıklarıyla yeniden başlatmanız gerekecektir. Bu nedenle, Görev Yöneticisi menü çubuğunda, Dosya seçeneğini seçin ve ardından Yeni Görevi Çalıştır menüden seçenek.

4. Adım: Çalıştır İletişim Kutusu kısa süre içinde açılacaktır, bunların türü kaşif ve kontrol et Bu görevi yönetici ayrıcalıklarıyla oluşturun seçeneği, ardından tamam buton.

Adım 5: Son olarak, düğmesine basarak Windows Ayarlarını açın. Windows Tuşu + Ioraya git Uygulamalar, ve sonra Varsayılan Uygulamalar sekmesi.
Web Tarayıcı bölümünün altında, tarayıcıya tıklayın ve seçeneklerden varsayılan tarayıcınızı seçin.
Yöntem 3: Internet Explorer'ı Devre Dışı Bırakma
Windows 10'daki Windows özelliklerinden internet explorer'ı etkinleştirdiyseniz, Windows'un varsayılan tarayıcı sorununuzu değiştirmesinin kaynak nedeni bu olabilir.
Internet explorer çok kalıcı bir tarayıcıdır ve tam olarak Windows 10 standardı değildir. Ancak yine de varsayılan tarayıcı olarak geri gelmeye devam ediyor. Böyle bir sorunu çözmek için Windows 10'unuzdan Internet Explorer'ı devre dışı bırakmanız gerekir.
Aşama 1: Windows Arama Çubuğuna gidin ve şunu yazın: özellikleri. Sonuçtan, tıklayın-açın Windows Özelliklerini açın veya kapatın seçeneği.

Adım 2: Windows Özellikleri iletişim kutusunda aşağı kaydırın, Internet Explorer 11 seçeneğini seçin ve işaretini kaldırın, ardından tamam onaylamak için düğmesine basın.
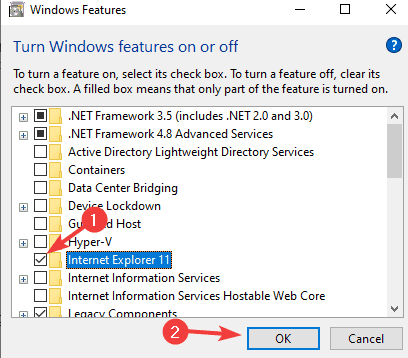
Aşama 3: İnternet Explorer devre dışı bırakıldıktan sonra, Windows Ayarlarını açabilir, ardından Uygulamalar> varsayılan Uygulamalar'a gidip varsayılan tarayıcıyı ayarlayabilirsiniz.
Sonuç
Varsayılan tarayıcıyı değiştirme sorununu bu şekilde çözebilirsiniz. Sorun önemsizdir ve kullanıcılar bunun üzerine kafa yormamalıdır. Ancak, varsayılan tarayıcınızın neden çalışmadığı konusunda size zihinsel bir travma yaşatabilir. Hala sorunla karşı karşıya kalırsanız, tüm yöntemleri tek tek uyguladığınızdan emin olun.
Editörün Seçimi:
- Düzeltme: Windows 10'da Hardlock.sys Hatası
- Windows 10'da Bluetooth Gecikmesi Nasıl Onarılır
- DISM Taraması 1392 Hatası Vererek Başarısız Oldu | Nasıl düzeltilir
- Discord Mic'in Çalışmaması Nasıl Onarılır
- Microsoft Teams'in Başlangıçta Başlamasını Durdurma



