Astro A10 Mic'in Çalışmaması Nasıl Onarılır
Bilgisayar Sorun Giderme / / August 04, 2021
Reklamlar
PC ile çalışmayan Astro A10 mikrofonu, düzeltmesi muhtemelen en kolay olanlardan biri olsa da, kullanıcılar için artık çok popüler bir sorun haline geldi. Birçok kişi bu sorundan şikayetçi oldu ve bunun bazı temel kurulum sorunları nedeniyle gerçekleştiğine inanılıyor.
Bunun arkasındaki ilk neden, kullanıcıların kulaklık bileşenini varsayılan aygıt olarak etkinleştirmeyi unutmasıdır. Bu, bazı uygulamaların bu harici donanım bileşenini izinsiz olarak çağırması için bir engel oluşturur.
Ayrıca, mikrofon ses düzeyinizi belirli bir düzeye veya üstüne ayarlamadıysanız, mikrofonunuzda hiçbir zaman ses almayacaksınız. Öyleyse, en önemli soru Astro A10 mikrofonunun çalışmaması sorununu nasıl düzelteceğidir?

Reklamlar
İçindekiler
-
1 Astro A10 Mic'in Çalışmaması Nasıl Onarılır?
- 1.1 Yöntem 1: Mikrofon Ayarlarınızı Kontrol Edin
- 1.2 Yöntem 2: Ses Sürücülerini Güncelleyin
- 1.3 Yöntem 3: Donanım Sorun Giderme'yi Çalıştırın
- 2 Sonuç
Astro A10 Mic'in Çalışmaması Nasıl Onarılır?
Astro A10 mikrofonla ilgili sorunlarınızdan herhangi birini kesinlikle çözmesi gereken üç temel yöntem. Bunun da ötesinde, süreç boyunca rehberlik etmenize yardımcı olmak için her yöntemi adım adım açıkladık.
Yöntem 1: Mikrofon Ayarlarınızı Kontrol Edin
Astro A10 mikrofonunuzun çalışıp çalışmadığını kontrol etmeniz gereken ilk ve en temel şey mikrofon cihaz ayarlarıdır. Bazen mikrofon ses seviyesi en düşük seviyeye ayarlanmış gibi küçük hatalar olabilir. Veya sisteminizde varsayılan bir cihaz olarak ayarlanmamıştır. Bu sorunlardan herhangi biri için nihai çözüm, mikrofon ayarlarınızı kontrol etmek ve bunları çözmektir. Bu nasıl yapılır? Aşağıda belirtilen adımlar size yol gösterecektir.
Adım 1: Çalıştır menüsünü açmak için Win + R tuşuna basın
Adım 2: Arama alanına Control yazın ve enter tuşuna basın.
Adım 3: Kategoriye gidin ve Büyük Simgeler'i seçin.
Reklamlar
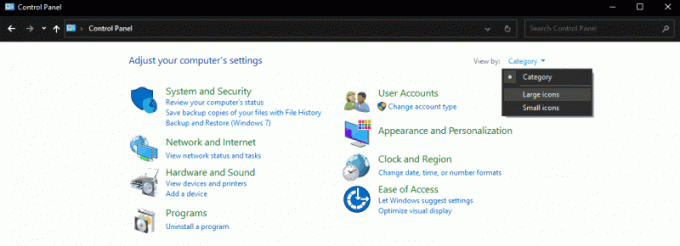
Adım 4: Sese gidin ve kayda tıklayın.
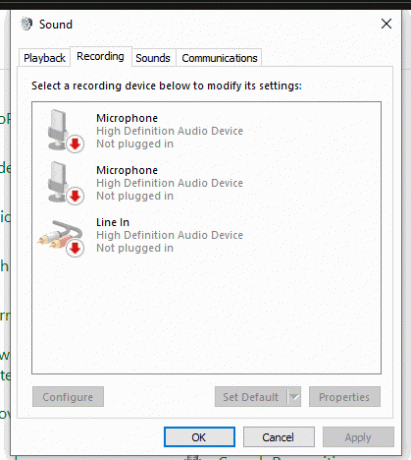
Adım 5: Boş alana sağ tıklayın ve "Devre Dışı Aygıtları Göster" seçeneğini işaretleyin.
Reklamlar

Adım 6: Şimdi kulaklığa tekrar sağ tıklayın ve etkinleştir'e tıklayın
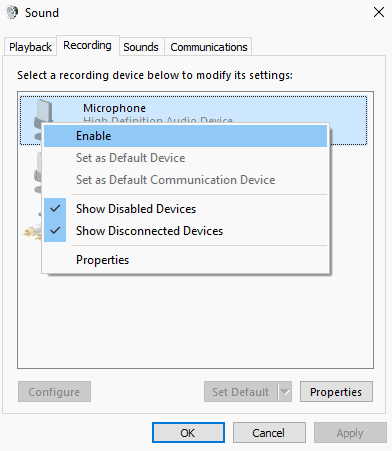
7. Adım: Yine kulaklığa sağ tıklayın ve "Varsayılan Cihaz Olarak Seç" seçeneğine tıklayın.
Not: Tüm bu ayarlar bilgisayarınızda zaten mükemmel bir şekilde ayarlanmışsa, mikrofon ses seviyesi çok düşük ayarlanmış olmalıdır. Bu durumda, yukarıda belirtildiği gibi tam olarak ilk 5 adımı izleyin. Ardından, mikrofon ses düzeyinizi artırmak için aşağıdaki yeni adımları ekleyin:
Mikrofona sağ tıklayın ve Özellikler'e tıklayın.

Düzeyler'e tıklayın, Sesi 100'e yükseltin ve Tamam'a tıklayın.
Yöntem 2: Ses Sürücülerini Güncelleyin
Bu tür sorunlarla karşılaşmanızın bir başka önemli nedeni, eski veya hasarlı ses sürücülerinden kaynaklanıyor olabilir. Sürücüler, donanım bileşenlerini sistem yazılımınıza bağlamada önemli bir rol oynar. Dolayısıyla, güncel olmayan bir ses veya mikrofon sürücüsü kullanıyorsanız, bu tür sorunlar oldukça yaygın olanlardır. Onlardan kurtulmanın en iyi yolu, tüm sürücülerinize otomatik güncelleme yapmaktır.
Bunları manuel olarak da güncelleyebilirsiniz, ancak bunun için harika bilgisayar becerilerine ihtiyacınız olacak. Bu yüzden, ses sürücünüzü oldukça rahat bir şekilde nasıl güncelleyebileceğinizi burada göreceğiz.
Adım 1: Her şeyden önce, Driver Easy gibi bir sürücü güncelleyici indirin.
Adım 2: Güncelleyiciyi açın ve Tara'ya tıklayın. Bu, bilgisayarınızda sürücü oluşturan tüm sorunları belirleyecektir.
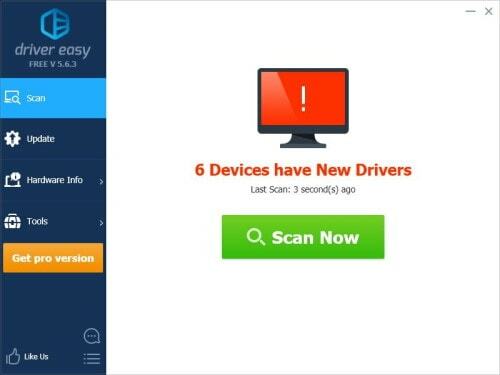
Adım 3: Şimdi, listede ses sürücünüzden bahsedildiğini görürseniz, sürücünüzün adının yanındaki Güncelle düğmesini tıklamanız yeterlidir.
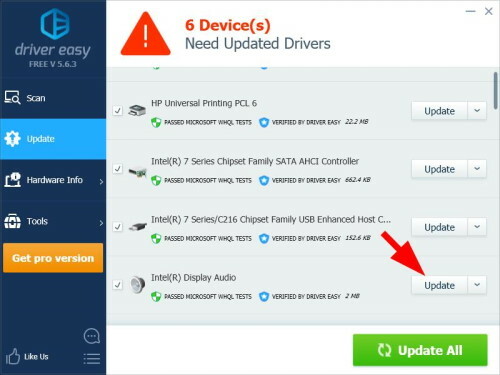
Güncel olmayan tüm sürücülerinizi aynı anda güncellemek isterseniz Tümünü Güncelle'ye tıklayın. Bu, tüm hasarlı ve eski sürücüleri tek bir tıklamayla otomatik olarak güncelleyecektir.
Yöntem 3: Donanım Sorun Giderme'yi Çalıştırın
Yukarıda belirtilen püf noktalarından hiçbiri sizin için işe yaramazsa, sorununuzu çözmenin son yolu budur. Zaten güncel bir ses sürücünüz varsa ve mikrofon ayarlarınız da doğru ayarlanmışsa, mikrofonunuzun kendisinde bir tür sorun olabilir.
Bu durumda, sisteminizde donanım sorunlarını gidermeyi çalıştırın. Bu, donanım bileşenlerinizle ilgili her türlü sorunu çözmelidir. Şimdi, bir Windows donanım sorun gidermesini nasıl çalıştıracağınızı bilmiyorsanız, bunu şu şekilde yapabilirsiniz:
Adım 1: Sistem Ayarlarınıza gidin, Güncellemeler ve Güvenlik'e tıklayın
Adım 2: Ardından, sol gezinme menüsünden Sorun Giderme seçeneğini seçin.
3. Adım: "Ek Sorun Gidericiler" seçeneğine tıklayın.
4. Adım: "Diğer sorunları bulun ve düzeltin" altında, Ses Kaydetme'yi tıklayın.
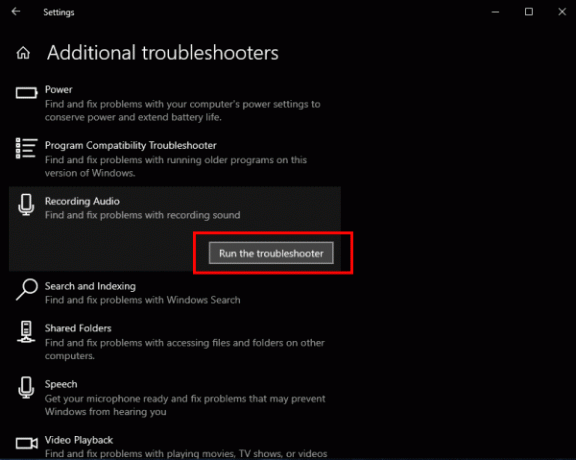
Adım 5: Son olarak, "Sorun Gidericiyi Çalıştır" düğmesine tıklayın.
Bunu yaparak, tüm hasarlı donanımları otomatik olarak algılar ve anında onarır. Dolayısıyla, mikrofonunuzla ilgili bir sorun varsa, tamir edilecek ve eskisi gibi çalışacaktır.
Ayrıca Oku: HyperX Cloud Stinger Mikrofon Çalışmıyor: Nasıl Onarılır?
Sonuç
Astro A10 mikrofonunuz Windows PC'nizle düzgün çalışmıyorsa, hızlı bir şekilde çözülebilecek bazı aptalca sorunlar olabilir. Bu üç yöntem kesinlikle size olumlu bir sonuç verecek ve mikrofonunuzu hayata döndürecektir.
Bununla birlikte, bu yöntemlerden hiçbiri sorununuzu gerçekten çözmezse, mikrofonunuzla ilgili bazı ciddi sorunlar olabilir. Ardından başka bir cihaza bağlamayı deneyin. Hala çalışmıyorsa, donanımın tamamen hasar görmüş olması gerekir.
Editörün Seçimi:
- AOC USB Monitörü Windows 10'da Çalışmıyor
- WinRAR Yetersiz Bellek Hatasını Düzeltin
- Kapatıldıktan Sonra Dizüstü Bilgisayar Pilinin Boşalması Nasıl Onarılır
Rahul, Teknoloji ve kripto para birimi konularına büyük ilgi duyan bir Bilgisayar Bilimi öğrencisidir. Zamanının çoğunu ya yazarak ya da müzik dinleyerek ya da görülmemiş yerleri gezerek geçiriyor. Çikolatanın tüm sorunlarının çözümü olduğuna inanıyor. Hayat olur ve kahve yardımcı olur.



