Düzeltme: Windows Güncelleme Hata Kodu 0x8007371b
Bilgisayar Sorun Giderme / / August 04, 2021
Reklamlar
Genellikle, kullanıcı işletim sistemini güncellemeye çalışırken Windows Update Hata Kodu 0x8007371b oluşur. Sonuç olarak güncelleme başarısız olur. Windows Update, güncellemede çok sayıda düzeltme ve güvenlik yaması bulunduğundan daha sık ihtiyaç duyduğumuz bir şeydir.
Windows, kullanıcı dostu olduğu için tüm kullanıcılar tarafından sevilir ve Microsoft düzenli güncellemeler sağlar. Düzenli güncellemeler nedeniyle, kullanıcılar yeni özellikler ve düzeltmeler alır. Bu harika, ancak elbette, her seferinde iyi sonuç vermiyor ve sonunda bir güncelleme hata kodu ile karşılaşabilirsiniz.
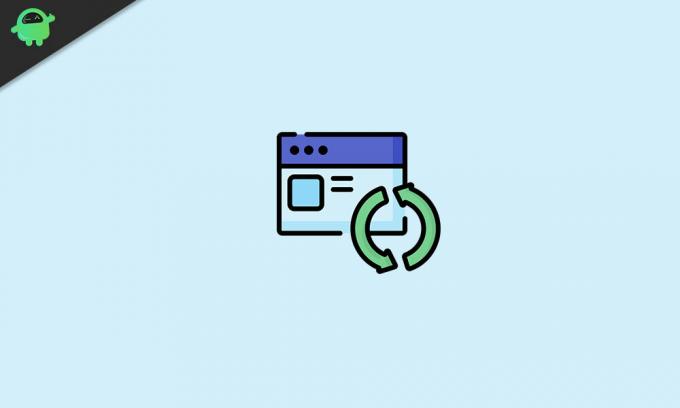
İçindekiler
-
1 Windows Güncelleme Hata Kodu 0x8007371b
- 1.1 Yöntem 1: Pencere güncelleme sorun gidericisini kullanın
- 1.2 Yöntem 2: Dağıtım görüntüsünü çalıştırın ve taramalara bakım yapın
- 1.3 Yöntem 4: Sistem dosyalarını tarayın
- 1.4 Yöntem 5: Windows Update önbellek klasörünü temizleyin
- 1.5 Yöntem 6: Antivirüs yazılımını devre dışı bırakın veya kaldırın
- 1.6 Yöntem 7: Windows müşteri hizmetlerine başvurun.
- 1.7 Yöntem 8: Üçüncü taraf onarım araçlarını kullanın
- 2 Sonuç
Windows Güncelleme Hata Kodu 0x8007371b
Bu hata nedeniyle güncelleme yapamazsak, önemli güncellemeleri kaçırabiliriz. Kılavuzumuzu takip ederek bu hatayı çözebilir ve pencerelerinizi sorunsuz bir şekilde güncelleyebilirsiniz.
Reklamlar
Yöntem 1: Pencere güncelleme sorun gidericisini kullanın
Windows, kullanıcılara güncelleme sorunları konusunda yardımcı olmak için kendi sorun giderme aracına sahiptir. Bu araç, güncelleme sürecindeki hataları ve hataları bulmanıza ve bunları düzeltmeye çalışmanıza yardımcı olur. Sorun gidericiyi kullanmak için aşağıdaki adımları izleyin.
Arama kutunuzu veya Cortana'yı açın ve sorun giderme terimini arayın.

Sorun giderme ayarlarını açmak için arama sonuçlarından ilk seçeneğe tıklayın.
Üçüncüsü, ek Sorun Gidericiler seçeneğini arayın ve üzerine tıklayın.
Reklamlar

Şimdi, tüm sorun giderme araçlarının bir listesini göreceksiniz ve seçmeniz gerekiyor Windows güncelleme sorun gidericisi listeden.
Son olarak, çalıştırmak için sorun gidericiyi çalıştır'a tıklayın ve size daha fazla talimat verene kadar birkaç dakika bekleyin.
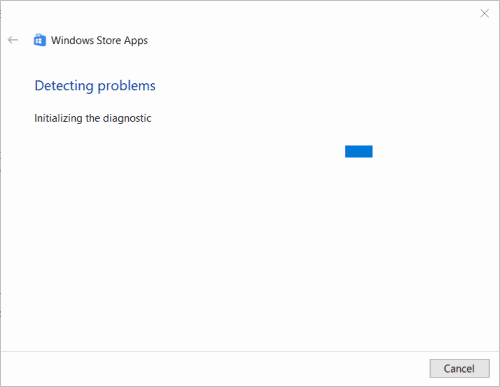
Reklamlar
Hatanızı çözmek için bu talimatları izleyin.
Yöntem 2: Dağıtım görüntüsünü çalıştırın ve taramalara bakım yapın
Dağıtım Görüntüsü ve servis taramasıyla, Windows sistem dosyalarıyla ilgili olası sorunları tarayabilir ve onarabilirsiniz. 0x8007371b güncelleme hata kodu bir sistem güncellemesiyle ilişkili olduğundan, bu tarama onu düzeltebilir.
Dağıtım görüntüsünü çalıştırmak ve taramalara hizmet vermek için, öncelikle CMD'yi aramak ve açmak için Cortana'yı veya arama kutusunu kullanın.

Arama sonucundan CMD'yi açmadan önce, üzerine sağ tıklayın ve Yönetici olarak çalıştır seçeneğini seçin.
Komut istemi penceresi açıldığında, Aşağıdaki komutu girin ve enter tuşuna basın.
Dism / çevrimiçi / cleanup-image / ScanHealth
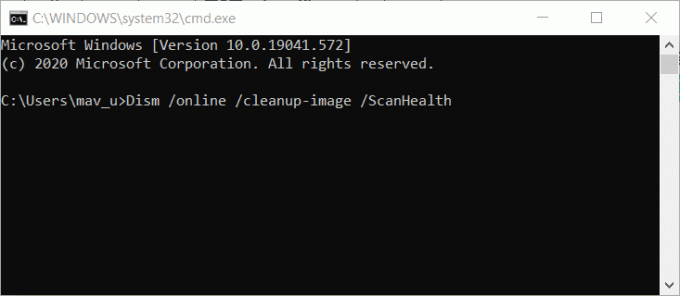
Bundan sonra bir dakika bekleyin ve ikinci komutu girin.
Dism / çevrimiçi / cleanup-image / CheckHealth
Son olarak, üçüncü komutu aşağıdaki gibi girin.
Dism çevrimiçi / cleanup-image / RestoreHealth
Bu kadar. Bu şekilde, dağıtım görüntüsü ve hizmet taramaları çalışır ve sistem dosyalarındaki hatayı düzeltir ve herhangi bir kesinti olmadan güncellemeyi indirebilirsiniz.
Yöntem 4: Sistem dosyalarını tarayın
Sistem dosyalarını taramak için, önceki yöntemde yaptığımız gibi komut istemini açın.
Bundan sonra, CMD penceresine aşağıdaki sistem dosyası denetleyicisi komutunu girin.
sfc / scannow

Girişe basın ve taramanın tamamlanmasını bekleyin. Taramanın başarıyla tamamlanmasının ardından, Windows Kaynak Korumasının bozuk dosyaları onardığını belirten bir mesaj göreceksiniz.
Bilgisayarınızı veya Dizüstü bilgisayarınızı yeniden başlatın ve çözümün işe yarayıp yaramadığını görmek için pencerelerinizi güncellemeyi deneyin.
Yöntem 5: Windows Update önbellek klasörünü temizleyin
Herhangi bir güncelleme sırasında, PC'niz güncelleyiciye yardımcı olmak için bazı önbellek dosyalarını depolar. Bu dosyalar yüklemeyi hızlandırır, ancak bazen bu dosyalar bozulur ve bu nedenle güncelleyicide sorun çıkarmaya başlar.
Bu nedenle, hatayla karşılaşabilirsiniz ve sorunu çözmek için bu dosyaları silmeniz gerekir. Bu dosyalar gerekli değildir, bu yüzden onları silmede herhangi bir sakınca yoktur.
Önbellek dosyasını silmek için, her şeyden önce, başlat düğmenize sağ tıklayın ve Çalıştır seçeneğini seçin.
Bundan sonra Çalıştır penceresine 'Services.msc' yazın ve tamam'a basın.
Bu yeni bir pencere açacaktır, şimdi Windows güncelleme servisi seçeneğini arayın ve üzerine sağ tıklayın - menüden Durdur'u seçin.

Windows + e tuşlarına basarak dosya gezgini açın. Yol çubuğuna aşağıdaki yolu girin ve enter tuşuna basın.
% windir% \ SoftwareDistribution \ DataStore
Şimdi Ctrl + A tuşlarına basarak hedef klasördeki tüm dosyaları seçin ve silin.
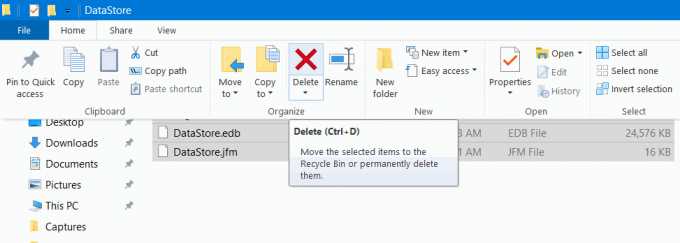
Son olarak, hizmetler penceresine gidin ve daha önce kapattığınız şekilde Windows güncelleme hizmeti seçeneğini açın. Bu kadar; güncelleme sorununuz artık sizi rahatsız etmeyecek.
Yöntem 6: Antivirüs yazılımını devre dışı bırakın veya kaldırın
Bakın, antivirüs yazılımı PC'niz için iyidir, ancak bazen işleri karıştırır. Antivirüs, onları tehdit olarak gördüğü için bazı gerekli güncelleme dosyalarını siler.
Virüsten koruma yazılımının çoğu, virüs dosyaları ile güncelleme dosyaları arasındaki farkı bilir, ancak bazen güncelleme dosyaları virüslere benzer görünür ve bu nedenle virüsten koruma yazılımı bunları siler. Bunu düzeltmek için virüsten koruma yazılımınızı devre dışı bırakmanız gerekir.
Devre dışı bıraktıktan sonra pencerelerinizi güncellemeyi deneyin ve hala çalışmıyorsa, virüsten koruma yazılımınızı kaldırmanız gerekir.
Öncelikle sorununuzu çözebilecekleri için diğer yöntemleri denemenizi öneririz, ancak başarısız olurlarsa, ardından hatayı çözmek için virüsten koruma yazılımınızı kaldırın. Kaldırma işlemini ayarların yanı sıra bazı virüsten koruma yazılımlarının da kaldırıcıları vardır.
Yöntem 7: Windows müşteri hizmetlerine başvurun.
Bu en etkili yoldur, ama sonunda öyle çünkü biraz daha fazla zamanınızı alabilir. Ayarlar pencerenizdeki yardım al seçeneğine tıklayarak her zaman Windows yardım ve desteğine bağlanabilirsiniz.
Ancak, yanıtlarını beklemeniz gerekebilir. Sorununuzu onlara açıklamanız gerekir, yanıtlarının güncelleme hatası sorununuzu çözmesini bekleyin, böylece siz de deneyebilirsiniz.
Yöntem 8: Üçüncü taraf onarım araçlarını kullanın
Windows hatalarını düzelten birçok araç vardır. Tek yapmanız gereken, seçtiğiniz herhangi bir yazılımı indirip kurmak ve açmaktır. Bundan sonra, bir tarama yapın ve sorunu bulmasına izin verin. Sonunda, tamire tıklayın ve işi yapmasına izin verin.
Sonuç
Bunlar, Windows Update Hata Kodu 0x8007371b sorunu için olası tüm çözümlerdir. Bunlardan biri kesinlikle sizin için işe yarayacaktır, ancak yine de hatayla karşılaşırsanız, yapabileceğiniz başka bir şey yoktur. Hatayı düzeltmek için Windows'u yeniden yüklemeniz gerekir. Unutmamak gerekir ki, son yöntemi izleyecekseniz her zaman güvenilir bir onarım aracı kullanın. Umarım bu, tüm sorularınızı yanıtlar ve güncelleme konusunda size yardımcı olur.
Editörün Seçimi:
- Windows 10'da Silme Onayı İletişim Kutusu Nasıl Etkinleştirilir veya Devre Dışı Bırakılır?
- Chromebook'unuzu Fabrika Ayarlarına Sıfırlama
- Windows 10 Kurtarma Diski Nedir ve Nasıl Oluşturulur?
- KMSpico Nasıl Kullanılır ve Güvenle İndirilir
- Windows 10 veya Mac'te Herhangi Bir Video Dosyası Nasıl Sıkıştırılır



