Düzeltme: Windows 10'da Intelppm.sys BSOD Hatası
Bilgisayar Sorun Giderme / / August 04, 2021
Reklamlar
Mavi Ekran Hatası, Windows dosya sisteminde bir şey hasar gördüğünde ortaya çıkar. BSOD ekranı, intelppm.sys dosyasının BSOD hatasının kök kaynağı olduğunu gösteriyorsa, büyük olasılıkla bozuk bir sürücüden kaynaklanmaktadır.
Bir sürücüyü güncellerken veya kaynağa aç bir uygulama çalıştırırken meydana gelir. Böyle bir sorunu çözmek için, bozuk dosyayı düzeltmeniz veya birkaç ayarı değiştirmeniz gerekecektir. Bu tür tüm yöntemler burada bu makalede tartışılacaktır.

İçindekiler
-
1 Düzeltme: Windows 10'da Intelppm.sys BSOD Hatası
- 1.1 Yöntem 1: DISM, SFC Taraması ve Temiz Önyükleme gerçekleştirin
- 1.2 Yöntem 2: Kayıt Defteri Düzenleyicisindeki Değer Verilerini Değiştirin
- 1.3 Yöntem 3: Windows'u Sıfırla
Düzeltme: Windows 10'da Intelppm.sys BSOD Hatası
Herhangi bir Intelppm.sys BSOD hatasını veya kararsızlığı, Windows sistem dosyasındaki bozulmayı gidermek için, sorunu çözmek için Windows'un yerleşik özelliklerini kullanabilirsiniz. DISM taraması ve SFC taraması gibi özellikler, bozuk bir dosyayı, bu durumda intelppm.sys'yi düzeltmek için yeterli kapasiteye sahiptir.
Reklamlar
Yöntem 1: DISM, SFC Taraması ve Temiz Önyükleme gerçekleştirin
Sorunun, başlangıçta çalışan, kaynak aç bir uygulamadan kaynaklanması mümkündür. Bu nedenle, bu tür uygulamaların başlangıçta BSOD hatasına neden olmasını önlemek için Temiz önyükleme yapmanız gerekecektir.
Aşama 1) İlk olarak, Windows Arama Çubuğuna gidin ve şunu yazın: cmdve sonuçtan komut istemini yönetici olarak açın. Komut isteminde aşağıdaki komutu yürütmek için yazın ve Enter tuşuna basın.
sfc / scannow

Adım 2) Windows, sistem dosyası Denetleyicisi taramasını çalıştırmayı tamamladıktan sonra bilgisayarınızı yeniden başlatabilirsiniz. Bununla birlikte, DISM taramasını arka arkaya da çalıştırabilirsiniz, ancak devam etmeden önce internete bağlı olduğunuzdan emin olun.
Komut istemine aşağıda belirtilen aşağıdaki komutu yazın ve Enter tuşuna basarak yürütün.
Reklamlar
DISM / Çevrimiçi / Temizleme-Görüntü / ScanHealth
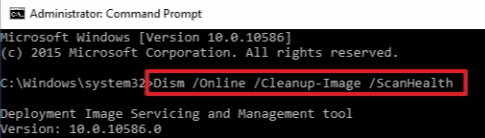
Aşama 3) Dağıtım Görüntüsü Hizmeti ve Yönetim taramasının tamamlanması biraz zaman alacaktır. Ardından, başlangıçta çalışan tüm üçüncü taraf uygulamalarını devre dışı bırakabilirsiniz.
Aramak Görev Yöneticisi Windows Arama çubuğunda ve arama sonucundan açın. Sonra şuraya gidin Başlamak Görev Yöneticisindeki sekmesi, üçüncü taraf uygulamaları seçin ve Devre dışı bırak buton.
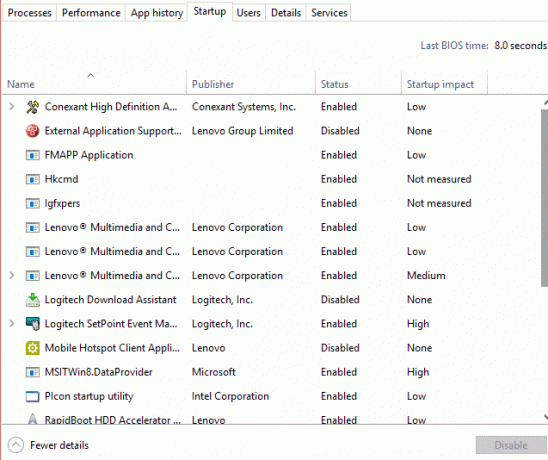
Reklamlar
Üçüncü taraf hizmetlerini Sistem Yapılandırma ayarları aracılığıyla da devre dışı bırakabilirsiniz. Ancak gerekli olmayacak. Bu adımlardan sonra, bilgisayarınızı yeniden başlatabilir ve BSOD hatasının devam edip etmediğini kontrol edebilirsiniz.
Yöntem 2: Kayıt Defteri Düzenleyicisindeki Değer Verilerini Değiştirin
Kayıt Defteri Düzenleyicisi'ndeki intelppm ayarlarının Değer Verilerini değiştirme adımlarına geçmeden önce, Kayıt Defteri Düzenleyicisi'nin tam yedeğini güvenli bir konuma aldığınızdan emin olun.
Aşama 1) Basın Windows Tuşu + R Çalıştır İletişim Kutusunu açmak için yazın regedit, ve Kayıt Defteri Düzenleyicisini açmak için enter tuşuna basın.
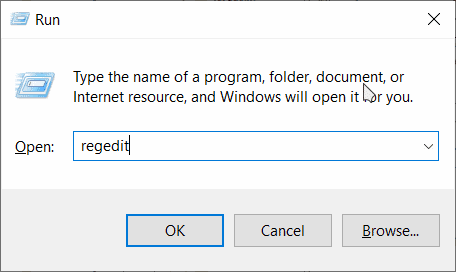
Adım 2) Şimdi, Intelppm klasörünü bulmak için aşağıdaki yolu Kayıt Defteri Düzenleyicisi adres çubuğuna kopyalayıp yapıştırın.
HKEY_LOCAL_MACHINE \ SYSTEM \ CurrentControlSet \ Services \ Intelppm
Kayıt Defteri Düzenleyicisinde Intelppm klasörünü bulduktan sonra, Başlat DWORD değeri, düzenleme penceresi açılacaktır.
Aşama 3) Orada altında Değer verisi etiket türü 4, ve emin olun Onaltılık seçeneği kontrol edildi.

Ayarları onaylamak için, tamam düğmesini tıklayın ve Kayıt Defteri Düzenleyicisi'ni kapatın. Bilgisayarınızı yeniden başlatmanız gerektiğinde sorun çözülmelidir.
Yöntem 3: Windows'u Sıfırla
Tüm bu yöntemler işe yaramadığında, PC'nizi sıfırlayabileceğiniz BSOD hatasını düzeltmeyi deneyebilirsiniz. Aşağıda belirtilen adımları izleyin ve Windows'u sıfırlayın. Ancak, bilgisayarınızı dinlendirmeden önce, Windows'ta Sistem Geri Yükleme'yi kullanarak Windows'u son noktasına geri yüklemeyi de deneyebilirsiniz.
Aşama 1) İlk olarak, Windows Tuşu + I açmak için Windows Ayarları, o zaman oraya git Güncelleme ve Güvenlik.
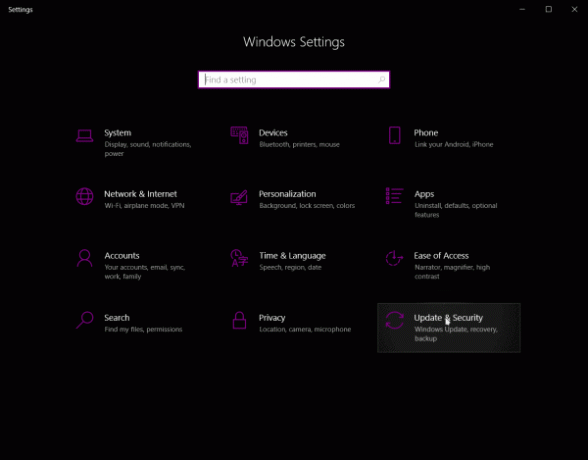
Adım 2) Şimdi tıklayın Kurtarma sekmesi sol sütunda ve sağ bölmede, Tekrar başlat altındaki düğme Gelişmiş başlangıç kategori.

İstemi onaylayın ve Pencereyi kurtarma modunda yeniden başlatın.
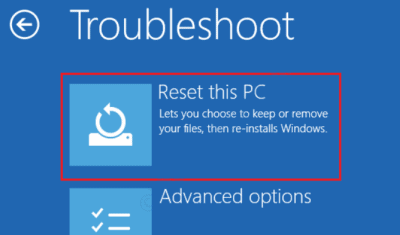
Aşama 3) Seçin Sorun giderme Mavi ekrandan seçeneği. Ardından Bu bilgisayarı sıfırla Pc'yi dinlendirmek ve BSOD hatasını düzeltmek için seçenek.
Editörün Seçimi:
- Windows 10 Güncelleme Hatasını Düzeltin 0x80245006
- Windows 10 Ekim 2020 Güncellemesi: Nasıl Yüklenir veya Kaldırılır
- Windows PC'de Bu Siteyi Düzelt Hatasına Ulaşılamıyor mu?
- Razer Synapse Neden Açılmıyor / Nasıl Onarılır
- Wu10Man kullanarak Windows 10 Güncellemeleri Nasıl Durdurulur
Rahul, Teknoloji ve kripto para birimi konularına büyük ilgi duyan bir Bilgisayar Bilimi öğrencisidir. Zamanının çoğunu ya yazarak ya da müzik dinleyerek ya da görülmemiş yerleri gezerek geçiriyor. Çikolatanın tüm sorunlarının çözümü olduğuna inanıyor. Hayat olur ve kahve yardımcı olur.

![Stok ROM'u Haier V4'te Yükleme [Firmware Flash Dosyası / Unbrick]](/f/73becac0a3e7ecc3c06fd35e01b5db97.jpg?width=288&height=384)
![Realme 2 ISP PinOUT Hard Reset / FRP Bypass'a [RMX1805, RMX1809]](/f/bd3da508c8227f03f072aeaf0c7a08d7.jpg?width=288&height=384)
