Düzeltme: Google Chrome'da Fare İmleci Kayboluyor
Bilgisayar Sorun Giderme / / August 04, 2021
Reklamlar
Bazen, Chrome tarayıcısında gezinirken şunu göreceksiniz: fare imleci kayboluyor. Kesinlikle istenmeyen bir durumdur, kullanıcı için sıkıntı yaratır. Bilgisayarımda birkaç kez karşılaştım. Bunun neden olduğuna dair çeşitli nedenler olabilir. Arızalı fare donanımı olabilir veya Chrome tarayıcısında büyük olabilir. Ayrıca, etkinleştirildiğinde donanım hızlandırma, kullanım sırasında fare imlecinin takılıp kalmasına neden olabilir.
Bu kılavuzda, Google Chrome tarayıcısında kaybolan fare imlecinin sorununu gidermek için bazı basit sorun giderme tekniklerini açıkladım. Bu sorun Chrome'da gerçekleşirken, başka herhangi bir alternatif tarayıcıyla çalışmayı deneyebilirsiniz. Genellikle, tarayıcıyı yeniden başlatmak sorunu çözebilir. Bu işe yaramazsa, bu sorun için diğer çalışma çözümlerini deneyelim.
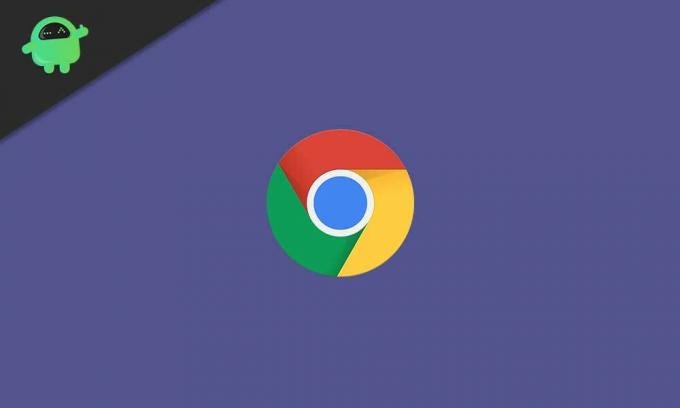
İçindekiler
-
1 Google Chrome'da Fare İmleci Kayboluyor: Nasıl Onarılır
- 1.1 Chrome'u yeniden başlatın
- 1.2 Tüm Google Chrome İşlemlerini Öldür
- 1.3 Farenizin Arızalı Olup Olmadığını Kontrol Edin
- 1.4 Chrome Tarayıcıda Fare İmlecinin Kaybolmasını Düzeltmek için Donanım Hızlandırmayı Devre Dışı Bırakın
- 1.5 Chrome Tarayıcıyı güncelleyin
Google Chrome'da Fare İmleci Kayboluyor: Nasıl Onarılır
Belirli bir sıraya göre sorun giderme yöntemleri aşağıda verilmiştir.
Reklamlar
Chrome'u yeniden başlatın
- Chrome tarayıcısını açın
- Adres çubuğuna yazın chrome: // yeniden başlat
- Enter'a bas
Bu, tüm aktif tarayıcı sekmelerinin kapatılmasına neden olacaktır. Bu nedenle, Chrome tarayıcısını yeniden başlatmadan önce devam eden tüm çalışmaları kaydettiğinizden emin olun.
Tüm Google Chrome İşlemlerini Öldür
Temel olarak Chrome tarayıcısını yeniden başlatıyoruz, ancak önce şu anda çalışan tüm Google Chrome işlemlerini sonlandıracağız. Önceki yöntemde, ön planda ve arka planda çalışan bireysel Chrome işlemini sonlandırmadan sadece düz bir yeniden başlatmaydı.
Süreçleri öldürmek için görev yöneticisini kullanacağız.
- Başlatmak Görev Yöneticisi -den Aramak için buraya yazınız Kutu
- Sonra gidin Süreçler
- Bunun altında Google Chrome'u genişletin
- Chrome'un tüm sürecini göreceksiniz

- Tıklamak Görevi bitir
Farenizin Arızalı Olup Olmadığını Kontrol Edin
Harici bir fare kullanıyorsanız, arızalı olup olmadığını kontrol edin. Bazen, bu aygıtların tuhaf şekilde çalışmasına neden olan bazı teknik donanım sorunları olabilir. Etrafta başka bir dizüstü bilgisayarınız varsa, farenizi ona bağlamayı deneyin ve imlecin hala kaybolup kaybolmadığını kontrol edin.
Fare arızalıysa, imlecin kaybolmasını yalnızca Chrome tarayıcısıyla sınırlamayacağını unutmayın. Kullanacağınız her uygulama veya hizmette imleç kaybolur. Bu nedenle, farenin arızalı olduğunu fark ederseniz, değiştirin veya sizin tarafınızdan mümkün olanı onarın.
Reklamlar
Chrome Tarayıcıda Fare İmlecinin Kaybolmasını Düzeltmek için Donanım Hızlandırmayı Devre Dışı Bırakın
Normalde, tarayıcının sorunsuz çalışmasına ve birden çok görevi verimli bir şekilde gerçekleştirmesine izin vermek için donanım hızlandırma etkinleştirilir. Bazen geri tepebilir ve tarayıcının veya bilgisayardaki bağlı donanımın takılmasına neden olabilir. Bu, Chrome tarayıcısında fare imlecinin kaybolmasına neden olabilir. Sorunu çözmek için donanım hızlandırmayı devre dışı bırakmayı deneyebilirsiniz.
- Chrome tarayıcısını başlatın
- sağ tarafta 3 noktalı düğme
- Menüden tıklayın Ayarlar
- Ayarların arama çubuğuna yazın donanım ivmesi.
- Bir seçenek göreceksiniz Hazır olduğunda donanım hızlandırmasını kullan.

- Devre dışı bırakmak için bu seçeneğin yanındaki geçişe tıklayın
Chrome Tarayıcıyı güncelleyin
Başka bir alternatif, Chrome yerine başka bir tarayıcı kullanmak ve siz çalışırken fare imlecinin kaybolmaya devam edip etmediğini görmektir. Değilse, belki Chrome tarayıcısı bozuktur. Bu yüzden çalışmanıza farklı bir tarayıcıda devam edin.
Chrome tarayıcısının hatalı olmasıyla ilgili soru ortaya çıkarsa, güncellemeyi deneyebilirsiniz. Genellikle Chrome kendi kendini günceller. Yine de, en son aygıt yazılımında çalışıp çalışmadığını kontrol edebilirsiniz.
- Chrome'a gidin Ayarlar
- Sol taraftaki panelde aşağı kaydırarak Chrome hakkında ve tıklayın
- Tarayıcı en son donanım yazılımı ile çalışıyorsa, Google Chrome'un güncel olduğunu göreceksiniz.

- Yazılımın sürüm numarasını bile görüyorsunuz.
Bilgisayarımda Chrome, otomatik olarak yüklenen en son yazılım güncellemesinde çalışıyor.
Reklamlar
Bu nedenle, yukarıdaki sorun giderme yöntemlerini deneyin ve yukarıdaki yöntemlerden herhangi birinin Chrome tarayıcısını kullanırken fare imlecinin kaybolmasını düzeltip düzeltmediğini kontrol edin.
Daha fazla Kılavuz,
- Google Chrome Kullanılarak Zayıf Parolalar Nasıl Tespit Edilir
- Chrome'da Tarama Verilerini Neden Temizlemelisiniz?
- Windows ve macOS için tüm Google Chrome Klavye Kısayolları



