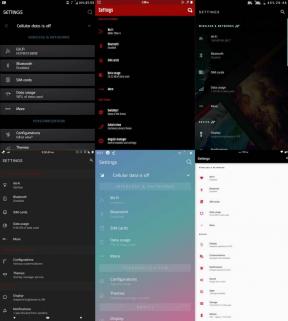Düzeltme: Windows 10'da Kötü Sistem Yapılandırma Bilgisi hatası
Windows Sorun Giderme Sorun Giderme Kılavuzu / / August 04, 2021
Reklamlar
Windows 10 PC'nizde çalışıyor ve aniden BSOD hatasıyla Bad System Config Info mesaj ekranı ile karşılandı. Bilgisayarınızdaki sistem dosyalarından birinin kötü yapılandırılmasından kaynaklandığı için Windows makinede karşılaşılan yaygın bir hatadır. Hata, kaydedilmemiş çalışmanın başarısızlığına neden olduğu ve İş İstasyonu PC'de birçok soruna neden olduğu için birçok kullanıcıyı rahatsız eder.
Vakaların çoğunda, BSOD hatası, sorunun nedenini gösterdiği küçük bir açıklama ile birlikte gelir. Bugün, Windows 10'da Kötü Sistem Yapılandırma Bilgisi hatasının ardındaki olası nedenleri inceleyeceğiz ve bunları da düzelteceğiz. Sorun endişe verici görünebilir ve gelebilir, ancak gerçekte ele alınması çok basittir.
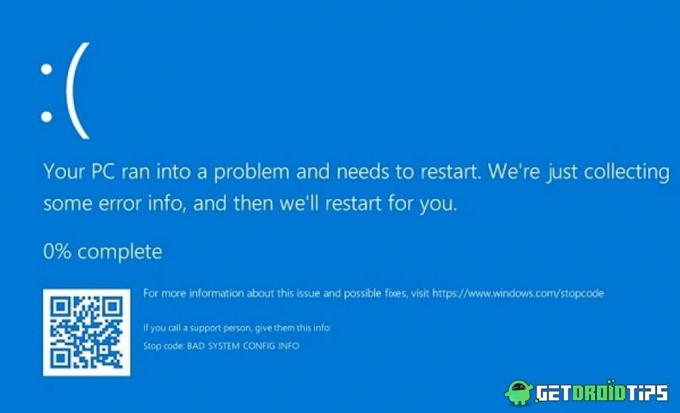
İçindekiler
-
1 Düzeltme: Windows 10'da Kötü Sistem Yapılandırma Bilgisi hatası
- 1.1 Yöntem 1: Bilgisayarınızı Yeniden Başlatın
- 1.2 Yöntem 2: SFC ve CHKDSK komutlarını çalıştırın
- 1.3 Yöntem 3: RAM'i test edin
- 1.4 Yöntem 4: BCD'yi Onar
- 1.5 Yöntem 5: Windows Kayıt Defterini Düzeltin
- 1.6 Yöntem 6: MBR kaydını onarın
- 1.7 Yöntem 7: Sürücüleri Güncelleyin veya Yeniden Yükleyin
- 1.8 Yöntem 8: Windows Sistem Geri Yükleme
- 1.9 Yöntem 9: Windows 10'u Sıfırla
- 1.10 Yöntem 10: Donanım Yapılandırma Kontrolü
- 1.11 Yöntem 11: Yeni Windows Kurulumu
- 2 Sonuç
Düzeltme: Windows 10'da Kötü Sistem Yapılandırma Bilgisi hatası
Çoğu senaryoda, KÖTÜ SİSTEM YAPILANDIRMASI BİLGİSİ hatası, bazı yazılım bileşenlerinin geçici bir arızasıdır ve bilgisayarınızı yeniden başlatmak bunu hemen düzeltebilir. Bununla birlikte, bazı senaryolarda, sorun, durumun karmaşıklığından şüphelenerek tekrar tekrar ortaya çıkmaya devam eder. Aşağıda, bu sorunun nedenini bulup düzeltmek için sorun giderme adımları verilmiştir.
Reklamlar
Yöntem 1: Bilgisayarınızı Yeniden Başlatın
PC'nizi veya iş istasyonunuzu yeniden başlatmak birçok geçici sorunu çözebilir. Kötü sistemden bu yana, Yapılandırma Bilgisi hatası, sürücülerin kötü yapılandırılmasından veya RAM okumasından kaynaklanan geçici bir hatadır ve bu, basit bir yeniden başlatma veya yeniden başlatma ile düzeltilebilir. Ancak, yeniden başlatırsanız kaydedilmemiş tüm verileriniz kaybolacak, ancak şu an itibariyle bilgisayarınızı bir kerede yeniden başlatmaktan başka seçeneğiniz yok.
Yöntem 2: SFC ve CHKDSK komutlarını çalıştırın
Çok nadir olmasına rağmen, sistem dosyalarının kötü yapılandırılmasından dolayı sistem çökmesine neden olur. Böyle bir senaryoda, güvenlik açıklarını kontrol etmek için dahili Sistem Dosyası Kontrolü (SFC) aracından yardım alabilirsiniz. Aynı zamanda, CHKDSK, sabit sürücünüzdeki veya diğer bağlı çevre birimlerindeki herhangi bir anormalliği kontrol etmek için kullanılacak önemli bir araçtır.
"Windows" simgesine basın ve Komut İstemi'ni çalıştırın. Yönetici modu olarak çalıştırdığınızdan emin olun.

Sfc / scannow komutunu yazın ve enter tuşuna basın.
Reklamlar
sfc / scannow

Bu komut genellikle yaklaşık 10-20 dakika sürer ve herhangi bir sistem anormalliğini bulup otomatik olarak düzeltir.
Komut tamamlandığında, Adin modunda olduğu gibi Komut istemini tekrar çalıştırın.
Chkdsk komutunu yazın ve enter tuşuna basın
Reklamlar
chkdsk

Bu komut, bellekle ilgili sorunları bulmak ve bunları otomatik olarak düzeltmek için bağlı donanım bileşenlerinizi kontrol edecektir.
Yöntem 3: RAM'i test edin
RAM, bilgisayarınızın çalışması için önemli bileşenlerden biridir. RAM'deki herhangi bir anormallik, Windows 10'da cihazın yeniden başlatılmasıyla çözülmeyecek olan Kötü Sistem Yapılandırma Bilgisi hatasına neden olabilir. RAM donanım durumunuzu kontrol etmek için aşağıdaki komutu izleyin.
"Windows + R" tuşlarına basarak Çalıştır iletişim kutusunu açın ve "mdsched.exe" yazıp enter tuşuna basın.

Bilgisayarınızı yeniden başlatmanızı isteyen yeni bir iletişim kutusu açılacaktır. Evet'e basın ve sonuçların gelmesini bekleyin. Herhangi bir sorun göstermesi durumunda, bu, donanım RAM'inizin artık çalışmadığı ve değiştirilmesi gerektiği anlamına gelir. Yeni RAM çubukları için bilgisayar satıcınızla görüşün.
Yöntem 4: BCD'yi Onar
Windows'unuzdaki BCD dosyası bozuksa veya hasar görmüşse, Windows 10'da Kötü Sistem Yapılandırma Bilgisi hatasına neden olabilir. Bu dosya hasar görürse, bu tür BSOD hatalarını çözmek için önemli olan güvenli moda erişim izni vermeyi de reddedebilir. BCD'yi onarmak için aşağıdaki adımı izleyin.
"Windows" simgesine basın ve Komut İstemi'ni çalıştırın. Yönetici modu olarak çalıştırdığınızdan emin olun.

Bootrec / repairbcd komutunu yazın ve enter tuşuna basın.
bootrec / onarımbcd
Komutun BCD dosyasını düzeltmesini bekleyin. Dosya düzeltildikten sonra, bilgisayarınızı yeniden başlatın ve sorunu çözüp çözmediğini kontrol edin.
Yöntem 5: Windows Kayıt Defterini Düzeltin
Windows Kayıt Defteri, PC'niz için önemli yapılandırma ayrıntılarını saklayan Windows veritabanı sisteminin bir içe aktarma parçasıdır. Bad System Config Info hatası kötü yapılandırmadan kaynaklandığından, büyük olasılıkla bozuk Windows kayıt dosyalarından kaynaklanacaktır.
"Windows" simgesine basın ve Komut İstemi'ni çalıştırın. Yönetici modu olarak çalıştırdığınızdan emin olun.
Şimdi aşağıdaki komutları tek tek çalıştırın.
cd C: \ Windows \ System32 \ config. ren C: \ Windows \ System32 \ config \ DEFAULT DEFAULT.old. ren C: \ Windows \ System32 \ config \ SAM SAM.old. ren C: \ Windows \ System32 \ config \ GÜVENLİK GÜVENLİĞİ.old. ren C: \ Windows \ System32 \ config \ SOFTWARE SOFTWARE.old. ren C: \ Windows \ System32 \ config \ SYSTEM SYSTEM.old
Şimdi, bu komutlar eski yapılandırma dosyalarını farklı bir adla kaydedecektir. Daha sonra ihtiyacınız olmayacağı için onları da silebilirsiniz. Şimdi aşağıdaki komutları tek tek çalıştırın
kopyala C: \ Windows \ System32 \ config \ RegBack \ DEFAULT C: \ Windows \ System32 \ config \ kopyala C: \ Windows \ System32 \ config \ RegBack \ DEFAULT C: \ Windows \ System32 \ config \ kopyalayın C: \ Windows \ System32 \ config \ RegBack \ SAM C: \ Windows \ System32 \ config \ kopyalayın C: \ Windows \ System32 \ config \ RegBack \ GÜVENLİK C: \ Windows \ System32 \ config \ kopyalayın C: \ Windows \ System32 \ config \ RegBack \ SYSTEM C: \ Windows \ System32 \ config \ kopyalayın C: \ Windows \ System32 \ config \ RegBack \ YAZILIM C: \ Windows \ System32 \ config \
Bu, tüm kayıt defteri girdilerini varsayılan değerlere getirecek ve dolayısıyla BSOD sorununu kolayca çözecektir.
Yöntem 6: MBR kaydını onarın
MBR olarak da bilinen Ana Önyükleme Kaydı, Kötü Sistem Yapılandırma Bilgisi hatası da dahil olmak üzere birçok BSOD hatasının arkasındaki suçludur. MBR, bilgisayarınızda yüklü olan mevcut işletim sisteminizin kaydını tutar. Yakın zamanda bilgisayarınızda çift önyükleme olarak yeni bir işletim sistemi kaldırdıysanız veya kurduysanız, bu MBR kaydının düzeltilmesi gerekir.
"Windows" simgesine basın ve Komut İstemi'ni çalıştırın. Yönetici modu olarak çalıştırdığınızdan emin olun.
Bootrec / repairmbr komutunu çalıştırın ve enter tuşuna basın.
bootrec / repairmbr
Komut tamamlandığında, bootrec / osscan komutunu yazın ve enter tuşuna basın.
bootrec / osscan
Bu, bilgisayarınızda yüklü tüm işletim sistemlerinin bir listesini gösterecektir. Her iki komutu da çalıştırdıktan sonra, bilgisayarınızı yeniden başlatın.
Yöntem 7: Sürücüleri Güncelleyin veya Yeniden Yükleyin
Sürücüler, bilgisayarınızın düzgün çalışmasında önemli bir rol oynar. Örneğin, PC sürücüleriniz işlevsel değilse veya hasar görmüşse, Kötü Sistem Yapılandırma Bilgisi Mavi ekran dahil birçok soruna neden olabilir. Sorunları gidermek için, tüm sürücülerinizi en son sürüme güncellediğinizden emin olun.
Görev çubuğunda bulunan arama çubuğuna tıklayın.
Aygıt Yöneticisi'ni arayın ve arama kutusunun üzerinde görünen "aygıt yöneticisi" seçeneğine tıklayın.
Aygıt yöneticisi penceresinde, sisteme bağlı tüm aygıtlarınızın listesini göreceksiniz - Sürücülerini güncellemek istediğiniz ses aygıtına sağ tıklayın.
Yöntem 8: Windows Sistem Geri Yükleme
Windows, kullanıcıların mümkün olduğunda belirli bir çalışma noktasına geri yüklenebilmesi için sistem ayarlarının bir kopyasını tutar.
Başlat> Güç'e gidin
"Shift" düğmesine basın ve Sıfırla komutuna tıklayın.
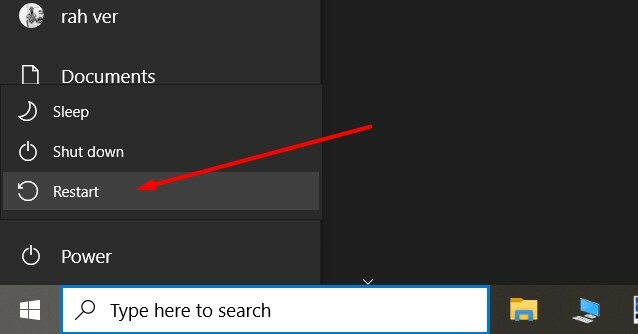
Bilgisayarınız güvenli modda yeniden başladıktan sonra, “Sorun Giderme -> Gelişmiş Seçenekler -> Sistem Geri Yükleme'yi seçin.
Son kullanılabilir geri yükleme noktasını seçin ve geri yükle'yi tıklayın. Bilgisayarınızın işlemi tamamlamasını bekleyin.
Yöntem 9: Windows 10'u Sıfırla
Tıpkı herhangi bir yazılım hatasını veya sorununu gidermek için akıllı telefonunuzu sıfırlayabildiğiniz gibi, Windows 10'u sıfırlayabileceğiniz gibi bu BSOD hatasını da düzeltir.
Windows ayarları> Güncelleme ve güvenlik'e gidin.
Burada Kurtarma Sekmesine gidebilir ve "Bu Bilgisayarı Sıfırla" seçeneğini arayabilirsiniz.

Windows 10'u sıfırlamak için ekrandaki talimatları izleyin. Verilerinizi kayıtlı tutmak için "Dosyalarımı ve verilerimi koru" seçeneğini açtığınızdan emin olun.
Yöntem 10: Donanım Yapılandırma Kontrolü
Hata mesajı, sonunda kontrol etmeniz gereken bazı sistem yapılandırma sorunları olabileceğini belirten yapılandırma hatası dediğinden. Sabit sürücü, RAM veya diğer çevre birimleri gibi PC'nizin bazı önemli bileşenlerine ilişkin sorunlar olabilir. Bu yüzden CPU kabininizi açın ve bağlantıları doğru şekilde kontrol etmeye çalışın.
Not: Toz bile bu tür sorunlara neden olabilir, bu nedenle bir toz bezi veya elektrikli süpürge kullanarak her türlü toz parçacıklarını temizlediğinizden emin olun.
Yöntem 11: Yeni Windows Kurulumu
Yukarıdaki yöntemlerden hiçbiri, Windows 10'da Kötü Sistem Yapılandırma Bilgisi hatasını düzeltmenize yardımcı olmazsa, System32 klasörüyle ilgili bazı ciddi sorunlar olabilir. Bu nedenle, bu sorunu tamamen çözmek için, yeni bir Windows 10 kurulumu yüklemelisiniz. Bu, bu soruna neden olabilecek üçüncü taraf yazılımları veya paketleri temizleyecektir.
Sonuç
Windows 10'daki Kötü Sistem Yapılandırma Bilgisi hatası, birçok kullanıcının karşılaştığı yaygın bir hatadır, bu nedenle aynı şeyle karşılaşırsanız paniğe kapılmayın. Bununla birlikte, sürekli olarak bu tür hatalarla karşılaşmak, kötü ürün ve kaydedilmemiş önemli verilerin israfına neden olabilir. Bu yüzden düzeltmek için yukarıdaki yöntemleri izleyin. Ve hiçbirinin çalışmaması durumunda, bilgisayarınıza yeni bir Windows sürümünü yeniden yüklemeyi deneyebilirsiniz.
Editörün Seçimi:
- Düzeltme: Windows 10'da OneDrive Hata Kodu 0x80070185
- Düzeltme: Anahtar Silinemiyor: Windows 10'da Anahtar Silinirken Hata
- "Windows Hello Pin Seçeneği Şu Anda Kullanılamıyor" Nasıl Onarılır?
- Düzeltme: Windows 10'da İnternette Güvenli Hata Yok
- Görev Çubuğundaki Yapışkan Notlar Simgesini Birleştirin | Birleşik Sorun