Düzeltme: Windows, Sürücü Yazılımını Yüklerken Bir Sorunla Karşılaştı
Windows Sorun Giderme Sorun Giderme Kılavuzu / / August 04, 2021
Reklamlar
Sisteminizi en son sürücülerle güncellemek, sürekli bir hızda çalışmasını sağlamak için çok önemlidir. Windows en son güncellemeleri otomatik olarak tarayıp yüklese de, bazen bunu manuel olarak yaparken kullanıcılar istenmeyen bir sorunla karşılaşır. Sorun, "Windows, cihazınızın sürücü yazılımını yüklerken bir sorunla karşılaştı" mesajıyla birlikte görüntülenir. Bu mesajı, "Erişim reddedildi" şeklinde bir hata izler.

İçindekiler
-
1 Windows, Sürücü Yazılımını Yüklerken Bir Sorunla Karşılaştı Sorunu
- 1.1 DÜZELTME 1: Sürücünün imza uygulamasını devre dışı bırakın:
- 1.2 DÜZELTME 2: Sorun Gidericiyi Denetim Masası'ndan çalıştırın:
- 1.3 DÜZELTME 3: Sürücü Yüklemeleri için Yolu Belirtin:
- 1.4 DÜZELTME 4: Gizli Yönetici Hesabını Kullanarak Sürücü Yüklemeleri için Yol Belirtin:
- 1.5 DÜZELTME 5: TrustedInstaller için Tam Denetim Sağlayın:
Windows, Sürücü Yazılımını Yüklerken Bir Sorunla Karşılaştı Sorunu
Aynı mesajı alan sizseniz, bunun nedeni Windows'un Sürücünün imzasını doğrulamamasıdır. Ancak, eski hatalardan biridir ve etrafta pek çok düzeltme ve çözüm vardır. Aşağıdaki bu makalede, durumu aşmanıza yardımcı olacak en güvenilir ve değerli düzeltmelerden bazılarını derledik.
DÜZELTME 1: Sürücünün imza uygulamasını devre dışı bırakın:
Yukarıda tartışıldığı gibi, "Windows Sürücü Yazılımını Yüklerken Bir Sorunla Karşılaştı" mesaj isteminin başlıca nedenlerinden biri Sürücünün imza sorunu olabilir. Bu nedenle, mağdur kullanıcıların bir kısmının önerdiği gibi, yaptırımı devre dışı bırakmak, sorundan kurtulmaya yardımcı olacaktır. Bunu yapmak için aşağıda verilen adımları izleyin:
Reklamlar
- İlk olarak, masaüstü arama çubuğuna gidin ve Gelişmiş başlangıç.
- Arama sonuçlarından seçin Gelişmiş başlangıç seçeneklerini değiştirin.

- Bir sonraki pencerede, Gelişmiş başlangıç bölümüne tıklayın ve tıklayın Şimdi yeniden başlat sekme. Sisteminizi pencerelerKurtarma Modu.
- Şimdi Mavi pencereden seçeneğe tıklayın Sorun giderme ve sonra seçin Gelişmiş seçenekler.
- Bir sonraki ekranda tıklayın Başlangıç Ayarları, sağ alt köşeye gidin ve ardından Tekrar başlat. Sisteminizi Başlangıç Ayarları penceresi.
- Şimdi Sürücünün imza uygulamasını devre dışı bırakmak için, F7 tuşu. İşlem sizi özel bir moda başlatacaktır.
- Şimdi masaüstü ekranınızı gördüğünüzde, Aygıt Yöneticisi penceresive Sürücüyü tekrar yüklemeyi düşünün. Burada söz konusu sorunun çözülüp çözülmediğini veya devam edip etmediğini kontrol edin.
- Ayrıca, yükleme işlemi sırasında bir uyarı mesajı alırsanız Windows bu sürücü yazılımının yayıncısını doğrulayamıyor, ardından seçeneğe tıklayın Yine de bu sürücü yazılımını yükleyin.
DÜZELTME 2: Sorun Gidericiyi Denetim Masası'ndan çalıştırın:
Windows, hata durumlarının çoğunda kullanıcılara yardımcı olan bazı yerleşik sorun gidericilere sahiptir. Bu nedenle, burada "Windows cihazınız için sürücü yazılımını yüklerken bir sorunla karşılaştı" sorunu ile sorun gidericiyi kontrol panelinden çalıştırmak birçok kullanıcıya yardımcı olmuştur. Bu düzeltmeyi kullanmak, bu sorunun arkasındaki nedeni belirleyecek ve otomatik olarak çözecektir. Bunu yapmak için
- İlk olarak, masaüstü arama çubuğuna gidin, yazın Kontrol Panelive ilgili arama sonucunu açın.
- Kontrol Paneli penceresinde şu adrese gidin: Görüntüleaçılır menüsünü açın ve Kategori.

- Şimdi altında Donanım ve Ses bölümü, tıklamak Cihazları ve yazıcıları görüntüleyin.
- Bir sonraki pencerede sorunlu cihazı bulun, üzerine sol tıklayın ve ardından en üstteki dikey menüyü seçin. sorun gidermek seçeneği.
-
Not:Sorunlu cihazınızı bulamıyorsanız, ardından Bilgisayar simgesi.
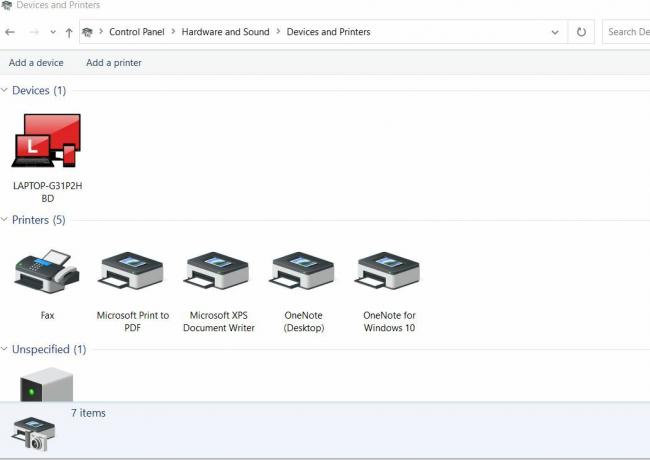
- Şimdi sorun gidericinin devam etmesine izin verin. Sorunu otomatik olarak algılayacaktır. Ekrandaki talimatları izleyin ve sorunu çözmesine izin verin.
- Tamamlandıktan sonra, söz konusu sorunun çözülüp çözülmediğini kontrol edin.
İPUCU: 4. adım sırasında, bilgisayarınızın sorununu giderme seçeneğine tıkladıktan sonra, bir hata listesi görürseniz, burada sorunlu cihazı bulun. Radyo düğmesi ve sonra tıklayın Sonraki. İşlemi tamamlamak için ekrandaki talimatı izleyin.
DÜZELTME 3: Sürücü Yüklemeleri için Yolu Belirtin:
Sürücü Yüklemeleri için yol belirlemek, muhtemelen size yardımcı olacak en kullanışlı çözümlerden biridir. "Windows, cihazınız için sürücü yazılımını yüklerken bir sorunla karşılaştı" sorununu çözme konusunda konu. İşlem, aygıtın fişini taktıktan veya aygıt takılıyken Aygıt Yöneticisi'ni kullandıktan sonra Sürücünün (manuel olarak) yüklenmesini gerektirir. Bunu yapmak için
- İlk olarak, masaüstü arama çubuğuna gidin, yazın Aygıt Yöneticisive ilgili arama sonucunu seçin.

- Aygıt Yöneticisi penceresinde sorunlu aygıtı bulun, sağ tıklayın ve ardından Özellikleri.
- Özellikler penceresinde, Sürücü sekmesine tıklayın ve Sürücüyü güncelle seçeneği.
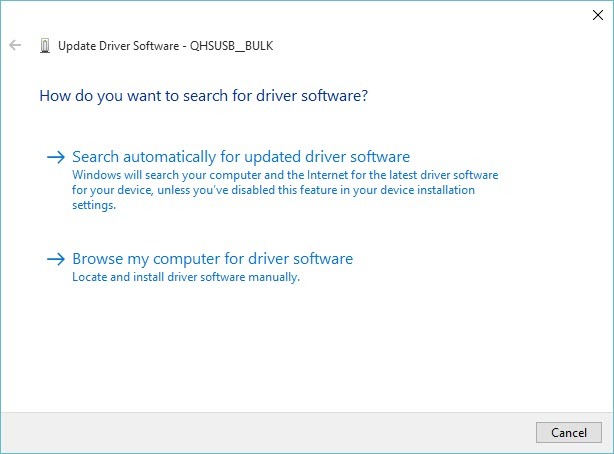
- Bir sonraki pencereden seçeneği seçin Sürücü yazılımı için bilgisayarıma göz atın.
- Şimdi "Bu konumda sürücü yazılımı ara" altında, aşağıdaki konuma gidin.
C: \ Windows \ WinSxS
- Sisteminiz şimdi bu konum altında sürücü kurulumunu otomatik olarak kontrol edecektir. Tamamlandıktan sonra, söz konusu sorunun çözülüp çözülmediğini kontrol edin.
DÜZELTME 4: Gizli Yönetici Hesabını Kullanarak Sürücü Yüklemeleri için Yol Belirtin:
Yukarıdaki FIX size yardımcı olmuyorsa, gizli yönetici hesabını kullanarak işlemi tekrarlamayı düşünün. Sadece söz konusu sorunu çözmeyecek, aynı zamanda çeşitli başka gizli avantajlar da sağlayacaktır. Bunu yapmak için
Reklamlar
- Öncelikle, sisteminizin oturum açma ekranında, önyükleme işlemi sırasında veya oturumu kapattıktan sonra, Güç simgesi ve aynı anda Shift tuşu ve tıklayın Tekrar başlat.
- Sistemi yeniden başlatmak yerine, bir seçenek listesi ile mavi bir ekran gösterecektir.
- Burada aşağıdaki seçeneklere gidin: Sorun Giderme -> Gelişmiş Seçenekler -> Komut İstemi.
- Şimdi Komut İstemi penceresinde aşağıdaki komutu yazın ve ardından düğmesine basın. Giriş
net kullanıcı yöneticisi / aktif: evet
- Bir saniye içinde, "Komut başarıyla tamamlandı ".
- Şimdi yönetici hesabına giriş yapın ve her şey tamamen hazır olmadan önce bekleyin.
- Daha sonra, sisteminizi yeniden başlatın ve yeni yönetici hesabına şifre olmadan giriş yapın. Yüklemek için cihazınızı takmanın yanı sıra.
- Gizli yönetici hesabıyla işiniz bittiğinde, yönetici erişimiyle Komut istemini açarak devre dışı bırakın, aşağıdaki komutu yazın ve tuşuna basın Giriş
net kullanıcı yöneticisi / aktif: hayır
DÜZELTME 5: TrustedInstaller için Tam Denetim Sağlayın:
Yukarıdaki çözümlerden herhangi biri sizin için işe yaramazsa, deneyebileceğiniz son düzeltme TrutedInstaller'a tam kontrol sağlamaktır. Bu çözüm, "Windows, aygıtınız için sürücü yazılımını yüklerken bir sorunla karşılaştı" sorunundan kurtulmanıza yardımcı olacaktır. TrustedInstaller'a tam denetim sağlamak için,
- Öncelikle, sisteminizdeki herhangi bir klasöre veya Kitaplıklar girişine gidin ve ardından sol bölme menüsünden seçeneğe tıklayın Bu bilgisayar.
- Şimdi çift tıklayın. Yerel Disk C: ve sonra şuraya gidin: Windows klasörü içinde.
- Burada sonraki pencerede sağ tıklayın System32 klasörü ve seçeneği seçin Özellikleri.
- Özellikler penceresinde, Güvenlik sekmesi dikey menüden ve ardından Düzenle buton.
- İstenirse yöneticiye izin verin.
- System32 İzni penceresinde, şuraya gidin: Grup veya kullanıcı adı ve seçeneği bulun Güvenilir yükleyici.

- Onu seçin ve ardından aşağıya gidin TrustedInstaller için İzin.
- Buraya izin ver onay kutusunu işaretleyin seçenekten sonra bulunur Tam kontrol.
- Not: TrustedInstaller listede yoksa, Sekme ekle ve ardından listeye eklemek için bulun. Şimdi tam kontrol verin.
- Şimdi aynı işlemi tekrarlayın SysWOW64 klasör de.
Bununla bittiğinde, bilgisayarınızı yeniden başlatın ve değişiklikleri uygulayacaktır. Şimdi söz konusu hatanın çözülüp çözülmediğini veya hala devam edip etmediğini kontrol edebilirsiniz.
Reklamlar
Aynı zamanda “Windows, aygıtınız için sürücü yazılımını yüklerken bir sorunla karşılaştı” sorunlarından biriyseniz, kullanıcılar sıkıntı yaşadıysa, yukarıdaki tüm bilgiler size yardımcı olacaktır. Beş düzeltmeden birinin sorunu sizin için her koşulda çözeceğinden kesinlikle eminiz.
Yukarıdaki düzeltmelerden hiçbiri sizin için işe yaramadıysa, sisteminize kötü amaçlı yazılım veya virüs bulaşma olasılığı olabilir. Bu nedenle, önce sorunu çözmenizi ve ardından düzeltmeleri kullanmanızı öneririz. Herhangi bir sorunuz veya geri bildiriminiz varsa, lütfen aşağıdaki yorum kutusuna yorumu yazın.


