Düzeltme: Windows Güncelleme Hatası 0x80240023
Windows Sorun Giderme Sorun Giderme Kılavuzu / / August 04, 2021
Reklamlar
Bu makalede, 0x80240023 Windows Güncelleme Hatasını Düzeltmek için olası çözümleri paylaşacağız. Dolayısıyla, Windows işletim sistemi yapınızı güncellemede veya kurmada sürekli başarısız oluyorsanız, bu sorun giderme kılavuzu size yardımcı olacaktır. Bu belirli sorun, Windows kullanıcıları yeni güvenlik veya özellik güncellemesini güncellemeye ve yüklemeye çalıştıklarında ortaya çıkabilir. Windows sistemi, temel olarak güncellemeleri aradığınızda veya kurulum başarısız olduğunda bu hatayı gösterir.
Bu arada, Microsoft Office 2007 kullanıcılarının lisanslama ile ilgili sorunlar yaşayabileceği ve artık resmi olarak desteklenmediği için 0x80240023 hatasıyla karşılaşabileceği raporlarından bazıları çıkıyor. Ek olarak, bu hata KB2505184 (Office Dosya Doğrulama Eklentisi) ile de oldukça ilgilidir. Kullanıcıların çoğu güncelleme hatası alabilir. WU_E_EULAS_DECLINED bu, lisans süresiyle ilgili bir sorun olduğu anlamına gelir.
Bu nedenle, kullanıcılar Windows 10 güncelleme oluşturun. Bir Windows güncellemesini her yüklediğinizde, büyük olasılıkla işlemin doğrulanması veya tamamlanması için sistem lisans süresinin kabul edilmesi gerektiğini belirtmekte fayda var. Bu işlem manuel olarak yapılabilse de, bazen kullanıcılar yanlışlıkla izni veya buna benzer bir şeyi reddedebilir.
İçindekiler
-
1 Düzeltme: Windows Güncelleme Hatası 0x80240023
- 1.1 1. Windows Update Hizmetini Yeniden Başlatın
- 1.2 2. Windows Güncellemelerinde Sorun Giderme
- 1.3 3. Windows 10'un Etkin olup olmadığını kontrol edin
- 1.4 4. Tarih ve Saatin Doğru olup olmadığını kontrol edin
- 1.5 5. Başarısız Güncellemeleri Manuel Olarak Yükleme
- 1.6 6. Windows Update Önbelleğini Yeniden Oluşturun
Düzeltme: Windows Güncelleme Hatası 0x80240023
Burada, sizin için kullanışlı olabilecek birkaç olası geçici çözümü paylaştık. Adımları tek tek izlemeyi deneyin ve hangisinin sorununuzu çözdüğünü kontrol edin.
Reklamlar
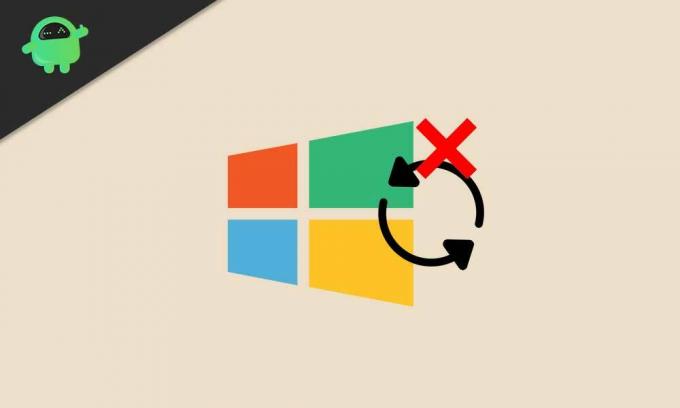
1. Windows Update Hizmetini Yeniden Başlatın
Windows 10 sisteminizdeki hatalı veya durdurulmuş bir Windows güncelleme hizmeti, lisanslama süresi sorunu nedeniyle temelde güncellemeleri yüklemenizi engelleyebilir. Bu nedenle, önce hizmeti yeniden başlatmanız ve ardından Windows işletim sistemi yapınızı güncellemeyi denemeniz gerekir.
- Tıkla Başlangıç menüsü > Tür services.msc ve vur Giriş Hizmetler arayüzünü açmak için.
- Aşağı kaydırın ve arayın Windows güncelleme.
- Sağ tık üzerinde Windows güncelleme ve tıklayın Dur.
- Şimdi basın Windows + R açmak için anahtarlar Çalıştırmak iletişim kutusu.
- Tür % windir% \ SoftwareDistribution \ DataStore ve vur Giriş.
- İtibaren Windows Update geçici önbellek klasörü, seçin ve tüm dosyaları sil.
- Tamamlandıktan sonra, Windows Update hizmetini durdurmak için yukarıdaki adımları tekrarlayın.
- Sonraki, Sağ tık üzerinde Windows güncelleme seçeneği ve tıklayın Başlat.
- Son olarak, hatanın giderilip giderilmediğini kontrol etmek için bilgisayarınızı yeniden başlatın.
2. Windows Güncellemelerinde Sorun Giderme
Bilgisayardaki Windows Update ile ilgili sorun giderme, sorunu tamamen çözebilir.
- Tıkla Başlangıç menüsü > Seçin Ayarlar.
- Git Güncelleme ve Güvenlik > Tıklayın Sorun giderme sol bölmeden.
- Şimdi tıklayın Windows güncelleme sorun gidericiyi çalıştırmak için.
- İşlemin tamamlanmasını bekleyin.
- İstenirse, tıklayın 'Bu düzeltmeyi uygula'.
- Bilgisayarınızı yeniden başlatın ve Windows güvenliğini veya özellik güncellemesini tekrar yüklemeyi deneyin. [Bu makaleyi yazarken, Windows 10 sürüm 20H2 en son sürümdür]

Ancak bu yardımcı olmadıysa diğer yöntemleri uygulamayı deneyin.
Reklamlar
3. Windows 10'un Etkin olup olmadığını kontrol edin
Windows 10 sisteminizin etkinleştirilmeme olasılığı yüksektir. Windows 10'unuzun etkin olup olmadığını kontrol etmek için aşağıdaki adımları izleyin:
- Tıkla Başlangıç menüsü > Git Ayarlar.
- Seçiniz Güncelleme ve Güvenlik > Tıklayın. Aktivasyon sol bölmeden sekme.
- Burada en üstte, sisteminizin bir lisansla etkinleştirilip etkinleştirilmediğini görebileceksiniz.
- Diyorsa 'Pencereler aktif …' sonra bir sonraki yöntemi takip edebilirsiniz.
- Ancak, Windows etkinleştirilmediyse, Windows 10 Home veya Pro gibi mevcut sürümünüze göre bir Windows 10 ürün anahtarı satın almanız gerekir.
- Etkinleştirme için ürün anahtarını edindikten sonra, 'Ürün anahtarını değiştir' > Anahtarı girin ve doğrulayın.
- Son olarak, Windows Güncelleyiciyi tekrar çalıştırın ve sorunun devam edip etmediğini kontrol edin.
- Zevk almak!
4. Tarih ve Saatin Doğru olup olmadığını kontrol edin
Bazen bölgeye veya saat dilimine göre tarih ve saatin doğru ayarlanmaması da Windows güncellemelerinde birden çok soruna ve daha fazlasına neden olabilir.
- Tıklamak Başlat > Git Ayarlar.
- Git Zaman ve Dil > Tarih ve saatin doğru ayarlanıp ayarlanmadığını kontrol edin.
- Değilse, tıklayın "Ek tarih, saat ve bölgesel ayarlar".
- Seç "Saati ve tarihi ayarlayın" > Tıklayın "Tarih ve saati değiştir".
- Doğru tarih ve saati ayarlayın ve saat dilimini de kontrol ettiğinizden emin olun.
- Her şey bittiğinde, değişiklikleri uygulamak için bilgisayarınızı yeniden başlatın.
5. Başarısız Güncellemeleri Manuel Olarak Yükleme
Bazen birkaç güncellemenin veya tek bir güncellemenin bazı nedenlerle başarısız olması da mümkündür. Bu sizin başınıza geliyorsa, başarısız olan güncellemeleri PC'nize manuel olarak yüklemeyi deneyin.
- Basın Windows anahtarı açmak için Başlangıç menüsü.
- Tıklamak Ayarlar > Git Güncelleme ve Güvenlik.
- Bekleyen Windows yapı güncellemelerini kontrol edin. Ek olarak, herhangi biri yüklenmeyi bekliyorsa veya indirilemiyorsa KB güncellemelerini kontrol etmelisiniz.
- Bu senaryoda şöyle görünecek: "Durum: Yüklenmeyi bekliyor" veya bir tür uyarı notu.
- Ayrıca şuraya da gidebilirsiniz: Microsoft Güncelleme Kataloğu başarısız KB güncelleme bilgilerini kontrol etmek için.
- KB güncellemesini tekrar indirip yüklemeyi deneyin.
- Güncelleme başarıyla yüklendikten sonra, Windows Update Hatası 0x80240023'ün düzeltilip düzeltilmediğini kontrol etmek için bilgisayarınızı yeniden başlatın.
6. Windows Update Önbelleğini Yeniden Oluşturun
Raporlardan bazıları daha önce çevrimiçi olarak önbelleğe alınmış bir Windows 10 güncelleme dosyasının da 0x80240023 hatasıyla ilgili sorunlara neden olabileceği ortaya çıktı. Bu nedenle, önbelleği sıfırlamanız ve yeniden oluşturmanız gerekecek.
Reklamlar
- Basın Windows anahtarı açmak için Başlangıç menüsü.
- Tür cmd ve sağ tık üzerinde Komut istemi.
- Şimdi seçin Yönetici olarak çalıştır.
- Aşağıdaki komut satırını kopyalayın / yapıştırın ve Enter tuşuna basın:
net stop wuauserv
- Ardından, aşağıdaki komutu kopyalayın, yapıştırın ve Enter tuşuna basın:
cd% systemroot% \ SoftwareDistribution
- Komutu tek tek kopyalayın, CMD'ye koyun ve Enter tuşuna basın:
ren Download.old indirin. net başlangıç wuauserv. net stop bitleri. net başlangıç bitleri. net stop cryptsvc. cd% systemroot% \ system32. ren catroot2 catroot2old. net başlangıç cryptsvc
- Her şey bittiğinde, bilgisayarınızı yeniden başlatın ve hatanın düzeltilip düzeltilmediğini kontrol edin.
İşte bu, çocuklar. Bu kılavuzun size yardımcı olduğunu varsayıyoruz. Daha fazla soru için aşağıdaki yorumda sormaktan çekinmeyin.
Subodh, ister teknoloji ile ilgili ister başka türlü içerik yazmayı seviyor. Bir yıl teknoloji blogunda yazdıktan sonra tutkulu hale geliyor. Oyun oynamayı ve müzik dinlemeyi çok seviyor. Blog yazmanın yanı sıra, oyun bilgisayarı yapılarına ve akıllı telefon sızıntılarına bağımlılık yapıyor.


![Tecno Pop 4 Pro için Google Kamera'yı İndirin [GCam APK]](/f/f6d78a52f3fa40c9d9ac8f80f0850efa.jpg?width=288&height=384)
