Windows 10'da Genel Ses Sürücüsü Algılanan Hata Nasıl Onarılır?
Windows Sorun Giderme Sorun Giderme Kılavuzu / / August 04, 2021
Reklamlar
Windows 10'u mevcut en son sürümle güncellemek, kullanıcılar için tonlarca hata düzeltmesi ve yeni özellik getirdiği için genellikle iyidir. Ancak yeni güncellemelerin de beraberinde yeni hatalar getirdiği görülmüştür. Ve birkaç kullanıcı Windows 10 ile ses sürücüsü sorunlarıyla karşılaştı. Özellikle, sesle ilgili bu sorunlar, kullanıcının dizüstü bilgisayarlarında veya masaüstlerinde ses dinleme deneyimini zayıflatabilir.
Masaüstünüzde oyun oynayamaz ve oynatılan herhangi bir medya içeriğinin sesini bile duyamazsınız. Bu çok önemli bir konudur ve bu sorunu olabildiğince erken çözmek istersiniz. Dolayısıyla, genel bir ses sürücüsü de Windows 10'da bir hata tespit ettiyse, o zaman doğru yerdesiniz. Çünkü bu yazıda, Windows 10 dizüstü veya masaüstü bilgisayarlarınızdaki bu ses sürücüsü sorununu gidermek için kullanabileceğiniz tüm düzeltmeleri ve olası çözümleri size vereceğiz. Bununla birlikte, doğrudan makalenin kendisine girelim:

İçindekiler
-
1 Windows 10'da Genel Ses Sürücüsü Algılanan Hata Nasıl Onarılır?
- 1.1 Temelleri yapın
- 1.2 Ses hizmetlerinizin durumunu kontrol edin
- 1.3 Ses sürücüsünü yeniden yükleyin
- 1.4 Ses sürücülerinizi güncelleyin
- 1.5 Ses İyileştirmelerini Kapat
- 1.6 Windows Update'i kontrol edin
- 2 Sarmak!
Windows 10'da Genel Ses Sürücüsü Algılanan Hata Nasıl Onarılır?
Her zaman olduğu gibi, sorunları çözmeye başlamadan önce, bu sorunun gerçekte ne olduğuna bir göz atalım. Görünüşe göre, Windows 10'daki bu genel ses sürücüsü sorunu, cihazınızda hatalı ses sürücüleri yüklüyse tespit edilir. Ayrıca, bu sorun genellikle Windows 10 Sorun Giderici tarafından algılanır. Sorun giderici, temel olarak donanım aygıtlarınızla ilgili belirli sorunlar yaşadığınızda çalışır.
Reklamlar
Bu hata, ses aygıtlarınızın ve sürücülerinizin bilgisayarınızın komutlarına yanıt vermediği anlamına gelir. Ek olarak, ses sürücüleriniz devre dışı bırakılırsa, Windows 10'da bir hata algılayan genel bir ses sürücüsüyle de karşılaşırsınız. İyi bir şey, bu ses sürücüsü sorununu gidermek için uygulayabileceğiniz ve uygulayabileceğiniz birkaç düzeltme olduğu için endişelenecek çok şeyiniz olmamasıdır. Gelin her birine tek tek bakalım;
Temelleri yapın
Başlıca yöntemlere geçmeden önce, her şeyden önce, her zaman temel bilgileri gözden geçirmeli ve bunların doğru şekilde ayarlanıp ayarlanmadığını görmelisiniz.
- Hoparlörlerinizin ve kulaklığınızın bağlantısının doğru olduğundan ve gevşek olmadığından veya yanlış jaka taktığınızdan emin olun.
- Sesi düzgün bir şekilde duyabilmek için ses düzeyini artırdığınızdan emin olun.
- Cihazların sessize alınmadığını kontrol edin.
- Ayrıca, kulaklığınızın takılı olup olmadığını kontrol edin. Çünkü bu durumda hoparlörleriniz çalışmayacaktır.
Ses hizmetlerinizin durumunu kontrol edin
- Açık Çalıştırmak tuşuna basarak komut verin Kazan + R klavyenizdeki birleşik tuşlar.
- Yazın services.msc ve vur Giriş.

- Açılan Hizmetler pencere, şuraya git Windows Audio ve Windows Audio Uç Nokta Oluşturucu.

- İkisine de tıklayın ve seçin Özellikleri.
- O zaman seçmen gerekiyor Başlat altında Hizmet Durumu.
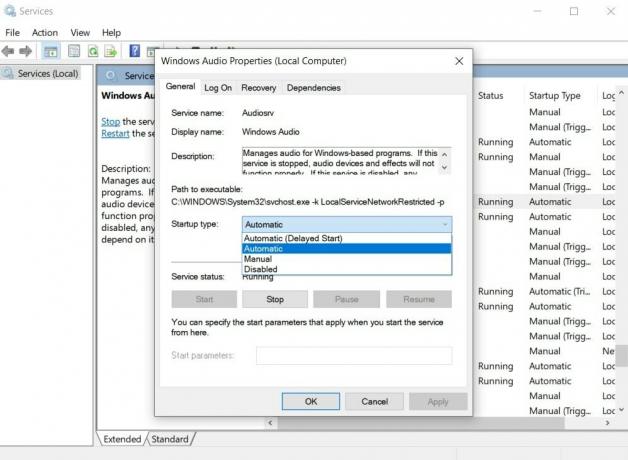
- Ayrıca Başlangıç türü -e Otomatik.
- Tıklayın Uygulamak ve bas tamam yapılan tüm değişiklikleri kaydetmek için Hizmetler.
- Bu kadar!
Şimdi sesinizin geri gelip gelmediğini görün. Bu işlemde belirtilen tüm değişiklikleri yaptıktan sonra bilgisayarınızı yeniden başlattığınızdan emin olun.
Ses sürücüsünü yeniden yükleyin
Birçok durumda, bozuk veya hatalı bir ses sürücüsü, bu tür hataların arkasındaki ana nedendir. Bu nedenle, tüm hataları eşitlemek ve ayrıca ses aygıtı için bozuk dosyaları düzeltmek için her zaman ses sürücülerini yeniden yüklemeniz önerilir.
- Basın Galibiyet + X açmak Aygıt Yöneticisi.
- Açılan Aygıt Yöneticisi ses sürücünüzü bulun.
- Sağ tıklayın ve Kaldır bilgisayarınızdan cihaz.
- Cihazı kaldırdıktan sonra, tekrar başlat senin bilgisayarın.
- Cihazınız yeniden başlatıldıktan sonra şuraya gidin: Aygıt Yöneticisi bir kere daha.
- Sonra gidin Eylem> Donanım değişikliklerini tara.
- Bu işlem, kaldırılan sürücüleri otomatik olarak yeniden yükleyecektir.
Ses sürücülerinizi güncelleyin
- Basın Galibiyet + X açmak Aygıt Yöneticisi.
- Açılan Aygıt Yöneticisi ses sürücünüzü bulun.
- Başını aşmak Ses, video ve oyun denetleyicileri ve genişletin.
- Ses sürücünüzü seçin ve üzerine sağ tıklayın.
- Burada seçmek zorundasın Sürücüyü güncelle.
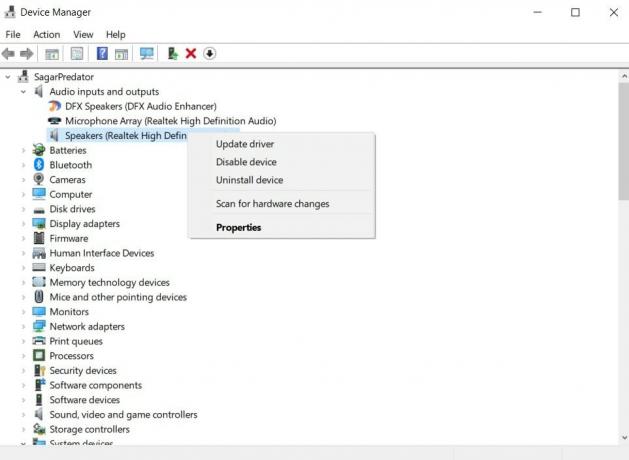
- İşlemin tamamlanmasına izin verin ve ses sürücünüz için bir güncelleme varsa, o zaman sürücüyü otomatik olarak güncelleyecektir.
- Bu yapıldıktan sonra bilgisayarınızı yeniden başlatın.
- Bu kadar!
Ses İyileştirmelerini Kapat
- Basın Galibiyet + X açmak Kontrol Paneli.
- Açılan Kontrol Paneli yerini bul Ses Menü.
- Varsayılan ses cihazınıza sağ tıklayın. Ses pencere.
- Sonra vur Özellikleri.
- Altında Özellikleri pencereler, vur Geliştirmeler sekmesi.
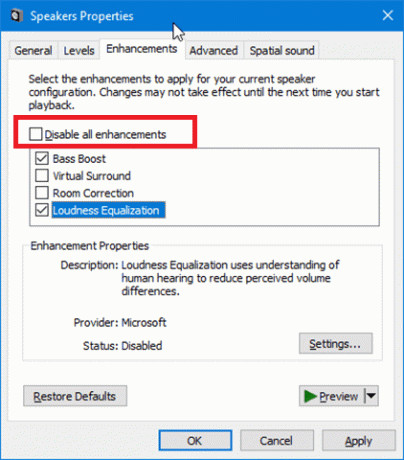
- Sonra kutuyu işaretleyin Tüm ses efektlerini devre dışı bırakın.
- Son olarak, değişiklikleri kaydetmek için Uygula ve Tamam düğmesine basın.
- Bu kadar
Windows Update'i kontrol edin
Birkaç durumda, masaüstünüzdeki bu tür sorunların düzeltilmesi bir Windows güncellemesi aracılığıyla sağlanacaktır. Bu nedenle, Windows PC'nizi veya dizüstü bilgisayarınızı her zaman mevcut en son güncellemeyle güncel tutmanız önerilir.
Reklamlar
- Basın Win + I açma düğmesi Ayarlar app.
- Sonra gidin Güncelleme ve Güvenlik.
- Git Windows güncelleme.
- Tıklamak Güncellemeleri kontrol et ve güncelleyicinin mevcut yeni güncellemeleri kontrol etmesine izin verin.

- Mevcut yeni bir güncelleme varsa, İndir buton.
- Bu, kullandığınız Windows PC ile ilgili en son güncellemeleri yükleyecek ve muhtemelen karşılaşabileceğiniz ses sürücüsü sorununu da çözecektir.
- Bu kadar!
Sarmak!
Yani, bu yazıda benim tarafımdan var. Bunlar, Windows 10 PC'de bir sorunu tespit etmeyen genel ses sürücüsünü düzeltmek için kullanabileceğiniz olası geçici çözümlerden bazılarıdır. Kullanıcılar yukarıda belirtilen yöntemleri izlemiş ve onlar için çalışmıştır. Ayrıca bu yazıda bahsedilen yöntemlerden hangisinin sizin için işi yaptığını aşağıdaki yorumlarda da bize bildirebilirsiniz. Ayrıca işi sizin için yapan ve bizimle paylaşmak istediğiniz diğer yöntemleri de bizimle paylaşabilirsiniz.
Bu arada, bu içeriği beğendiyseniz ve daha fazla içerik okumak istiyorsanız, bu kadar harika bir haber için, sayfamıza göz atabilirsiniz. Windows Kılavuzları, Oyun Kılavuzları, Sosyal Medya Kılavuzları, iPhone, ve Android Kılavuzları daha fazla okumak için. Abone olduğunuzdan emin olun. Youtube kanalı Android, iOS ve Oyunla ilgili harika videolar için. Bir sonraki gönderiye kadar… Şerefe!
Çalışmam Android Authority, Android Police, Android Central, BGR, Gadgets360, GSMArena ve daha fazlasında yayınlandı. Gitar çalmayı, seyahat etmeyi ve kahve içmeyi seven bir Six Sigma ve Google Sertifikalı Dijital Pazarlamacı. Girişimci ve Blogger.

![G960WVLU7CSJ3'ü indirin: Ekim 2019 Galaxy S9 için güvenlik yaması [Kanada]](/f/6770e1ce4c8021cacdbc8d94df7a30bd.jpg?width=288&height=384)

