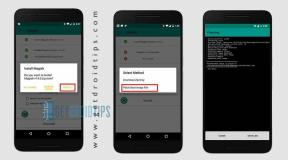Windows 10'da Genel PnP Monitör Sorunu Nasıl Onarılır
Windows Sorun Giderme Sorun Giderme Kılavuzu / / August 04, 2021
Reklamlar
Microsoft'un yayınlanmasından bu yana oldukça uzun zaman geçti Windows 10 İşletim sistemi değil, aynı zamanda her yeni derlemede giderek daha fazla hata veya kararlılık sorunu ortaya çıkıyor. Windows 10 en yeni ve tam özellikli işletim sistemi olmasına rağmen, çoğu durumda birçok kullanıcının karşılaştığı bir dizi sorunu inkar edemeyiz. Donanım sürücüsü sorunları, sistem kararlılığı sorunları veya hatalar nedeniyle büyük bir sorun olabilir. Windows 10'daki Genel PnP Monitör Sorunu bunlardan biridir. Siz de onlardan biriyseniz, bu sorun giderme kılavuzuna bakın.
Ayrıca, birçok Windows 10 kullanıcısının birkaç yıldır bu özel genel PnP monitörle ilgili sorunla karşılaştığını da belirtmek gerekir. Yine de Microsoft bu sorunu çözemiyor ya da dikkate almıyor. Yani gerçekte olan şu ki, Windows 7/8 kullanıcıları sistemlerini Windows 10'a yükselttikten sonra, mevcut veya zaten bağlı monitörleri Windows 10 sistemi tarafından tanınmıyor. Şimdi, monitörün düzgün çalışması olmadan, etkilenen kullanıcılar kesinlikle hayal kırıklığına uğruyor.
Görünüşe göre ekran sürücünüzle ilgili bir sorun veya monitör kabloları, VGA kabloları, HDMI kablosu, grafik kartı sorunu vb. İçeren herhangi bir donanımla ilgili sorun var. Ancak bir sorun var ve düzeltme çoğu kullanıcı için çok basit görünse de aslında öyle değil. Aynı çözümler herkes için işe yaramayabilir ve bu, etkilenen Windows 10 kullanıcıları için başka bir önemli sorundur. Ancak, belirtilen tüm yöntemlerin sorununuzu tamamen çözmesi gerektiğini varsayabiliriz.
İçindekiler
-
1 Windows 10'da Genel PnP Monitör Sorunu Nasıl Onarılır
- 1.1 1. Genel PnP Monitör Sürücüsünü Güncelleyin
- 1.2 2. GPU Sürücüsünü Güncelleyin
- 1.3 3. Generic PnP Monitor Driver'ı Kaldırma
- 1.4 4. SFC Taramasını Çalıştır
- 1.5 5. Monitörünüzü Çıkarın ve Yeniden Bağlayın
- 1.6 6. Windows Derlemesini Güncelleyin
Windows 10'da Genel PnP Monitör Sorunu Nasıl Onarılır
Hatırlamak gerekirse, PnP, çoğunlukla her türlü harici donanım veya çevre birimi için kullandığımız "Tak ve Çalıştır" terimidir. herhangi bir özel sürücü veya kurulum dosyası olmadan cihaza güç kablosu veya USB kablosuyla kolayca bağlanabilir. Şimdi, bu özel sorun herkesin başına gelmeyebilir, ancak maalesef çok sayıda etkilenen kullanıcı bu konuda rapor veriyor.
Reklamlar

(PnP Monitörü) gibi bir PnP donanımını bağlamak Windows sisteminde sorunsuz çalışsa da, bazen sistem bağlı cihazı tanıyın ve bu nedenle "Aygıt Yöneticisi" nde "Genel PnP Monitörü" olarak görünmeye başlar Bölüm. Bu nedenle, bu ne zaman olursa olsun, Windows bağlı PnP monitör için otomatik olarak genel bir monitör sürücüsü yükler. Ancak ne yazık ki tüm monitörler bu genel monitör sürücüsünü desteklemiyor veya düzgün çalışmıyor. Ancak, işinize yarayacak birkaç olası geçici çözümü aşağıda paylaştık.
1. Genel PnP Monitör Sürücüsünü Güncelleyin
- Hızlı Başlangıç Menüsünü açmak için Başlat menüsüne sağ tıklayın.
- Şimdi, listeden Aygıt Yöneticisi'ne tıklayın> Listeyi genişletmek için Monitörlerin ok simgesine tıklayın.
- "Generic PnP Monitor" göreceksiniz> Sadece sağ tıklayın.
- Ardından, "Sürücüyü güncelle" ye tıklayın> "Güncellenmiş sürücü yazılımını otomatik olarak ara" yı seçin. Bu, güncelleme varsa sürücüyü otomatik olarak indirip kuracaktır.
- Tamamlandıktan sonra bilgisayarınızı yeniden başlatın ve sorunu kontrol edin.
- Sorun devam ederse, yukarıdaki adımları aynen uygulayın ve bu sefer "Sürücü yazılımı için bilgisayarıma gözat" ı seçin.
- Şimdi, "Bilgisayarımdaki mevcut sürücüler listesinden seçmeme izin ver" seçeneğini seçin.
- Etkinleştirmek için "Uyumlu donanımı göster" onay kutusunu tıklayın.
- Ardından listeden seçmek için uyumlu donanıma tıklayın ve "İleri" ye tıklayın.
- Sürücü yüklendikten sonra, bilgisayarınızı yeniden başlatın ve Windows 10'unuzdaki Genel PnP Monitör Sorununu tekrar kontrol edin.
Yöntem sizin için işe yaramadıysa, sonraki yöntemi izlediğinizden emin olun.
2. GPU Sürücüsünü Güncelleyin
- Tıkla Başlat menü> Yazım Aygıt Yöneticisi onu aramak için.
- Ardından, üzerine tıklayın ve listesini genişletin. Ekran adaptörleri üzerine tıklayarak.
- Özel grafik kartına sağ tıklayın> Seç Sürücüyü güncelle.
- Tıklamak Sürücüler için otomatik olarak ara ve mevcut güncellemeyi aramaya başlayacaktır.
- Varsa, en son grafik sürücüsü sürümünü otomatik olarak indirip kuracaktır.
- Tamamlandığında, değişiklikleri uygulamak için bilgisayarınızı yeniden başlatın.
Mevcut değilse, sonraki yöntemi kontrol edin.
3. Generic PnP Monitor Driver'ı Kaldırma
- Başlat menüsüne sağ tıklayın> Aygıt Yöneticisine tıklayın.
- Listeyi genişletmek için Monitörlerin ok simgesine tıklayın.
- "Generic PnP Monitor" göreceksiniz> Sadece sağ tıklayın.
- "Cihazı kaldır" ı seçin> İstenirse "Kaldır" ı tıklayın.
- Tamamlandığında, "Yardım" seçeneğinin altındaki "Donanım değişikliklerini tara" simgesini seçin.
- Bu şekilde, Windows taramaya başlayacak ve bağlı monitörü tanımaya ve yine de monitör sürücüsünü yüklemeye çalışacaktır.
- Son olarak, sorunu kontrol etmek için bilgisayarınızı yeniden başlatın.
Henüz düzeltilmediyse, sonraki yöntemi deneyin.
Reklamlar
Okumalısınız:Oyun Oynarken Windows 10'da Görevler Nasıl İzlenir
4. SFC Taramasını Çalıştır
Bu nedenle, SFC (Sistem Dosyası Denetleyicisi) taraması, Windows sürücüleri için bir sorun giderici olarak çalışır veya ilgili hataları giderir. Bazen herhangi bir bozuk veya eksik sistem dosyası veya hatta bir sürücü birden fazla soruna neden olabilir. SFC taraması bu hataları basitçe geri yükler veya onarır.
- Windows Arama özelliğini açmak için Windows + S tuşlarına basın.
- Şimdi, Komut İstemi yazın ve üzerine sağ tıklayın.
- "Yönetici olarak çalıştır" ı seçin> UAC tarafından istenirse "Evet" i tıklayın.
- Ardından, komut istemi penceresine aşağıdaki komut satırını yazın ve Enter tuşuna basın:
sfc / scannow
- Sorunları tamamlamak ve düzeltmek için SFC taramasını beklemeniz gerekecektir. [Disk boyutunuza bağlı olarak 15-20 dakika kadar sürebilir]
- İşlem tamamlandığında, bilgisayarınızı yeniden başlatın ve Windows 10 sisteminizdeki Genel PnP Monitör Sorununu çözmelidir.
Yine de sorun görünüyor mu? Bir sonrakini takip edin.
5. Monitörünüzü Çıkarın ve Yeniden Bağlayın
Tüm masaüstü monitör kullanıcıları da bu yöntemi deneyebilir.
Reklamlar
- Her şeyden önce, bilgisayarınızı ve Monitörü kapatın.
- Monitörün kapalı olduğundan emin olun. Değilse, kapatmak için monitörün güç düğmesine basın. [Bir LED göstergesi kapanabilir]
- Şimdi, güç kablosunu ve VGA / HDMI kablosunu CPU'dan çıkararak monitörünüzü kapatıp açın.
- En az 10 dakika bekleyin ve ardından tüm kabloları tekrar takın.
- Bilgisayarınızı olduğu kadar monitörünüzü de açın.
Durumda, bu yöntem de sizin için işe yaramadıysa, sonraki yöntemi deneyin.
6. Windows Derlemesini Güncelleyin
- Windows Ayarları menüsünü açmak için Windows + I tuşlarına basın.
- Güncelleme ve Güvenlik'e tıklayın> Güncellemeleri kontrol et'e tıklayın.
- Güncelleme mevcutsa, indirip kurduğunuzdan emin olun.
- Tamamlandıktan sonra bilgisayarınızı yeniden başlatın ve sorunu kontrol edin.
İşte bu çocuklar. Bu kılavuzun size yardımcı olduğunu varsayıyoruz. Ek sorgular için aşağıdaki yorumu sormaktan çekinmeyin.
Subodh, ister teknoloji ile ilgili ister başka türlü içerik yazmayı seviyor. Bir yıl teknoloji blogunda yazdıktan sonra tutkulu hale geliyor. Oyun oynamayı ve müzik dinlemeyi çok seviyor. Blog yazmanın yanı sıra, oyun bilgisayarı yapılarına ve akıllı telefon sızıntılarına bağımlılık yapıyor.