İPhone AutoPlay'in Windows 10'da Çalışmaması Nasıl Onarılır
Windows Sorun Giderme Sorun Giderme Kılavuzu / / August 04, 2021
Reklamlar
Bu eğiticide, iPhone Otomatik Kullan'ın Windows 10'da çalışmayan sorunları nasıl düzelteceğinizi göstereceğiz. Otomatik Kullan, Windows işletim sisteminde yer alan oldukça şık bir özelliktir. Cihazınızı PC'ye bağladığınızda, bazı önemli işlevlere sahip bir menü gösterecektir. Fotoğrafları görüntülemek ve içe aktarmaktan müzik çalmaya veya aygıt içi dosyalara erişmek için Dosya Gezgini'ni açmaya kadar, tek bir fare tıklamasıyla birçok şey yapılabilir.
Ancak, herkes bu özelliği tam olarak kullanamaz. Pek çok iPhone kullanıcısı, cihazlarını Windows 10 bilgisayarlarına bağladıklarında Otomatik Kullan menüsünün açılmadığından şikayet ediyor. Bu kılavuzda, bu hatanın tüm olası nedenlerine bir göz atacağız ve daha da önemlisi, uygun düzeltmeleri de paylaşacağız. Takip etmek.
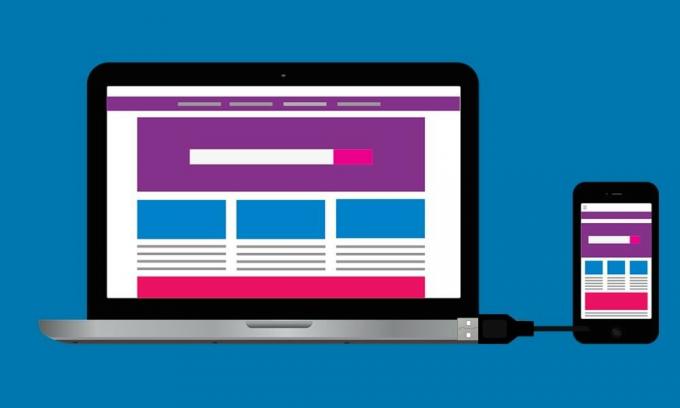
İçindekiler
-
1 İPhone AutoPlay'in Windows 10'da çalışmamasını düzeltme
- 1.1 Düzeltme 1: Otomatik Kullan Geçişini Yeniden Etkinleştirin
- 1.2 Düzeltme 2: Grafik Sürücülerini Güncelleyin
- 1.3 Düzeltme 3: Otomatik Kullan Ayarlarını Sıfırla
- 1.4 Düzeltme 4: Kayıt Defterini Değiştirin
- 1.5 Düzeltme 5: Kabuk Donanım Algılamasını Kullanma
- 1.6 Düzeltme 6: Windows Sorun Gidericiyi kullanın
- 1.7 Düzeltme 7: Sürücüleri Yeniden Yükleyin
İPhone AutoPlay'in Windows 10'da çalışmamasını düzeltme
Yukarıda belirtilen sorunların birçok nedeni olabilir. En yaygın olanlardan bazıları eski bir grafik sürücüsünün kullanılması, Windows 10 Otomatik Kullan ayarlarıyla ilgili sorunlar, Kayıt defteri sorunları veya Kabuk Donanım Algılama sorunları da buna yol açabilir. İşte bu sorunlar için tüm olası düzeltmeler, bu da iPhone Otomatik Kullan'ın Windows 10'da çalışmamasını düzeltir. Bunun için evrensel bir çözüm olmadığını unutmayın, başarıya ulaşana kadar her birini denemeniz gerekecek.
Reklamlar
Düzeltme 1: Otomatik Kullan Geçişini Yeniden Etkinleştirin
İlk düzeltme çoğunlukla temel hatlar üzerindedir, tek yapmanız gereken Otomatik Kullan seçeneğini devre dışı bırakmak ve ardından yeniden etkinleştirmek. Bu, sırayla bu özelliği yeniler ve sorunu da çözebilir.
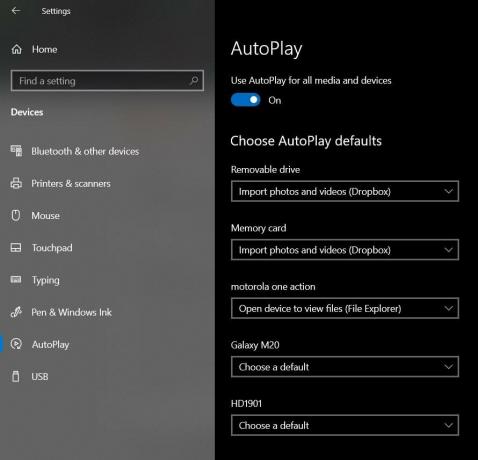
- Ayarlar menüsünü başlatmak için Windows + I kısayol tuşlarını kullanın.
- Ardından sol menü çubuğundan Otomatik Kullan seçeneğine gidin.
- Şimdi üstte bulunan Otomatik Kullan geçişini devre dışı bırakın ve yeniden etkinleştirin. Windows 10 PC'nizdeki iPhone Otomatik Kullan sorunlarını çözüp çözmediğini kontrol edin.
Düzeltme 2: Grafik Sürücülerini Güncelleyin
Eski veya güncel olmayan bir grafik sürücüsü kullanıyorsanız, bununla ilgili bazı sorunlar vardır. Bu nedenle, sürücülerin en son sürüme güncellenmesi önerilir. İşte nasıl yapılabileceği:
- Windows + X kısayol tuş kombinasyonlarını kullanın ve görüntülenen menüden Aygıt Yöneticisi'ni seçin.
- Ardından Ekran Adaptörleri bölümüne gidin ve daha da genişletmek için üzerine tıklayın.
- Şimdi Grafik kartınıza sağ tıklayın ve Sürücüleri Güncelle'yi seçin.

- Görünen sonraki menüde, güncellenmiş grafik sürücüsünü otomatik olarak ara'yı seçin.

- Windows şimdi en son sürücüleri arayacak, aynısını indirip kuracaktır.
Bu yapıldıktan sonra, bilgisayarınızı yeniden başlatın ve Windows 10 PC'nizde iPhone Otomatik Oynatma sorunlarını çözüp çözemeyeceğinizi görün.
Düzeltme 3: Otomatik Kullan Ayarlarını Sıfırla
Otomatik Kullan ayarlarını varsayılan durumuna da sıfırlayabilirsiniz. Bu, bu özellikte yaptığınız tüm değişiklikleri kaldıracak ve karşılığında sorunu da çözebilir.
Reklamlar
- Bu nedenle, Ayarlar menüsünü başlatmak için Windows + I kısayol tuş kombinasyonlarını kullanın.
- Ardından Cihazlar bölümüne gidin.

- Sol menü çubuğundan Otomatik Kullan seçeneğini seçin
- Şimdi tüm bağlı cihazların bir listesini göreceksiniz. İPhone'unuzun yanındaki açılır menüye gidin ve Her seferinde bana sor'u seçin.
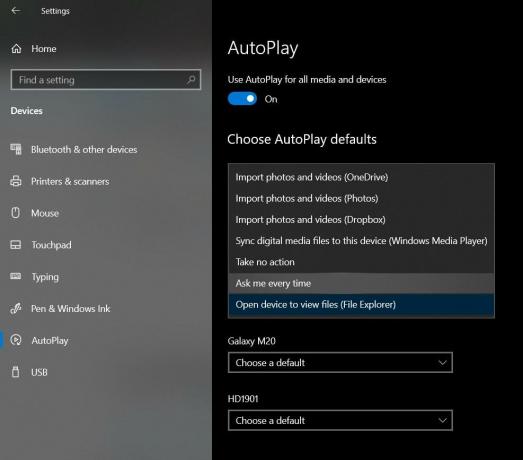
Şimdi bu Ayarlar menüsünü kapatın ve iPhone'unuzu bağlayın, bunun Windows 10 PC'nizdeki iPhone Otomatik Kullan sorunlarını çözüp çözmediğine bakın.
Düzeltme 4: Kayıt Defterini Değiştirin
Yanlış bir kayıt defteri girişi de bir veya iki soruna yol açabilir. Bu bakımdan oldukça şık bir düzeltme var. Yeni bir kayıt dosyası oluşturabilir ve yukarıda belirtilen sorunu gidermek için bu dosyayı kullanabilirsiniz. İşte gerekli adımlar:
- Öncelikle masaüstünüzde yeni bir Not Defteri dosyası oluşturun. Bunun için masaüstünde boş bir konuma sağ tıklayın ve Yeni> Metin Belgesi'ni seçin.
- Ardından, aşağıdaki satırları bu dosyaya kopyalayıp yapıştırın:
Windows Kayıt Defteri Düzenleyicisi Sürüm 5.00. [HKEY_CURRENT_USER \ Software \ Microsoft \ Windows \ CurrentVersion \ Policies \ Explorer] "NoDriveTypeAutoRun" = dword: 00000091. [HKEY_LOCAL_MACHINE \ SOFTWARE \ Microsoft \ Windows \ CurrentVersion \ Policies \ Explorer] "NoDriveTypeAutoRun" = -
- Şimdi Dosya> Farklı Kaydet'e gidin ve Kayıt türü seçeneğini Tüm Dosyalar olarak değiştirin. Bu dosyayı test.reg olarak adlandırın ve Kaydet düğmesine basın.

- Şimdi masaüstünüzde test adlı bir kayıt defteri düzenleyici dosyası göreceksiniz, bunu yönetici olarak açın.

Bu yapıldıktan sonra, iPhone'unuzu PC'nize bağlayın ve Windows 10 PC'nizdeki iPhone Otomatik Kullan sorunlarının giderilip giderilmediğini kontrol edin.
Düzeltme 5: Kabuk Donanım Algılamasını Kullanma
Kabuk Donanım Algılama, Windows PC'nizdeki Otomatik Kullan bildirimlerini yönetir. Bir veya iki sorunla karşı karşıyaysa, Otomatik Kullan açılır iletişim kutusunu geri tutabilir. Bu durumda, bu sorunu gidermek için ShellHWDetection komutunu kullanabilirsiniz. Bunu nasıl yapacağınız aşağıda açıklanmıştır:
Reklamlar

- Başlat menüsüne gidin ve CMD'yi arayın.
- Ardından Yönetici Olarak Çalıştır'a tıklayın.
- Şimdi CMD penceresinde aşağıdaki komutu yürütün:
net başlangıç shellhwdetection
- Bundan sonra bilgisayarınızı yeniden başlatın. İPhone'unuzu bağladıktan sonra Windows 10 bilgisayarınızda Otomatik Kullan seçeneğinin şimdi görünüp görünmediğine bakın.
Düzeltme 6: Windows Sorun Gidericiyi kullanın
Ayrıca, sorun gidericide pişirilen Windows'u kullanabilir ve donanım tarafında herhangi bir sorun olup olmadığını tarayabilirsiniz.

- Komut İstemi'ni Başlat menüsünden Yönetici olarak başlatın.
- Ardından aşağıdaki komutu yazın ve Enter tuşuna basın:
msdt.exe -id DeviceDiagnostic
- Bu, Donanım ve Aygıtlar bölümünü başlatacaktır. İleri'ye tıklayın ve ekrandaki talimatlara devam edin.
- Tamamlandığında, iPhone'unuzu bağlayın ve Windows 10 bilgisayarınızda Otomatik Kullan sorunlarını çözüp çözemeyeceğinizi görün.
Düzeltme 7: Sürücüleri Yeniden Yükleyin
Yukarıdaki yöntemlerden hiçbiri sorunu çözmediyse, sürücüleri yeniden yüklemeniz gerekebilir. İşte nasıl yapılabileceği:
- İPhone'unuzu PC'ye bağlayın. Görev çubuğunda bulunan Windows simgesine sağ tıklayın ve Aygıt Yöneticisi'ni seçin.
- Bunun içinde, Diğer Cihazlar veya Taşınabilir Cihazlar bölümüne gidin ve daha da genişletmek için üzerine tıklayın.
- Apple iPhone'a sağ tıklayın ve Cihazı Kaldır'ı seçin.

- Bu yapıldıktan sonra, cihazınızı PC'ye yeniden bağlayın ve sürücüler otomatik olarak yüklenecektir.
- Bu olmazsa, tekrar Taşınabilir Cihaz bölümüne gidin, cihazınıza sağ tıklayın ve Sürücüleri Güncelle'yi seçin. Bu, sürücüleri yeniden yüklemeli ve altta yatan Otomatik Kullan sorunlarını da düzeltmelidir.

Bununla birlikte, iPhone Otomatik Kullan'ın Windows 10'da çalışmayan sorunların nasıl düzeltileceğine ilişkin kılavuzu tamamladık. Aynı şekilde yedi farklı düzeltmeyi paylaştık, hangisinin sorunu düzeltmeyi başardığını yorumlarda bize bildirin. Ayrıca, işte bazıları iPhone İpuçları ve Püf Noktaları, PC ipuçları ve püf noktaları, ve Android İpuçları ve Püf Noktaları kontrol etmelisiniz.



