Windows 10 Güncelleme Hatası 0x80245006 Nasıl Onarılır
Windows Sorun Giderme Sorun Giderme Kılavuzu / / August 04, 2021
Reklamlar
Windows güncellemesiyle bilgisayarınızı güncellemeye çalışırken karşılaşabileceğiniz birçok komplikasyon ve hata vardır. Yaygın hataların daha kolay çözümleri vardır. Ancak birçok kişi Windows 10 Güncelleme hata kodunu bildiriyor 0x80245006 sistemlerini güncellemeye çalışırken.
Windows cihazınız için maksimum performans ve güvenlik elde etmek için sisteminizi güncel tutmanız gerektiği doğrudur. Windows güncellemesi, cihazınız için en son sürücüleri, temel bileşenleri ve en son uygulamaları getirir. Bu, güncellemeyi çok önemli hale getirir. Ancak, takılırsanız, Windows 10 Güncelleme hatası 0x80245006'yı düzeltmenin yolları vardır.

İçindekiler
-
1 Windows 10 Güncelleme Hatası 0x80245006 Nasıl Onarılır
- 1.1 Yöntem 1: İnternet bağlantısını kontrol edin
- 1.2 Yöntem 2: Windows Update Sorun Gidericiyi Çalıştırın
- 1.3 Yöntem 3: Gerekli hizmetleri yeniden başlatın
- 1.4 Yöntem 3: Virüsten korumayı devre dışı bırakın
- 1.5 Yöntem 4: Temiz önyükleme moduna girin
- 2 Sonuç
Windows 10 Güncelleme Hatası 0x80245006 Nasıl Onarılır
0x80245006 hata kodu, sistem pencereleri güncelleyemediğinde Windows güncellemesinde görünür, çünkü "Windows güncellemesi bir sorunla karşılaştı.Bu sorun, üçüncü taraf yazılımlar veya antivirüs nedeniyle çalışmayan bazı temel hizmetlerden kaynaklanıyor olabilir. Öyleyse, Windows 10'da bu hata kodu 0x80245006'nın nasıl düzeltileceğini görelim.
Reklamlar
Not: Bu makale Windows 10, Windows 8 ve 8.1'de de çalışacaktır.
Yöntem 1: İnternet bağlantısını kontrol edin
İlk adım, çalışan bir internet bağlantınız olduğunu doğrulamaktır. Web sitelerine erişebiliyorsanız, bu çalışan bir bağlantınız olduğu anlamına gelir. Sonraki adım, ağ bağlantınızın Ölçülü olarak ayarlanmadığını doğrulamaktır. Windows 8'den itibaren Windows, Windows güncellemesi gibi büyük veri aktarımlarını önleyerek bağlantınızı ölçülü olarak ayarlamanıza izin verir.
Görev çubuğundaki ağ simgesine sağ tıklayın.
Kullandığınız ağdaki mülkleri tıklayın,
Reklamlar
Özellikler sayfasından, lütfen Ölçülü bağlantılar'a gidin ve devre dışı bırakın.
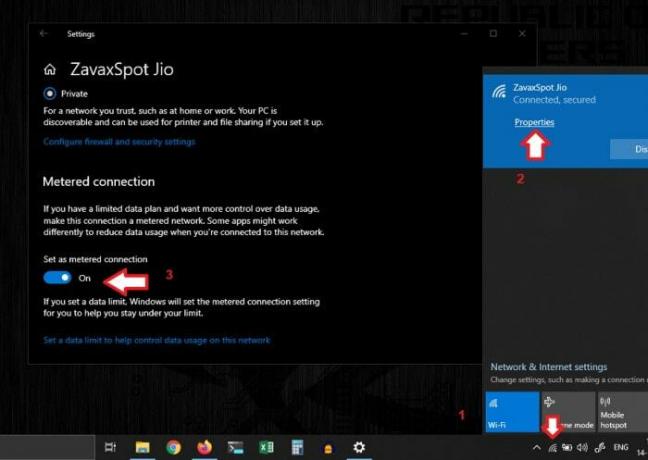
Şimdi güncelleme normal çalışmalıdır. Ancak yine de bu hatayı alıyorsanız, aşağıdaki yöntemleri göz önünde bulundurun.
Yöntem 2: Windows Update Sorun Gidericiyi Çalıştırın
Windows, yaygın hataları gidermek ve bunları sizin için otomatik olarak düzeltmek için birçok paketle birlikte gelir. Şimdi Windows güncelleme sorun gidericisini çalıştırmayı deneyelim.
Bunu yapmak için şu adımları izleyin:
Windows ayarlarına gidin ve Güncelleme ve Güvenlik simgesine tıklayın.
Reklamlar
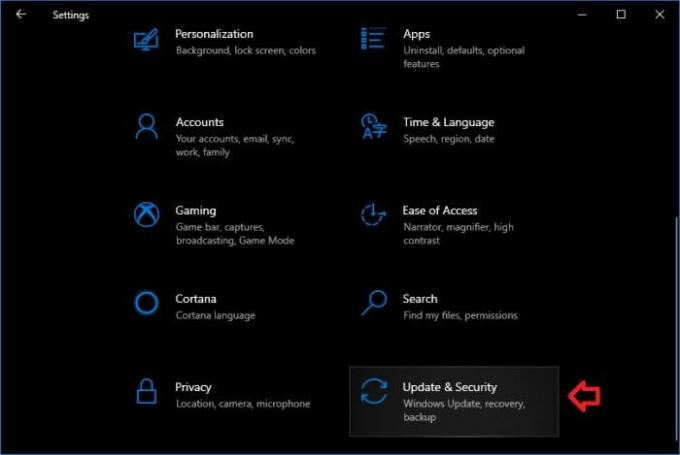
Şimdi açmak için sorun giderme üzerine tıklayın.
Windows güncellemesine tıklamak için aşağı kaydırın ve Sorun gidericiyi çalıştır'a tıklayın.

Sorun gidericinin Windows güncellemesiyle ilgili sorunları taramasına ve bulmasına izin verin.
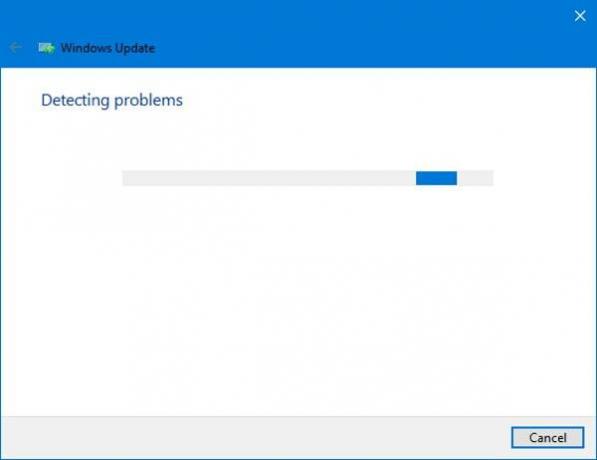
Bu nedenle, sorun giderici herhangi bir sorun bulursa, sizi bilgilendirecek ve düzeltmeyi onaylamanızı isteyecektir. Sadece tıklayın Düzeltmeyi uygula, ve herhangi bir sorun varsa, bunları şimdi düzeltirdi. Bundan sonra, Windows güncellemesinin hatasız çalışıp çalışmadığını kontrol edin. Ancak düzeltilmezse, bir sonraki adıma geçelim.
Yöntem 3: Gerekli hizmetleri yeniden başlatın
Windows güncellemesi bazı Hizmetlerin Çalışmasını gerektirir. Son sistem değişikliği nedeniyle durdurulmuşlarsa, bu hata kodunu oluşturan güncelleme sürecini etkileyecektir. Sorun giderici paketi durdurulan hizmetleri bulmaya ve başlatmaya çalışsa da. Başlamadıysa, bunları aşağıdaki adımlarla manuel olarak başlatalım:
Adım 1: Hizmetleri başlatma:
Çalıştır kutusunu açmak için Windows tuşuna ve R'ye aynı anda basın.
Yazın services.msc ve enter tuşuna basın.
Açılan pencereden, aşağıdaki üç hizmeti arayın ve durdurulmuşlarsa bunları başlatın.
Windows güncelleme. Arka Plan Akıllı Aktarım Hizmeti (BITS) İş istasyonu
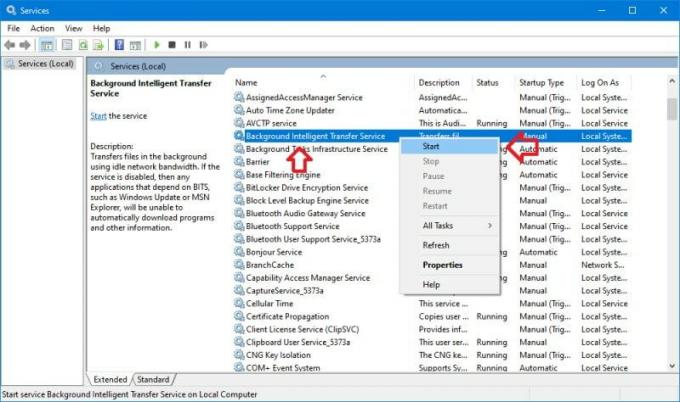
2. Adım: Eski güncelleme dosyalarını kaldırın
Gerekli hizmetleri başlattığınızda, güncelleme sürecini yeniden başlatmak için eski güncelleme dosyalarını kaldırabiliriz. Böyle yaparak:
Yönetici olarak bir komut istemi açın. (Kısayol Win + X, ardından A'ya basın). Bu, PowerShell'i Windows 10'da açacak olsa da, aynı zamanda çalışacaktır.
Aşağıdaki komutları tek tek veya bir defada kopyalayıp yapıştırın:
net stop wuauserv. net stop cryptSvc. net stop bitleri. net stop msiserver. ren C: \ Windows \ SoftwareDistribution SoftwareDistribution.old. ren C: \ Windows \ System32 \ catroot2 catroot2.old. net başlangıç wuauserv. net başlangıç cryptSvc. net başlangıç bitleri. net başlangıç msiserver. Duraklat
Not: Ayrıca yukarıdaki komutları bir defada da girebilirsiniz. Ancak aynı anda giriyorsanız sona bir duraklama ekleyin.
Bunun tamamlanması biraz zaman alacaktır. Öyleyse bekleyin ve tamamlandıysa kapatın.
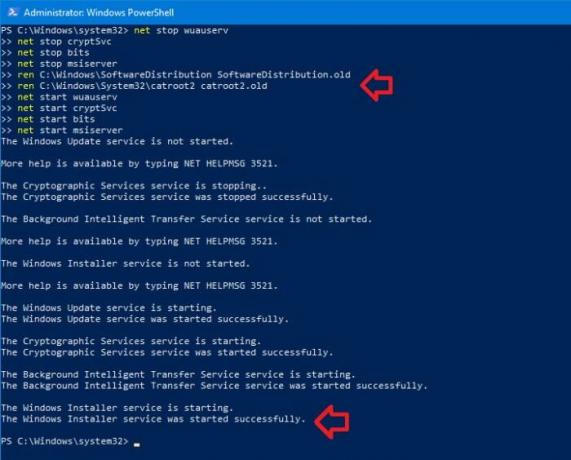
Son olarak, bilgisayarınızı yeniden başlatın ve sorunun çözülüp çözülmediğini kontrol edin.
Yöntem 3: Virüsten korumayı devre dışı bırakın
Bazen belirli virüsten koruma programları, soruna neden olan güncelleme dosyalarını ve klasörlerini tarıyor olabilir. Bu nedenle, çalışan bir virüsten koruma yazılımınız varsa, bunları devre dışı bırakmayı deneyin ve güncelleme işleminin herhangi bir sorun olmadan devam edip etmediğini kontrol edin. Varsa, antivirüs yazılımını geçici olarak kapalı tutun ve güncelleme işlemine devam edin. Tüm işlemler tamamlandıktan sonra, güvenliği tekrar açın ve bir Antivirüs taraması yapmak istiyorsanız.
Yöntem 4: Temiz önyükleme moduna girin
Daha iyi bir seçenek de temiz bir önyükleme moduna girmek ve hataları kontrol etmektir. Temiz önyükleme moduna girmek için:
Windows + R tuşlarına basın ve yazın MSConfig, ve enter tuşuna basın.
Hizmetler sekmesinin altında, "Tüm Microsoft hizmetlerini gizle" seçeneğine bir onay işareti koyun.
Şimdi tüm hizmetleri devre dışı bırakın. Temelde bunlar üçüncü taraf hizmetlerdir, bu yüzden endişelenmeyin.
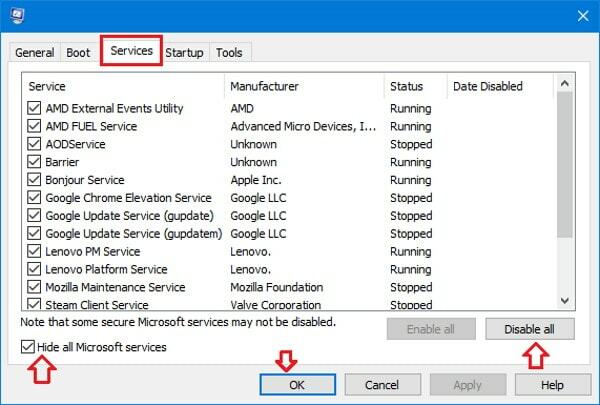
Uygula'yı tıklayın ve tamam, Daha sonra yeniden başlat'ı tıklayın.
Görev yöneticisini açın (Klavye kısayolu Ctrl + Shift + Esc) ve Başlangıç sekmesine tıklayın.
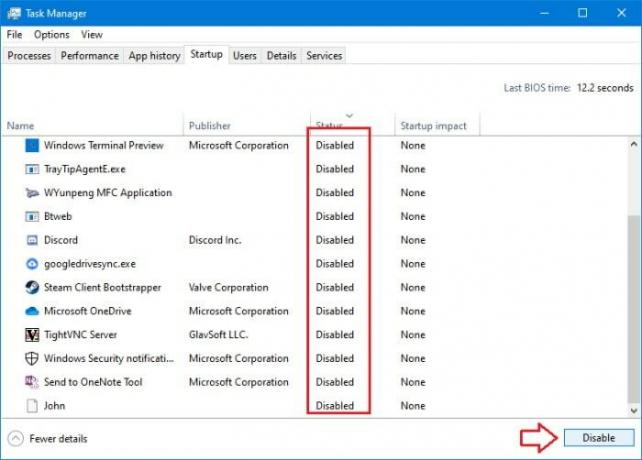
Listedeki tüm başlangıç öğelerini devre dışı bırakın.
Son olarak, sisteminizi yeniden başlatın. Artık temiz bir durumdasın. Bu yüzden Windows güncellemesine gidin ve indirmeyi yeniden deneyin. Çalışıyorsa, bu, bir programın veya arka plan işleminin güncelleme sürecini kesintiye uğrattığı anlamına gelir. Artık hizmetleri tek tek etkinleştirmeyi deneyebilir ve müdahale edip etmediklerini deneyebilirsiniz.
Müdahale eden uygulamayı anladıktan sonra, ihtiyacınıza bağlı olarak onu kaldırabilir veya saklayabilirsiniz ve normal önyükleme moduna dönmelisiniz. Hizmetleri (MSConfig'den) ve başlangıç öğelerini (görev yöneticisinden) devre dışı bırakmayı geri alın, gitmeniz iyi olur.
Sonuç
Bu nedenle bunlar, rahatsız edici Windows güncelleme hata kodunu 0x80245006 düzeltmek için bazı geçici çözümlerdir. Bu adımlar herhangi bir özel beceri gerektirmez, ancak dikkatli olmanız ve bu adımları tam olarak izlemeniz gerekir.
Ancak yine de, en son iso dosyasını Microsoft web sitesinden indirebilir ve bu iso dosyasını kullanarak sisteminizi güncelleyebilirsiniz. Bu yöntem herhangi bir kişisel dosyayı kaldırmaz ve Windows güncellemesiyle karşılaştırıldığında çok güvenilirdir.
Editörün Seçimi:
- AOC USB Monitörü Windows 10'da Çalışmıyor
- WinRAR Yetersiz Bellek Hatasını Düzeltin
- Kapatıldıktan Sonra Dizüstü Bilgisayar Pilinin Boşalması Nasıl Onarılır
- Steam İçerik Dosyası Kilitlendi | Nasıl düzeltilir
- Discord Ekran Paylaşımı Sesi Çalışmıyor Sorunu Nasıl Onarılır?
Rahul, Teknoloji ve kripto para birimi konularına büyük ilgi duyan bir Bilgisayar Bilimi öğrencisidir. Zamanının çoğunu ya yazarak ya da müzik dinleyerek ya da görülmemiş yerleri gezerek geçiriyor. Çikolatanın tüm sorunlarının çözümü olduğuna inanıyor. Hayat olur ve kahve yardımcı olur.



