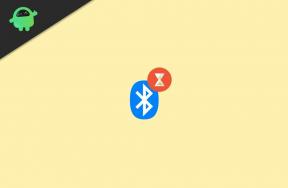Safari, iPhone ve iPad'de Sayfaları Yüklemiyorsa Nasıl Onarılır
İphone Sorun Giderme / / August 04, 2021
Reklamlar
Apple cihazı kullanıcıları, kapalı kaynağı nedeniyle her zaman yazılımın ve uygulamaların performansına ve kararlılığına odaklanır. Gizlilik endişeleri nedeniyle, Apple cihazı kullanıcıları web taraması için çoğunlukla stok Safari tarayıcısını tercih ediyor ve bu nedenle iPhone & iPad kullanıcılar. Safari, Apple cihazlarına önceden yüklenmiş olarak ve varsayılan bir tarayıcı olarak da gelir. Ancak, son zamanlarda bazı Safari tarayıcısı kullanıcılarının bazı nedenlerden dolayı web'de gezinirken veya web sayfalarını yüklemede birden çok sorun yaşadığı görülüyor. Siz de onlardan biriyseniz ve Safari tarayıcınız iPhone ve iPad'inizde Sayfaları Yüklemiyorsa, düzeltmek için bu sorun giderme kılavuzunu tamamen uyguladığınızdan emin olun.
Çok kesin olmak gerekirse, birkaç Safari web tarayıcısı kullanıcıları, iPhone veya iPad cihazlarında web sayfasının yüklenmemesi veya sayfanın yüklenmemesi, ancak boş bir ekran göstermesi gibi çeşitli sorunlarla karşılaşıyor. Bazen etkilenen kullanıcılar, "iPhone internete bağlı olmadığı için Safari sayfayı açamıyor" sorununu da alabilir. Bazı senaryolarda bile kullanıcılar, Safari tarayıcısının herhangi bir web sayfası yüklenmeden donduğunu veya kilitlendiğini de bildiriyor. Bu tür özel sorunlar, iOS 14.3+ veya iPadOS 14.3+ güncellemelerini aldıktan sonra birçok iPhone veya iPad kullanıcısına oldukça sık görünmeye başladı.

İçindekiler
-
1 Safari, iPhone ve iPad'de Sayfaları Yüklemiyorsa Nasıl Onarılır
- 1.1 1. Ağ Bağlantınızı Kontrol Edin
- 1.2 2. İPhone veya iPad'inizi Yeniden Başlatın
- 1.3 3. Wi-Fi Yönlendiricinizde Güç Döngüsü
- 1.4 4. Uçak Modunu açın ve kapatın
- 1.5 5. Yazılım Güncellemesini Kontrol Edin
- 1.6 6. VPN Hizmetini Devre Dışı Bırak
- 1.7 7. Mobil Veri Ayarlarını Kontrol Edin
- 1.8 8. Safari'de Javascript'i etkinleştirin
- 1.9 9. Tüm Web Sitesi Verilerini Temizle
- 1.10 10. Safari Geçmişini Temizle
- 1.11 11. Ağ Ayarları Sıfırlama
Safari, iPhone ve iPad'de Sayfaları Yüklemiyorsa Nasıl Onarılır
Safari tarayıcısının iOS ve iPadOS çalıştıran cihazlarda sayfa yüklememesini kolayca düzeltmenin birkaç olası yolundan bahsettiğimiz için endişelenmenize gerek yok. Bu nedenle, daha fazla zaman kaybetmeden aşağıdaki yöntemlere atlamalısınız.
Reklamlar
1. Ağ Bağlantınızı Kontrol Edin
Her seferinde dikkat edilmesi gereken küçük bir şey olsa da, web'e göz atarken veya web sayfasının yüklenmesiyle ilgili birden fazla sorunla karşılaşırsanız internet bağlantınızı doğru şekilde kontrol etmek her zaman gereklidir. Bu durumda, başka uygulamaları kullanarak da internete bağlanamıyorsanız, bu, ağ bağlantınızda veya yapılandırmasında bir sorun olduğu anlamına gelir.
Bu nedenle, cihazınızı başka bir mobil veri bağlantısına bağladığınızdan emin olun ve ardından Safari tarayıcısının web sayfalarını düzgün şekilde yükleyip yüklemediğini kontrol etmeyi deneyin. Ancak, bir Wi-Fi ağınız varsa, Wi-Fi'ye geçin ve internet bağlantısını kontrol edin.
2. İPhone veya iPad'inizi Yeniden Başlatın
İnternet bağlantınız diğer mobil uygulamalar için iyi çalışıyorsa endişelenmenize gerek yoktur. Yapmanız gereken ikinci şey, tüm sistem aksaklıklarının veya geçici önbellek verilerinin yenilenmesini sağlamak için cihazınızı yeniden başlatmaktır. Bunu yapmak için:
- basın ve basılı tutun ikisi de Sesi Kısma ve Yan (Güç) düğmesi bir süre Gücü Kapat kaydırıcısı belirir.

- Şimdi, sadece yapmalısın kaydırıcıyı sürükleyin > Cihazınızı kapatmak için 30 saniye bekleyin.
- Düzgün bir şekilde kapatıldıktan sonra, basın ve basılı tutun Yan düğme (iPhone'unuzun sağ tarafında) ekranda Apple logosunu görene kadar.
- Sadece düğmeyi bırakın ve aygıtın sisteme girmesini bekleyin.
3. Wi-Fi Yönlendiricinizde Güç Döngüsü
Cihazınızın basit bir şekilde yeniden başlatılması işe yaramazsa bu, Safari tarayıcısının web sayfasını yükleyip yüklemediğini kontrol etmek için Wi-Fi yönlendiricinizi kapatıp açmanız gerektiği anlamına gelir. Ağ aygıtının güç döngüsü, ağ arızasını gidermeye yardımcı olur. Bunu yapmak için:
- İlk önce yönlendiriciyi kapatın> Güç kablosunu yönlendiriciden çıkarın.
- Yaklaşık 5 dakika bekleyin> Güç kablosunu tekrar takın.
- Yönlendiriciyi tekrar açın ve bunun yardımcı olup olmadığını kontrol edin.
4. Uçak Modunu açın ve kapatın
Ağ arızasını yenilemek ve kapatmak için Uçak Modunu (Uçuş Modu) birkaç saniye açmak ve kapatmak çoğu durumda sorunu çözmelidir. Bunu yapmak için:
Reklamlar
- Şuraya git Ayarlar uygulama> simgesine dokunun. Uçak modu geçiş yapın.
- Bu, cihazınızda Uçak Modunu açacaktır.
- Birkaç saniye bekleyin ve geçişi kapatmak için tekrar üzerine dokunun.
Alternatif olarak, aynı işlemi Kontrol Merkezini kullanarak da yapabilirsiniz.
5. Yazılım Güncellemesini Kontrol Edin
Bu, günümüzde mobil cihaz kullanıcıları için en yaygın olan başka bir şey. Ancak bazen kullanıcılar, birden çok uygulama performansı sorununu tetikleyebilecek bir süre için güncellemeleri kontrol etmeyi veya bekleyen bir güncellemeyi yüklemeyi unutabilir.
- Gitmen gerek Ayarlar uygulama> üzerine dokunun Genel.
- Üzerine dokunun Yazılım güncellemesi.
- Yazılım Güncelleme ekranına girdiğinizde, sistem bekleyen veya mevcut güncellemeleri otomatik olarak kontrol edecektir.
- Herhangi bir güncelleme varsa veya beklemede ise sizi bilgilendirecektir.
- Sadece dokunmanız yeterli İndir ve Kur Devam etmek için.
- İstenirse, güncelleme işlemini başlatmak için cihazınızın ekran kilidi açma şifresini girdiğinizden emin olun.
- Biraz sabırlı olun çünkü bu işlem biraz zaman alabilir.
- Son olarak, iPhone veya iPad'inizi sistemde otomatik olarak yeniden başlatacaktır.
6. VPN Hizmetini Devre Dışı Bırak
Durumda, bölgeye özgü içeriğe veya çevrimiçi akışa erişmek için VPN hizmetlerini çok kullanan mobil kullanıcılardan biriyseniz, VPN hizmetini veya uygulamayı geçici olarak kapattığınızdan emin olun. Devre dışı bırakıldıktan sonra, Safari tarayıcısının iPhone ve iPad'de sayfaları yüklemeye devam edip etmediğini kontrol edebilirsiniz.
Yine de sorun devam ediyor mu? Sonraki yöntemi izleyin.
Reklamlar
7. Mobil Veri Ayarlarını Kontrol Edin
Bazen cihazınızdaki yanlış yapılandırılmış mobil veri ayarlarının da çevrimiçi bağlantıyı engelleyebileceğini unutmayın. İPhone veya iPad'iniz Wi-Fi ağını kullanarak Safari aracılığıyla web sayfalarını yükleyebilirse, bu, telefondaki Hücresel Veri Ayarlarınızda bir sorun olabileceği anlamına gelir. Bunun için:
- Şuraya git Ayarlar uygulama> üzerine dokunun Mobil veri.
- İlk seçeneğin olduğundan emin olun. 'Mobil veri' geçiş açık. Değilse, şimdi açın.
- Şimdi şuraya git Mobil Veri Seçenekleri > Kapat Veri dolaşımı geçiş yapın.
- Ses ve Veri seçilmelidir 3G / 4G (VoLTE) veri planınıza göre.
- İsterseniz, Düşük Veri Modu mobil veri kullanımını azaltma seçeneği.
Artık, iPhone'daki Safari Yüklenmiyor Sayfaları ve iPad sorununun çözülüp çözülmediğini kontrol edebilirsiniz.
8. Safari'de Javascript'i etkinleştirin
Safari tarayıcı uygulamasında Javascript seçeneğinin etkinleştirilmemiş olması da mümkündür. Javascript okuma, web sayfaları için çok kullanışlıdır. Yani, açmak için aşağıdaki adımları uygulamanız gerekir.
- Üzerine dokunun. Ayarlar uygulama> Aşağı kaydırın ve şunu arayın: Safari.

- Üzerine dokunun Safari > Aşağı kaydırın ve seçin ileri.

- Aç Javascript geçiş yapın. Değilse, manuel olarak açın.

- Etkinleştirildikten sonra, Safari tarayıcısını açın ve sorunu kontrol etmek için herhangi bir web sayfasını yüklemeyi deneyin.
9. Tüm Web Sitesi Verilerini Temizle
İPhone ve iPad'deki Safari tarayıcı uygulamanızdan tüm web sitesi verilerini tamamen kaldırmak bilinen yöntemlerden biridir. Bunu yapmak için:
- Üzerine dokunun. Ayarlar uygulama> Aşağı kaydırın ve şunu arayın: Safari.
- Üzerine dokunun Safari > Aşağı kaydırın ve seçin ileri.
- Seçiniz Web Sitesi Verileri > Tüm web sitesi verilerinin düzgün şekilde yüklenmesini bekleyin.
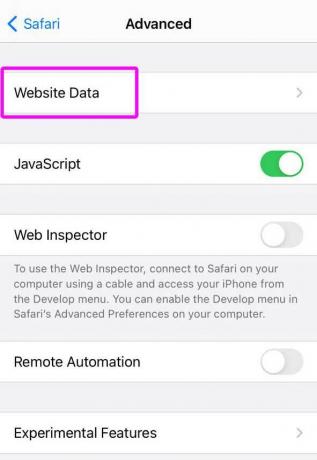
- Verileri yükledikten sonra aşağı kaydırın> üzerine dokunun Tüm Web Sitesi Verilerini Kaldır.

- Tamamlandıktan sonra, cihazınızı yeniden başlatın ve bunun yardımcı olup olmadığını kontrol edin.
Ancak, bu size yardımcı olmazsa, aşağıdaki yöntemi de uygulayarak tarayıcı önbelleğini temizlediğinizden emin olun.
10. Safari Geçmişini Temizle
Bu özel yöntem, tüm göz atma geçmişinizi ve diğer göz atma verilerinizi yalnızca şuradan silmez: Safari tarayıcı uygulamanızın yanı sıra tüm Apple cihazlarından (aynı iCloud'u kullananlar) hesabı). Bunu yapmak için:
- Üzerine dokunun. Ayarlar uygulama> Aşağı kaydırın ve şunu arayın: Safari.
- Üzerine dokunun Safari > Biraz aşağı kaydırın ve Geçmişi ve Web Sitesi verilerini temizle.
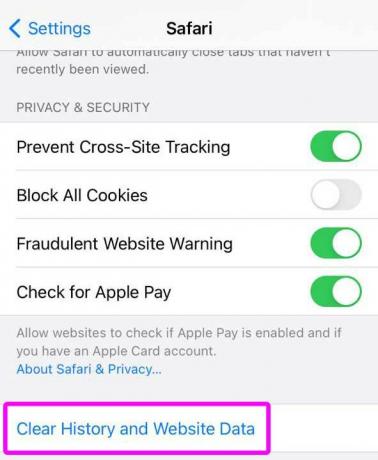
- Görevi üzerine dokunarak onaylayın. Geçmişi ve Verileri Temizleistenirse.

- Şimdi, Safari uygulamasını açın ve iPhone ve iPad'de sayfa yüklenip yüklenmediğini kontrol edin.
11. Ağ Ayarları Sıfırlama
Yöntemlerden hiçbiri sizin için işe yaramadıysa, son çare olarak, önbellekle ilgili kayıtlı tüm Mobil Verileri, Wi-Fi, Bluetooth'u temizlemek için cihazınızdaki ağ ayarlarını sıfırlamayı deneyebilirsiniz. Temel olarak, bu ağ sistemleri veya özellikleri, tekrar düzgün çalışması için fabrika varsayılanlarına gidecektir. Bunu yapmak için:
- Üzerine dokunun. Ayarlar uygulama> üzerine dokunun Genel.

- Aşağıya kaydırın ve seçin Sıfırla.
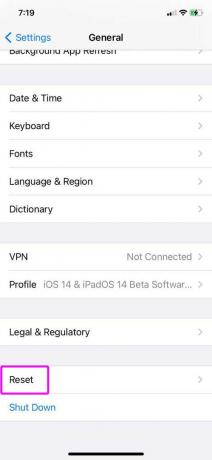
- Şimdi seçin Ağ Ayarları Sıfırlama.

- Girmenizi isteyecektir. cihaz şifresi görevi onaylamak için.
- Şifreyi girin ve işlemin tamamlanmasını bekleyin.
- Bittiğinde iPhone veya iPad'inizi yeniden başlatın.
- Wi-Fi veya Mobil Veriyi açın> Ağı seçin ve yapılandırmayı ayarlayın (gerekirse).
- Son olarak, sorunu kontrol etmek için Safari'ye web sayfaları yüklemeyi deneyin.
İşte bu çocuklar. Bu kılavuzun sizin için yararlı olduğunu varsayıyoruz. Daha fazla soru için aşağıdaki yorumda sormaktan çekinmeyin.