AnyDesk Uygulamasında Oturumlar Nasıl Kaydedilir
Miscellanea / / August 05, 2021
Bu eğiticide, oturumlarınızı AnyDesk uygulamasında nasıl kaydedeceğinizi göstereceğiz. Bu uygulama, en sık kullanılan uzak masaüstü uygulamaları arasındadır. Size uzaktan PC'ye ve bu ana uygulamayı çalıştıran diğer cihazlara erişim olanağı sağlar. Windows, Linux, macOS, iOS, Android'de desteklenen uzaktan erişim işlevini tamamen yeni boyutlara taşır.
Aynı şekilde, Dosya Aktarımı ve Yönetici, VPN, Uzaktan yazdırma, Sohbet İşlevselliği ve İki Faktörlü Kimlik Doğrulama, dikkate değer özelliklerinden bazılarıdır. Aynı satırlar boyunca, artık AnyDesk uygulamasında oturumları da kaydedebilirsiniz. Bu eğitimde, bu kaydın nasıl yapılacağına, bu kayıtların nerede saklandığına ve bunlara nasıl erişileceğine ilişkin tüm talimatları listeleyeceğiz. Bu yüzden, daha fazla uzatmadan kılavuza geçelim.

AnyDesk'te Oturumları Kaydetme
Adımları listelemeden önce bilmeniz gereken birkaç önemli nokta var. Başlangıç olarak, tüm kayıtlarınız yalnızca bilgisayarınızda yerel olarak saklanacaktır. Bunlar .anydesk dosya uzantısı altında kaydedilir ve yalnızca AnyDesk uygulaması aracılığıyla erişilebilir veya oynatılabilir.
Bu dosyayı mp4 gibi başka bir ortam türüne dönüştüremezsiniz. Kayıtlar söz konusu olduğunda, uygulamanın yalnızca gelen oturumları, yalnızca giden oturumları veya bu oturumların her ikisini birden kaydetmesini sağlayabilirsiniz. Bununla birlikte, şimdi AnyDesk'te oturum kaydetme adımlarına göz atalım. Takip etmek.
Kayda Nasıl Başlanır
- Başlat AnyDesk uygulaması PC'nizde ve Ayarlar sayfasına gidin.
- Sol menü çubuğundan, Kayıt seçeneğine tıklayın.
- Daha sonra üç farklı seçenek göreceksiniz. Birincisi, "Oturum başladığında oturum kaydını başlat", Global kayıt seçeneğini etkinleştirecektir.
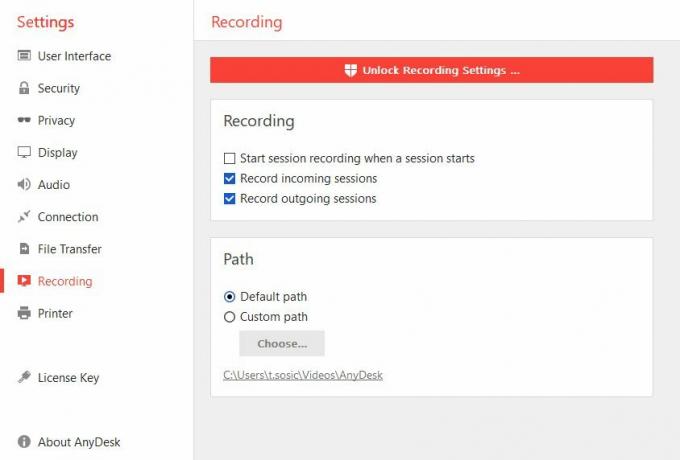
- Daha sonra, Gelen oturumları kaydet, uygulamanın yalnızca gelen oturumları kaydetmesini sağlayacaktır. Öte yandan, Giden oturumları kaydet daha sonra giden oturumları kaydedecektir.
- Aynı şekilde, aktif oturumları AnyDesk'e kaydedebilirsiniz. Bunun için kayıt düğmesine basmanız yeterlidir.
Kaydedilmiş Dosyalara Erişim
- Kayıt yapıldıktan sonra, aynı şekilde kolayca erişebilirsiniz.
- Aynı dosya adı Oturum türüne (giden veya gelen) ve hem istemcilerin Takma Adına hem de kimliğine sahip olacaktır.
- Ayrıca, daha önce de belirtildiği gibi, .anydesk dosya tipi. Depolanan bu AnyDesk oturum kayıtları için varsayılan yol,
% homepath% \ Videos \ AnyDesk
- Ayrıca bu konumu değiştirme seçeneğiniz de vardır. Bunun için Ayarlar> Kayıtlar'a gidin ve yol bölümünden Özel yolu tıklayın. Ardından Seç'e tıklayın ve istediğiniz yeri ayarlayın.
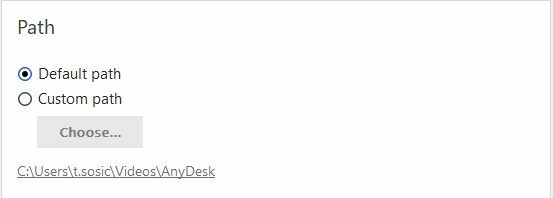
- Tüm bu dosyalar AnyDesk uygulamasının içinden oynatılabilir. Kaydedilmiş tüm kayıtlarınızı oynatmanıza izin verecek yerleşik bir oynatıcıya sahiptir.
- Bu oyuncu ayrıca Başlatma / Duraklatma, Hızlı İleri Alma, Süper Hızlı İleri Alma, Belirli bir noktaya atlama gibi diğer bazı şık özelliklere de sahiptir.

- Bu notta, bu dosyaları oynatmak için üzerlerine çift tıklayın. Veya ekranınızın sağ üst köşesinde bulunan Oturum Geçmişi simgesine de gidebilir ve yukarıda belirtilen görevi gerçekleştirebilirsiniz.
Bununla, AnyDesk'te oturumların nasıl kaydedileceğine dair kılavuzu tamamladık. Kayıtlara yalnızca uygulamanın yerleşik oynatıcısı aracılığıyla erişilebileceği gerçeğiyle ilgili görüşleriniz nelerdir? Diğer medya oynatıcılarının da bu kayıtları oynatabilmesi için bu kayıtları MP4 gibi diğer evrensel formatlarda kaydetmelerini ister misiniz? Ya da uygulamanın medya oynatıcıda pişirilmesinden memnunsunuz. Görünümlerinizi aşağıdaki yorumlar bölümüne bırakın. Yuvarlama, işte bazıları iPhone İpuçları ve Püf Noktaları, PC ipuçları ve püf noktaları, ve Android İpuçları ve Püf Noktaları siz de kontrol etmelisiniz.



