Microsoft Teams'de OneNote uygulaması nasıl eklenir ve kullanılır
Miscellanea / / August 05, 2021
Bu öğreticide, OneNote uygulamasını Microsoft Teams'e nasıl ekleyeceğinizi ve kullanacağınızı göstereceğiz. Kilitleme sırasında, işbirliğine dayalı uygulamalar en çok fayda sağlamış gibi görünüyor. Google Meets, Slack ve Teams gibi uygulamalar, kullanıcı tabanında büyük bir artış gördü. İkincisi, Office 365 paketiyle entegrasyonuyla, işi kullanıcıları için oldukça kolaylaştırır.
Büyük grup toplantı çağrıları gerçekleştirme yeteneği her zaman mevcut olsa da, uygulamanın rakiplerine göre üstünlük sağlayan ortak çalışma özellikleri. Bu bağlamda, OneNote uygulamasını Microsoft Teams'e de ekleyebilirsiniz. Ve bu kılavuzda size yardımcı olacağız. Bu yüzden, daha fazla uzatmadan, talimatlara geçelim.

Microsoft Teams'de OneNote nasıl eklenir ve kullanılır
OneNote, Microsoft'tan işbirliğine dayalı bir not alma uygulamasıdır. Sadece çizimler değil, aynı zamanda ekran kırpmaları ve sesli yorumlar gibi diğer görevleri de gerçekleştirebilirsiniz. Dahası, bu notlar yalnızca metinle ilgili değildir, hatta resimler, tablolar ve çizimler bile ekleyebilirsiniz. Ayrıca bu dosyaları internetteki herhangi bir OneNote kullanıcısıyla da paylaşabilirsiniz. Dolayısıyla, OneNote uygulamasını Microsoft Teams'e ekleme yeteneği yalnızca genel iş akışını kolaylaştıracaktır. Bu notta, bu entegrasyonu gerçekleştirmek için gerekli talimatları burada bulabilirsiniz.
Takip edilecek adımlar
- Başlat Microsoft Teams uygulaması PC'nizde.
- İstediğiniz takıma gidin. Bunu, sol menü çubuğunda bulunan Takımlar bölümünden yapabilirsiniz.
- Takım adının hemen altında, Genel seçeneğini görmelisiniz, üzerine tıklayın.
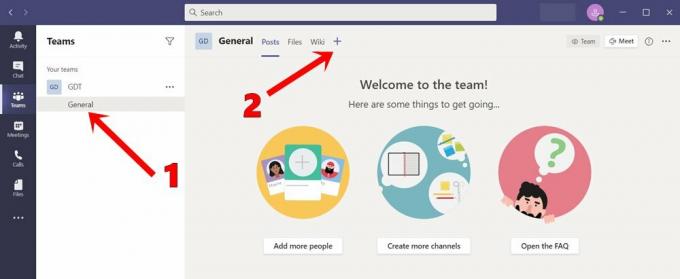
- Ardından sağda görünen Genel sekmesinden Artı simgesine tıklayın.
- Görünen menüden OneNote uygulamasını seçin.

- Artık Yeni Defter Oluşturma, mevcut Defter'e göz atma veya mevcut Defter bağlantısını yapıştırma seçeneğiniz olacak.
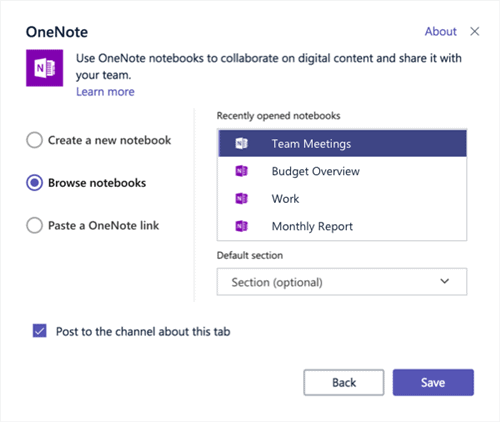
Kaynak: Microsoft Destek Forumu - Benzer şekilde, not defterinizi En Son Açılan Not Defterleri bölümünden de seçebilirsiniz.
Microsoft Teams'deki tümleşik OneNote uygulamasının bağımsız uygulama değil çevrimiçi sürüm olduğunu unutmayın. Yani internete bağlı kalmanız gerekecek. Özelliği hakkında konuşursak, uygulamanın sunduğu ile aynı şeyleri alırsınız. Bunlar arasında numaralandırmayı tutan Giriş bölümü; stil geri al, yinele; kes, kopyala, yapıştır ve diğer ilgili özellikler. Benzer şekilde, sayfalar, resimler, tablolar, ekler vb. Eklemek için de ekle işlevini kullanabilirsiniz.

Çizim stillerini ve renklerini çizmenize veya özelleştirmenize olanak tanıyan Çizim seçeneği de burada mevcuttur. En sağda, bir Tarayıcıda aç seçeneği göreceksiniz. Üzerine tıklamak sizi OneNote Online sayfasına götürür. Böylece, Microsoft Teams'de OneNote uygulamasını ekleme ve kullanma kılavuzunu tamamladık. Ayrıntılı özellik listesinden de bahsettik. Hala herhangi bir sorunuz varsa, yorumlarda bize bildirin. Yuvarlama, işte bazıları iPhone İpuçları ve Püf Noktaları, PC ipuçları ve püf noktaları, ve Android İpuçları ve Püf Noktaları siz de kontrol etmelisiniz.



